Stvari su se promijenile od početka exFAT-a 2006. godine, Ubuntu spremišta sada dolaze s paketima koji podržavaju datotečne sustave poput exFAT-a, tako da možete s lakoćom dijeliti datoteke u različitim operativnim sustavima.
Što se tiče exFAT-a
exFAT datotečni sustav Microsoftov je pokušaj revitalizacije svojih drevnih FAT (i FAT32) datotečnih sustava za podršku USB uređaja. exFAT je dizajniran za posebno upravljanje datotekama na flash medijima za pohranu s velikim veličinama prostora za pohranu, poput vanjske USB memorije i SD kartica.
Kad kažem veliki uređaji za pohranu, mislim na uređaje s više od pukih 4GB sirove memorije. 4GiB je ograničenje memorije za FAT32 datotečne sustave da bi nadvladali ono što je exFAT (ili prošireni FAT) razvio Microsoft. Zašto ne biste koristili NTFS, možete zatražiti?
Kada je stvoren exFAT, davne 2006. godine, datotečni sustav režijski je tamo gdje još uvijek postoji stvar. Dakle, NTFS nije bilo izvedivo rješenje za male uređaje za pohranu jer je sam NTFS zauzeo prilično prostora. Uz to, exFAT je i dalje popularna opcija za ugrađene sustave zbog svoje male potrošnje energije i jednostavnijeg dizajna koji možete implementirati na razini firmvera što rezultira boljim performansama.
Iako je većina vanjskih pogona sada NTFS, a vama je vjerojatno bolje da formatirate novije u tom formatu, još uvijek imamo poprilično postojećih uređaja koji rade na exFAT-u, pa je bolje imati sustav kompatibilan s exFAT-om nego ga nemati.
kompatibilnost s exFAT-om
Ako USB disk koji je formatiran sustavom datoteka exFAT zalijepite na, recimo, Ubuntu 18.04 i pokušajte ga montirati, dobit ćete pogrešku sličnu ovoj:
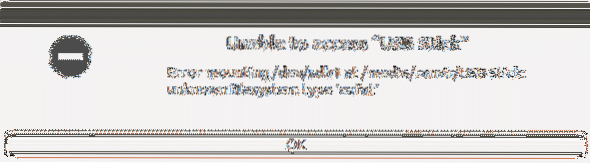
Da bismo prevladali ovaj problem, možemo jednostavno instalirati exfat-utilis paket koji će nam omogućiti stvaranje, označavanje, čitanje i pisanje exFAT datotečnog sustava na bilo koji čvor uređaja bilo da je to USB uređaj ili particija tvrdog diska.
$ sudo apt instalirati exfat-utilsAko želite samo mogućnosti čitanja i pisanja, koristite sami paket exfat-fuse.
$ sudo apt instalirati exfat-osiguračPotonji je također instaliran kao dio ovisnosti o exfat-utils tako da u svakom slučaju možete čitati i pisati. Jednom kada je taj paket instaliran, možete bez problema montirati USB uređaj pomoću naredbe za montiranje pomoću CLI-a ili jednostavno koristiti GUI.

U svakom slučaju, ne bi bilo potrebno ponovno pokretanje i prilično je jednostavan postupak.
O OSIGURAČU
Primijetili biste da se exfat pogon naziva exfat-osigurač. Što to znači? Datotečni sustav u korisničkom prostoru ili FUSE znači da se program koji implementira i upravlja exfat datotečnim sustavima izvodi u korisničkom prostoru za razliku od pokretanja u načinu jezgre.
Upravljanje pohranom, poput I / O-a i upravljanja memorijom, glavna je odgovornost kernela operacijskog sustava. Različiti datotečni sustavi u UNIX etosu dolaze kao različiti moduli jezgre i rade svoj posao u samom načinu jezgre. FUSE omogućuje datotečnim sustavima da se izvršavaju kao uobičajene aplikacije (poput uređivača teksta ili preglednika) u korisničkom prostoru i FUSE, koji sam djeluje kao most između jezgre i datotečnog sustava. To ne znači da možete formatirati proizvoljne uređaje bez root prava.
Za redovite korisnike njegova razlika bez razlike, ali sustavi imaju suptilan način razgradnje, a poznavanje jednostavnih činjenica o načinu izvršenja može uštedjeti pažljivim sistemskim administratorima puno gnjavaže.
Stvaranje exFAT datotečnih sustava
Stvorimo GPT naljepnicu za USB stick i formatirajte je s exfat datotečnim sustavom. Pod pretpostavkom da ste instalirali uslužne programe koji su se razdvojili i exfat-utils pomoću odgovarajuće naredbe apt get, spremni ste slijediti korake prikazane u nastavku.
Prvo upotrijebite uslužni program za razdvajanje kako biste USB uređaju dali GPT (ili MBR) oznaku. Držimo se GPT-a jer je to industrijski standard. Sam USB uređaj pojavljuje se na čvoru uređaja / dev / sdb, a ako ste dvostruki, pomoću naredbe lsblk možete popisati sve blok uređaje i odabrati onaj koji predstavlja kapacitet vaše USB memorije. Kad čvor uređaja bude poznat, recimo da je / dev / sdb, upotrijebite sljedeću naredbu za otvaranje razdvojenog uslužnog programa.
$ sudo se razdvojio -a optimalno / dev / sdb(razdvojeno) mklabel gpt
Druga naredba s izradom nove gpt oznake. Izgubit ćete sve podatke s USB ključa, zato budite vrlo oprezni i pobrinite se da imate sigurnosnu kopiju! Zatim upotrijebite naredbu print da biste saznali veličinu vašeg uređaja za pohranu.
(razdvojeno) ispis
Na gornjoj snimci zaslona veličine je 4010 MB. Pa kreirajmo particiju koja obuhvaća čitav uređaj za pohranu.
(razdijeljena) jedinica MB(razdvojeno) mkpart primarni 1 4009
Na jednom MB preostalog prostora prije i poslije inzistirano je, u mom konkretnom slučaju. Rekavši "dijeljak nije poravnat za optimalne performanse" kada sam koristio 0 4010 kao početnu i završnu točku za svoju particiju. Možda ćete morati slično eksperimentirati.
Nakon što je particija napravljena, možete sigurno napustiti razdvojeni uslužni program.
(rastavljeno) quitPopis uređaja s blokovima, još jednom će vam pokazati novu particiju ispod / dev / sdb uređaja, to će biti / dev / sdb1.
Sada jednostavno zovemo mkfs.exfat uslužni program za formatiranje ove particije datotečnim sustavom exfat.
$ sudo mkfs.exfat / dev / sdb1U ovaj uređaj možete upisati neke lažne datoteke nakon što ga montirate (montiranje se može jednostavno izvršiti pomoću GUI-ja datotečnog sustava). Pokušajte priključiti isti USB stick u sustav Windows i ako se sve provjeri, moći ćete čitati i pisati s ovog uređaja bez ikakvih problema.
Korisnost exFAT-a
Ako vi ili vaši prijatelji i kolege koristite Windows uređaj uz Linux stroj, formatiranje svakog medija za pohranu s EXT2, EXT4, XFS ili ZFS ili bilo kojim drugim UNIX sustavom datoteka možda neće biti dobra ideja.
Stvari se mogu pogoršati ako koristite SD karticu formatiranu s jednim od ovih sustava datoteka i upotrebljavate u kameri. Cjelodnevni klikovi nikada ne bi bili zabilježeni i to ne biste shvatili. exFAT, poput NTFS-a, lako se podržava i na Linuxu i na Windowsu, a Microsoft ga aktivno održava, osiguravajući najširi raspon primjenjivosti.
To čini exFAT pouzdanim mostom za prijenos podataka iz jednog sustava u drugi, a nadamo se da vam je ovaj vodič pomogao da bolje razumijete kako to postići.
 Phenquestions
Phenquestions


