Za mnoge programere potreban je dobar uređivač teksta. Budući da je ovo toliko važan alat za programere, važno je odabrati uređivač koji vam pruža dobro sučelje i značajke koje vam omogućuju jednostavno programiranje i učinkovit rad.
Emacs je među programerima dobro poznat kao jedan od najboljih uređivača teksta. Zbog svoje svestranosti i brzih performansi, zajedno s izuzetno detaljnom dokumentacijom i lakim za upotrebu, korisničkim sučeljem, Emacs je stvorio svoje ime u zajednici programera. S mnoštvom značajki s toliko različitih funkcionalnosti koje su skrivene ispod jednostavnog dizajna, ovo jasno ukazuje na snagu i eleganciju Emacsa.
Ovaj članak pruža sveobuhvatan pregled naredbi koje dolaze uz Emacs.
Važni ključevi
Prije nego što pogledamo neke ključne naredbe Emacsa, prvo ćemo odrediti neku terminologiju koju korisnici Emacsa često koriste.
Najčešći i najvažniji stenogram koji se gotovo svugdje koristi u Emacs-u je C-x naredba. C-x se odnosi na Ctrl + x. Sljedeća važna skraćenica Emacsa je M-x naredba, koja je često poznata kao meta x. Meta ili M odnosi se na Alt tipka ili Esc ključ.
Sažetak:
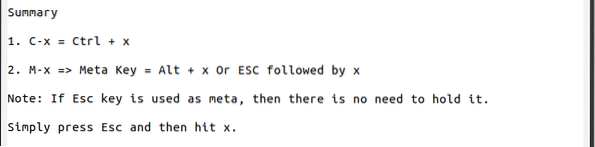
Pokretanje Emacsa
Emacs ima i grafičko korisničko sučelje (GUI) i terminal sučelje. Da biste Emacs otvorili putem GUI-ja, otvorite popis aplikacija i potražite Emacs. Jednom kad ga pronađete, kliknite na njega i Emacs će započeti. Da biste otvorili Emacs s terminala, unesite sljedeću naredbu u terminal:
$ emacsDa biste s terminala otvorili određenu datoteku s Emacsom, unesite sljedeću naredbu u terminal, zamjenjujući pojam "fileName" imenom datoteke koju želite otvoriti:
$ emacs fileNameDobivanje pomoći
Emacs ima detaljnu dokumentaciju koja pruža izvrsna objašnjenja i primjere korištenja programa. Da biste otvorili mrežni priručnik u Emacsu, pritisnite tipke Ctrl + h, nakon čega slijedi r.
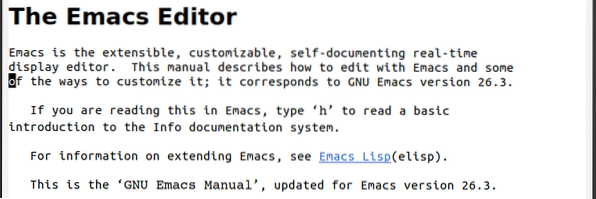
Ako više volite slijediti tutorial i njegove smjernice da biste saznali više o Emacsu, tada možete pristupiti ugrađenom vodiču u Emacsu klikom Ctrl + h, nakon čega slijedi t.

Još jedan izvrstan resurs je informativni direktorij, izbornik koji daje pristup korisnim informacijama, poput mrežne dokumentacije Emacs-a. Direktorij informacija možete otvoriti pritiskom na tipke Ctrl + h, nakon čega slijedi ja.

Pritisnite tipke da biste dobili ideju o tome što radi pritisak tipke Ctrl + h, nakon čega slijedi k, i unesite pritisak tipke o kojem želite naučiti.

Sažetak:
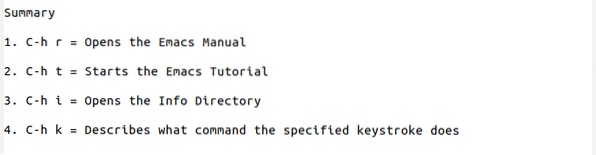
Izlaz iz Emacsa
Iz Emacs-a možete izaći jednostavnim pritiskom na tipke Ctrl + x, nakon čega slijedi Ctrl + c. Možete suspendirati Emacsa pritiskom na tipke Ctrl + z.
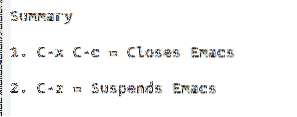
Osnovne naredbe datoteka
Da biste otvorili ili stvorili datoteku, pritisnite tipke Ctrl + x, nakon čega slijedi Ctrl + f, a zatim unesite naziv datoteke. Ako datoteka postoji s tim imenom, otvorit će je. Međutim, ako datoteka s tim imenom ne postoji, tada će Emacs stvoriti novu datoteku s tim imenom.

Za posjet drugoj datoteci u novom prozoru pritisnite tipke Ctrl + x, nakon čega slijedi Ctrl + v, i unesite naziv nove datoteke.

Da biste spremili datoteku, upotrijebite tipke Ctrl + x, nakon čega slijedi Ctrl + s. Datoteku također možete spremiti u drugi naziv datoteke pritiskajući tipke Ctrl + x, nakon čega slijedi Ctrl + w, i unos novog naziva datoteke.

Sadržaj druge datoteke možete umetnuti i u trenutnu datoteku na trenutnom položaju kursora klikom na Ctrl + x, nakon čega slijedi ja, i unošenje naziva datoteke iz koje će se kopirati umetnuti sadržaj.

Pritiskom na tipke možete u potpunosti poništiti sve promjene u datoteci od zadnjeg spremanja Alt + x i ulazak u naredbu revert-buffer.

Ako se datoteka zatvori i niste je uspjeli spremiti, Emacs vam omogućuje da vratite tekst iz datoteke automatskog spremanja pritiskom na tipke Alt + x i ulazak u naredbu datoteka za oporavak.

Ako ste uređivali nekoliko datoteka prije zatvaranja, cijelu sesiju možete oporaviti pomoću tipki Alt + x i ulazak u naredbu sesija oporavka. Sljedeća slika prikazuje popis sesija koje mogu oporaviti na svom sustavu:
 Sažetak
Sažetak
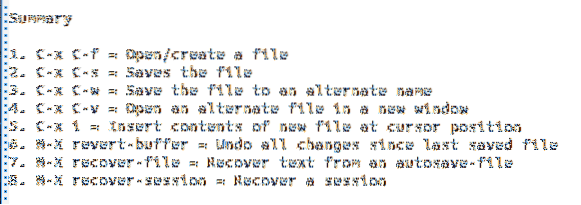
Komande pokreta kursora
U Emacsu se korisnici mogu kretati po zaslonu pritiskom na tipke. Prednost ovih tipki je u tome što su mnogo brže od njihovih alternativa (poput upotrebe miša).
Pritisnite tipke za pomicanje po znaku Ctrl + f za pomicanje naprijed za jedan lik i Ctrl + b za pomicanje unatrag za jedan znak.
Da biste se pomaknuli za riječ, pritisnite tipke Alt + f kretati se naprijed za jednu riječ i Alt + b za pomicanje unatrag za jednu riječ.
Pritisnite tipke za pomicanje po liniji Ctrl + n za prelazak na sljedeći redak i Ctrl + str za pomicanje na prethodni redak.
Za pomicanje po rečenici pritisnite tipke Alt + e za prelazak na sljedeću rečenicu i Alt + a za prelazak na prethodnu rečenicu.
Za pomicanje po odlomku pritisnite tipke Alt + Shift +] (ili Alt +) za prelazak na sljedeći odlomak i Alt + Shift + [ (ili Alt + ) za prelazak na prethodni odlomak.
Pritisnite tipke da biste prešli na početak retka Ctrl + a i da biste otišli na kraj retka, pritisnite tipke Ctrl + e.
Pritisnite tipke da biste prešli na početak međuspremnika Alt + Shift + . (ili Alt + <) i da biste otišli na kraj međuspremnika, pritisnite tipke Alt + Shift + . (ili Alt +>).
Za pomicanje prema dolje za jednu stranicu pritisnite tipke Ctrl + v, a za pomicanje prema gore za jednu stranicu pritisnite tipke Alt + v.
Uključite opciju za prikaz brojeva linija pritiskom tipke Alt + x i ulazeći linum-način. Sada možete pritisnuti tipke izravno na navedeni broj retka Alt + g, nakon čega slijedi g, i unos broja retka. Na primjer:

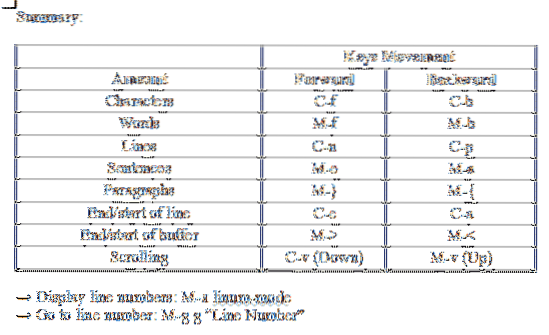
Uređivanje naredbi
Emacs ima raznolik skup naredbi kada je riječ o uređivanju teksta. Jedna od najkorisnijih naredbi koje nudi Emacs je mogućnost ponavljanja naredbe određeni broj puta. To se postiže pritiskom na tipke Ctrl + u, nakon čega slijedi ulazak u broj puta naredba će se ponoviti, a zatim se unosi naredba koju treba ponoviti. Na primjer, da biste se premjestili u treći redak ispod s trenutnog mjesta kursora, unijeli biste sljedeću naredbu:
U Emacs-u, izraz "oznaka" odnosi se na položaj kursora. Oznake se koriste u Emacsu za odabir dijelova teksta. Oznaku prvo možete definirati pritiskom na tipke Ctrl + razmak. Zatim pomaknite kursor na krajnju točku odjeljka koji želite odabrati. Na primjer, na slijedećoj slici postavio sam oznaku na mjesto crvenog kvadrata i pomaknuo kursor na crveni krug.

U Emacs-u, izraz "oznaka" odnosi se na položaj kursora. Oznake se koriste u Emacsu za odabir dijelova teksta. Oznaku prvo možete definirati pritiskom na tipke Ctrl + razmak. Zatim pomaknite kursor na krajnju točku odjeljka koji želite odabrati. Na primjer, na slijedećoj slici postavio sam oznaku na mjesto crvenog kvadrata i pomaknuo kursor na crveni krug.
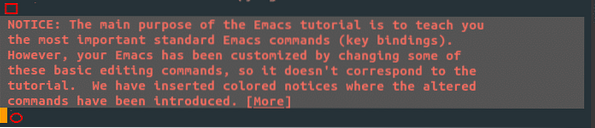
Također možete odabrati čitav međuspremnik pritiskom na tipke Ctrl + x, nakon čega slijedi h.
U Emacsu se postupak kopiranja i lijepljenja materijala naziva tekstom "ubijanje" i "drkanje". Emacs sadrži područje nazvano "prsten za ubijanje", popis koji sadrži sve prethodno ubijene ili izrezane blokove teksta.
Kao što je gore spomenuto, prije primjene ovih naredbi prvo ćete trebati odabrati regiju pomoću tipki Ctrl + razmak. Nakon odabira regije, kopirajte odabranu regiju pritiskajući tipke Alt + w. Za rezanje ili ubijanje teksta možete koristiti tipke Ctrl + k da ubije određenu liniju ili Ctrl + w naredba da se ubije cijela odabrana regija. Alt + d također se može koristiti za izrezivanje samo jedne riječi.
Da biste tekst zalijepili ili povukli, pritisnite tipke Ctrl + y. Ovim se zalijepi zadnji ubijeni predmet iz prstena za ubijanje. Emacs, međutim, također vam omogućuje da kružite kroz popis prstenova za ubijanje pomoću Alt + y.
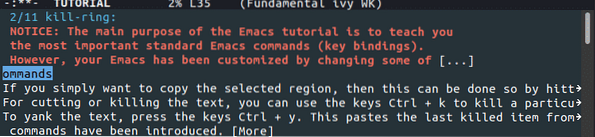
Emacs također omogućuje korisnicima da otkažu ili prekidaju izvršene ili unesene naredbe pritiskajući tipke Ctrl + g.
Funkcije poništavanja i ponavljanja također su dostupne u Emacs-u. Ctrl + / može se koristiti za poništi naredbe, dok Ctrl + g, nakon čega slijedi Ctrl + /, može se koristiti za ponoviti naredbe.
Da biste povećali veličinu teksta na zaslonu, pritisnite tipke Ctrl + x, nakon čega slijedi Ctrl + + (plus). Da biste smanjili veličinu teksta, pritisnite tipke Ctrl + x, nakon čega slijedi Ctrl + - (minus).
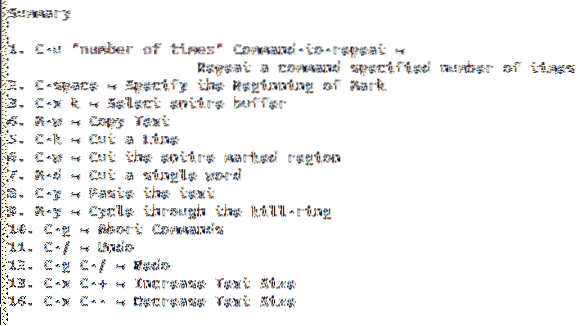
Naredbe za pretraživanje i zamjenu
Korisnici Emacsa imaju na raspolaganju nekoliko naredbi za pretraživanje i zamjenu.
Korisnici mogu izvršiti inkrementalno pretraživanje pritiskajući tipke Ctrl + s. Za preskakanje s jedne pojave na drugu kontinuirano tipkajte Ctrl + s.

Inkrementalno pretraživanje unatrag može se izvršiti pritiskom na tipke Ctrl + r.

Pretražite pomoću regularnih izraza pritiskajući tipke Ctrl + Alt + s.

Zamjena upita može se izvršiti pritiskom na tipke Alt + Shift + 5.
Pogledajte primjer traženja riječi biti zamijenjen na donjoj slici:

Pogledajte primjer traženja riječi zamijeniti sa na donjoj slici:

Zamijenite regularne izraze pomoću tipki Ctrl + Alt + Shift + 5.
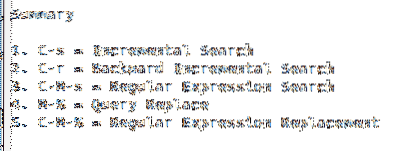
Naredbe međuspremnika
U Emacs-u se "me uspremnici" nazivaju sadržajem datoteke ili direktorija na kojem trenutno radite. Kad god otvorite neku datoteku ili direktorij, tekst ili popis direktorija unutar njih nalazi se u međuspremniku. Dakle, može se otvoriti više od jednog međuspremnika.
Pritisnite tipke da biste vidjeli popis spremnika otvorenih Ctrl + x nakon čega slijedi Ctrl + b.
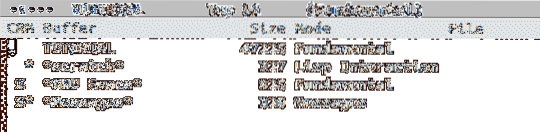
Prebacivanje s jednog međuspremnika na drugi pritiskajući tipke Ctrl + x, nakon čega slijedi b.

Odbojnici se također mogu ubiti pritiskom na tipke Ctrl + x, nakon čega slijedi k.

Ako pritisnete enter bez navođenja bilo kojeg međuspremnika, tada će se ubiti zadani međuspremnik, što bi u gornjem slučaju bilo ogrebotina.
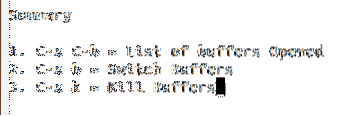
Ugrađene posebne značajke
Emacs se često uspoređivao s operativnim sustavom, opisivan je kao nešto više od uređivača teksta i više poput punopravnog lisp stroja. Ovi opisi zapravo vrlo dobro odgovaraju Emacsu, jer je poput velike kutije koja je u potpunosti prepuna alata s mnogo različitih funkcionalnosti.
Pogledajmo neke od ovih:
Pogoditi Alt + x i unesite odgovarajuće naredbe da biste otvorili ove značajke:
Otvorite terminal unutar Emacsa unošenjem naredbe ljuska.

Emacs također ima ugrađen gdb program za ispravljanje pogrešaka koji se može otvoriti ulaskom gdb.
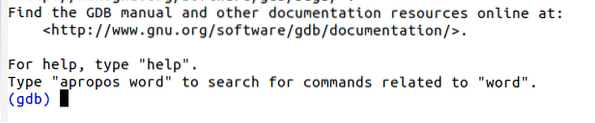
U Emacsu postoji i ugrađeni kalkulator, kao i kalendar. Ovim se značajkama može pristupiti ulaskom kalkulator ili kalendar, odnosno.
Kalkulator:

Kalendar:
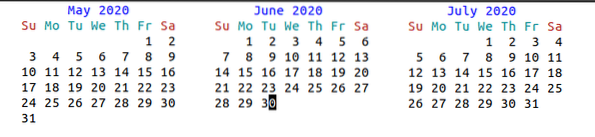
Možete čak pristupiti igrama u Emacsu, poput Tetrisa, koje se mogu otvoriti upisivanjem njihovih imena. Na primjer, da biste otvorili Tetris, jednostavno unesite Tetris.
Naredba:

Proizlaziti:
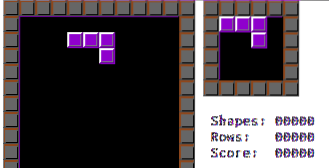
Da biste provjerili i instalirali Emacs proširenja, unesite naredbu paket-popis-paketi.

Sažetak:
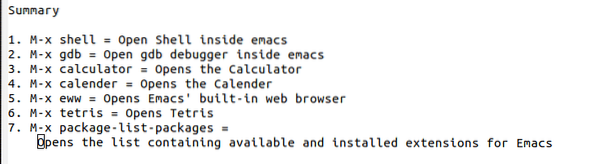
Načini Emacsa
Emacs također ima nekoliko načina povezanih s tim, od kojih svaki može imati svoja prilagođavanja i formate.
Zaključak
Emacs je izuzetno moćan uređivač teksta koji se u velikoj mjeri oslanja na svoje naredbe i prečace. Jednom kada korisnici to uhvate, krivulja učenja Emacsa drastično pada. Čar Emacs-a proizlazi i iz toga što je razvijen na takav način da ga kupci mogu prilagoditi i koristiti širok spektar naprednih značajki.
 Phenquestions
Phenquestions


