Ovaj vam članak pokazuje kako instalirati Linux Mint 20 zajedno sa sustavom Microsoft Windows 10. U ovom uputstvu pretpostavili smo da je Windows 10 već instaliran na vašem sustavu. Postojeći ćemo sustav upotrijebiti za dvostruko pokretanje distribucije Linux Mint 20 i OS Windows 10. Određeni moderni sustavi imaju UEFI umjesto BIOS-a, a u ovom biste slučaju promijenili postavke konfiguracije EFI i onemogućili dio sigurnog pokretanja.
Preduvjeti
Sljedeći su preduvjeti neophodni za instalaciju Linuxa Mint 20 sa sustavom Windows 10 na vaš sustav:
- Vaš bi sustav trebao biti povezan na napajanje.
- Vaš sustav mora imati dobru internetsku vezu za preuzimanje pratećeg softvera i ažuriranja.
- Slobodno mjesto na vašem disku trebalo bi imati najmanje 15 GB za instalaciju Linux Mint 20, što je veće od prostora koji zauzima ovaj OS jer će biti potrebno više prostora za nadolazeća ažuriranja sustava.
- Verzija Linux Mint 20 ISO izgorjela je na USB pogonu.
- Živi USB s Windows 10 za pokretanje (za preventivne mjere).
Napomena: Windows 10 mora biti instaliran prije nego što započne instalacija Linux Mint 20.
Nakon što se ispune ovi preduvjeti, sada možete početi instalirati Linux Mint 20 sa sustavom Windows 10. Slijedite korake u nastavku da biste instalirali Linux Mint 20 zajedno sa sustavom Windows 10.
Stvorite sigurnosnu kopiju svog sustava
Prvo morate stvoriti sigurnosnu kopiju USB podataka i sustava Windows 10 kako se podaci ne bi izgubili u procesu. Dodavanje novog sustava može se zapetljati u novo okruženje. Radi vaše udobnosti preporučuje se spremanje podataka na vanjski tvrdi disk. Preporučuje se stvaranje sigurnosne kopije sustava Windows 10 kako biste, u slučaju bilo kakvih problema, mogli pokrenuti zadanu sigurnosnu kopiju sustava Windows 10 i podaci će biti zaštićeni od štete.
Preuzmite ISO datoteku Linux Mint 20
Zatim preuzmite Linux Mint 20 ISO datoteku. Da biste to učinili, otvorite preglednik i upišite URL https: // www.linuxmint.com / preuzmi.php. Preuzmite ISO datoteku s datog URL-a.
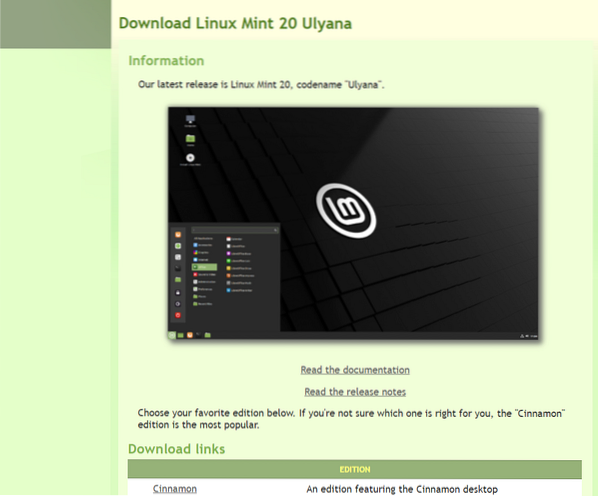
Nakon uspješnog završetka postupka preuzimanja, sada ćete stvoriti USB za pokretanje za instaliranje Linux Mint 20.
Napravite USB pogon koji se može pokrenuti
Za izradu USB pogona za pokretanje upotrijebit ćemo alat poznat pod nazivom „RUFUS.”Ovaj odjeljak pokazuje vam kako preuzeti Rufus i kako stvoriti pokretački USB pogon pomoću ovog alata. Prvo ćete trebati formatirati USB pogon. Provjerite je li USB u FAT32 formatu. Ako nije, prvo ćete USB pretvoriti u FAT32 i na njega primijeniti opciju formata.
Izvršite sljedeće korake za formatiranje USB-a u format FAT32.
- Priključite USB pogon u svoj sustav.
- Sada desnom tipkom miša kliknite USB i odaberite opciju formatiranja.
- Na prozoru će se pojaviti dijaloški okvir. Provjerite je li USB u FAT32 i označite potvrdni okvir true za brzo formatiranje, a zatim kliknite gumb 'START'.
Sada je vaš USB pogon u FAT32 formatu.
Koristit ćemo Rufus za izradu USB pogona za pokretanje. Izvršite sljedeće korake za preuzimanje i instaliranje Rufusa:
1. Preuzmite postavke Rufusa sa službene web stranice, navedene u nastavku: https: // rufus.tj. /
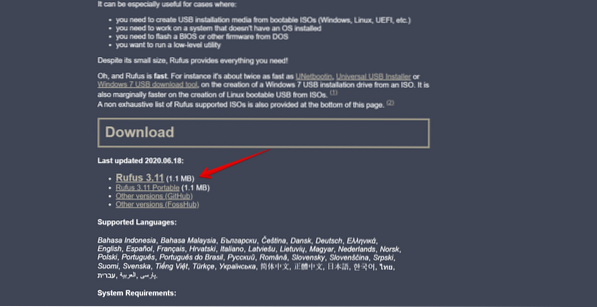
2. Spremite preuzetu Rufusovu datoteku za postavljanje. Pokrenite i instalirajte Rufus klikom na njega.
3. Nakon uspješnog izvršavanja datoteke za postavljanje, pritisnite gumb 'ODABERI' i na zaslonu će se prikazati dijaloški okvir za pregledavanje datoteke.
4. Odaberite datoteku slike ISO Linux Mint 20 ISO i kliknite gumb 'START'.
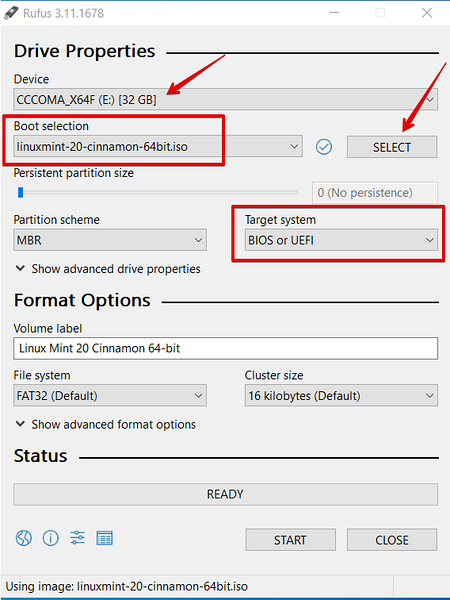
5. Postupak stvaranja pokretačkog USB pogona sada će započeti. Status će postati zeleni po završetku ovog postupka.
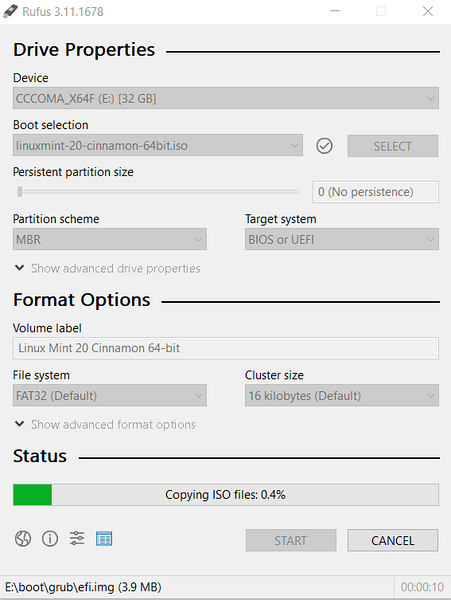
USB za pokretanje je uspješno stvoren. Vjerojatno ćete morati osloboditi malo slobodnog prostora u sustavu da biste instalirali Linux Mint 20. Uslužni program Windows za upravljanje diskom može se koristiti za smanjenje prostora na disku kako bi se napravilo prostora za instalaciju Linux Mint 20 distro-a.
Stvorite particije za instalaciju Linux Mint 20
Upotrijebit ćemo alat za upravljanje diskom Windows kako bismo stvorili prostor za sustav Linux Mint 20. Izvršite sljedeće korake za stvaranje prostora na disku pomoću alata za upravljanje diskom:
1. Desnom tipkom miša kliknite gumb Start sustava Windows. Ovdje upišite diskmgmt.msc naredba za otvaranje prozora za particioniranje diska.
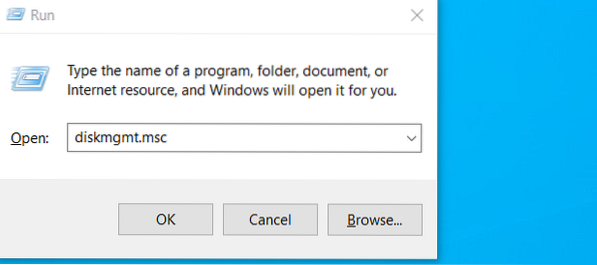
2. Prozor za particioniranje diska pojavit će se na zaslonu vašeg sustava.
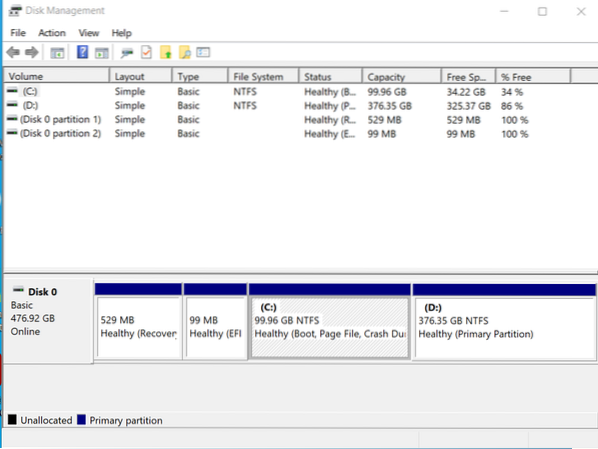
3. Odaberite pogon C na vašem sustavu i kliknite ga desnom tipkom miša. Prikazati će se padajući popis s kojeg ćete odabrati opciju 'Smanjivanje glasnoće'.
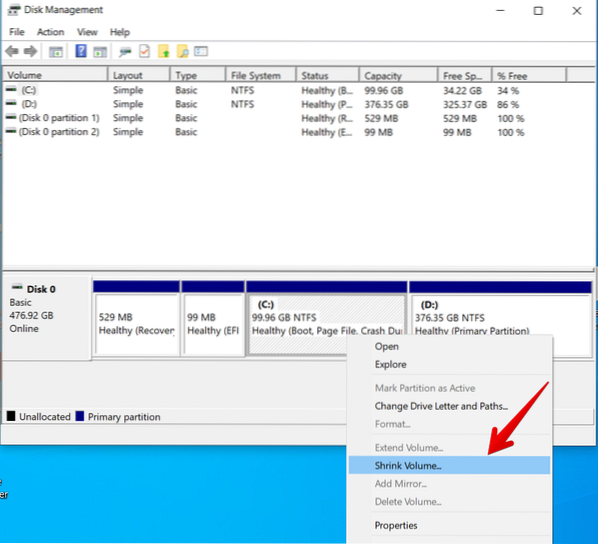
4. Nakon odabira ove opcije, na ekranu će se prikazati dijaloški okvir u koji ćete unijeti veličinu u MB, prema vašim potrebama. Zatim kliknite gumb 'Smanji' da biste izveli operaciju skupljanja.
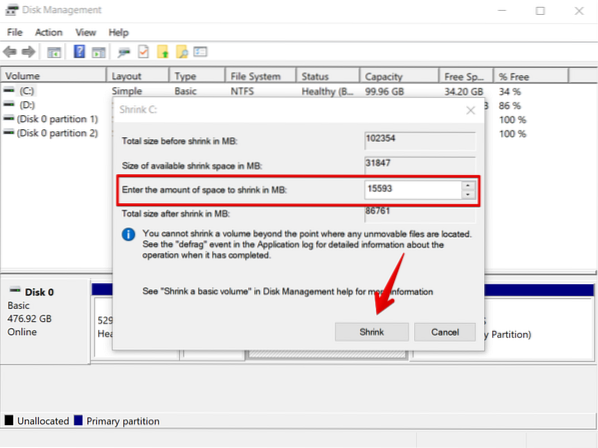
5. Imajte na umu da je neraspoređena particija prostora stvorena nakon izvođenja ove radnje. Na ovoj će particiji instalirati Linux Mint 20.
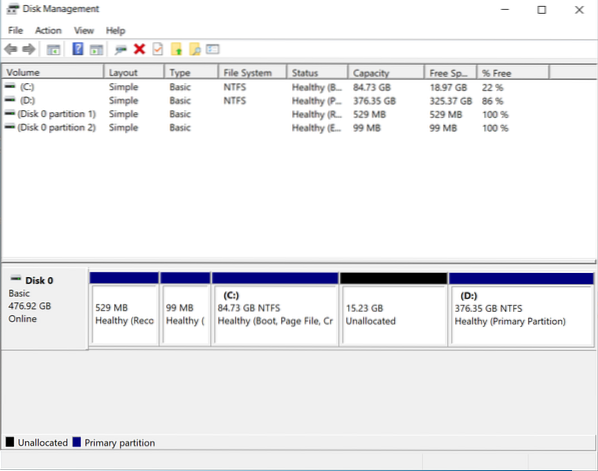
Kao što vidite, stvorena je neraspoređena particija. Vrijeme je da prijeđete na instaliranje distribucije Linux Mint 20 na vaš sustav.
Izvršite i instalirajte Linux Mint 20
U ovom ćete koraku na svoj sustav instalirati Linux Mint 20. Izvedite sljedeće korake za pokretanje Linux Mint-a na vašem sustavu:
1. Priključite USB za pokretanje s odgovarajućim pogonom i ponovno pokrenite sustav. Obično se za ponovno pokretanje koriste tipke F10, F12 i F2. Pritisnite tipku za pokretanje 'F12' za pokretanje datoteke slike ISO Linux Mint 20.
2. Izbornik za podizanje sustava sada će se prikazati na zaslonu vašeg sustava. Odaberite boot s USB pogona i nastavite postupak.
3. Nakon završetka postupka pokretanja odaberite "Pokreni Linux Mint" i pritisnite Unesi.
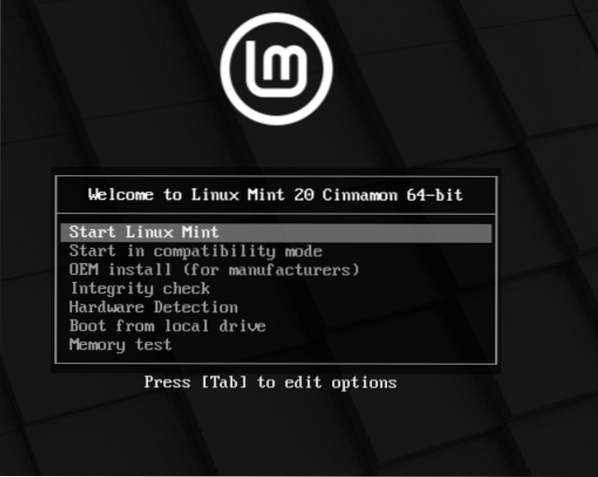
4. Odaberite opciju 'Instaliraj Linux Mint 20'.
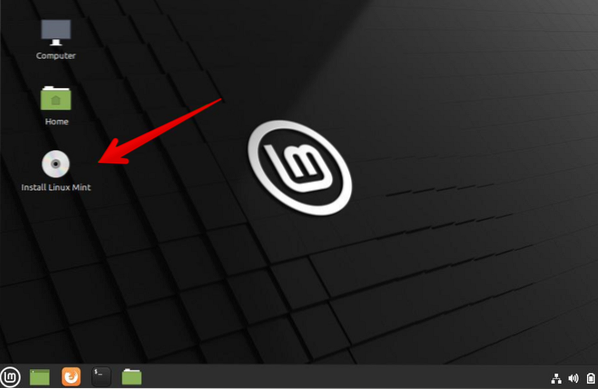
5. Prikazati će se čarobnjak za instalaciju Linux Mint-a. Na prvom zaslonu čarobnjaka odaberite jezik za instalaciju Linux Mint 20 i kliknite 'Nastavi.'
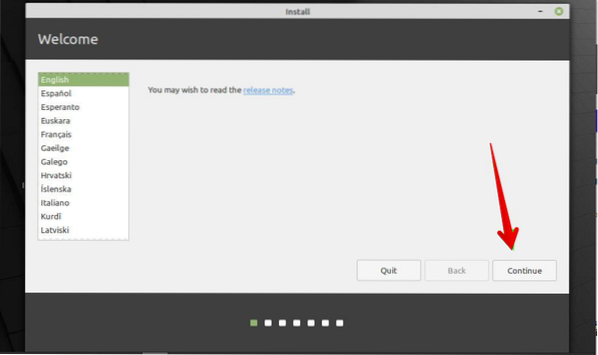
6. U sljedećem prozoru odaberite raspored tipkovnice za vaš Linux Mint 20 distro i pritisnite opciju 'Nastavi'.
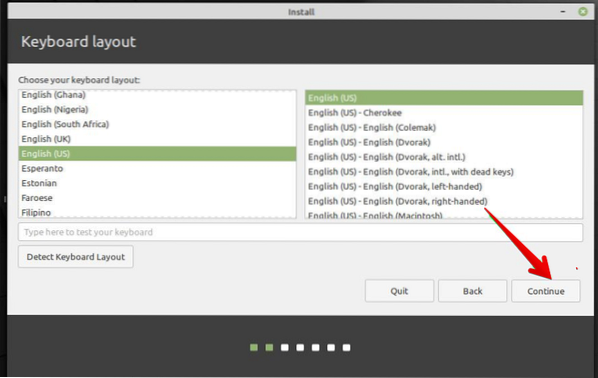
7. U prozor koji slijedi instalirajte multimedijske kodeke i kliknite gumb "Nastavi".
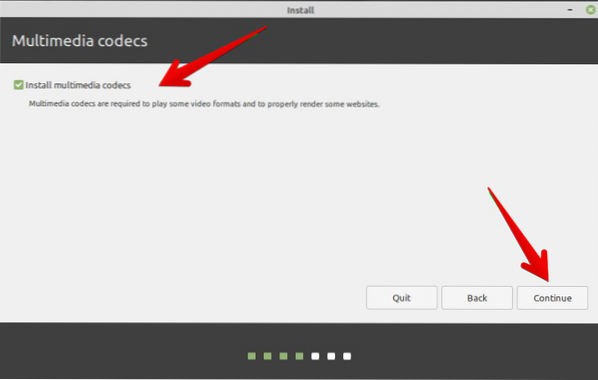
8. U sljedećem prozoru, ako odaberete prvu opciju, jednostavno ćete instalirati Linux Mint zajedno sa sustavom Windows 10 na vaš sustav. Ali, ako želite napraviti ručnu particiju, odaberite opciju 'Something Else'. Odaberite opciju 'Nastavi' da biste nastavili dalje.
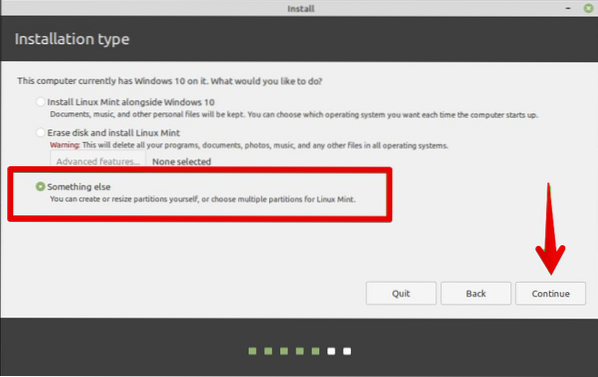
9. Na sljedećem zaslonu odaberite opciju tvrdog diska 'Slobodni prostor' i stvorite Linux Mint 20 particiju pritiskom na gumb '+'.
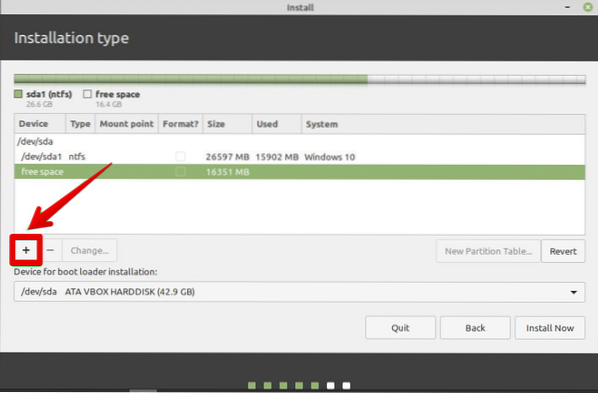
Izrađujemo sljedeće particije:
- Korijenska particija - / - 10340 MB
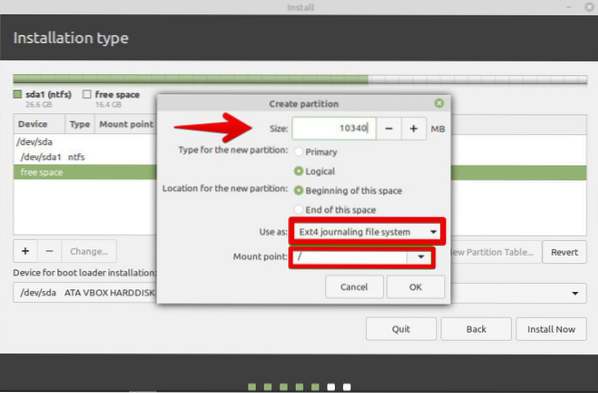
- Dizanje dizanja - / boot - 2011 MB
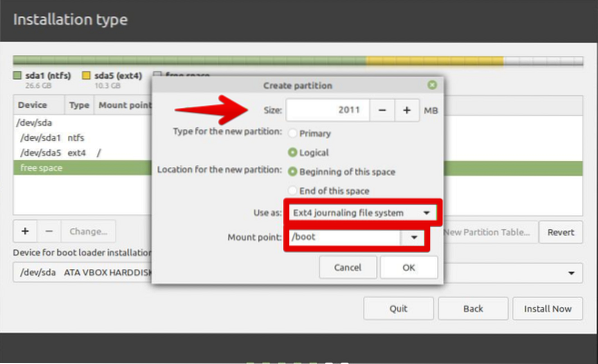
- Zamijenite datotečni sustav - 4000 MB
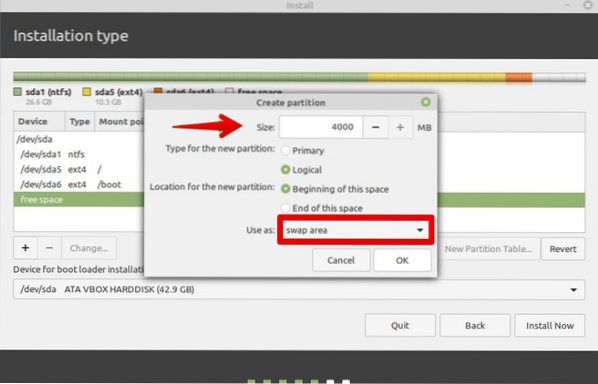
10. U skočnom prozoru 'Stvori particiju' navedite veličinu particije i također točku montiranja (/). Zatim kliknite 'U redu.'Kompletna tablica particija trebala bi se prikazati na prozoru.
11. Zatim kliknite gumb "Instaliraj sada".
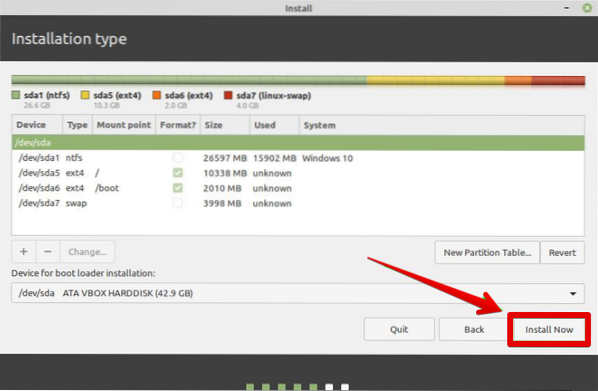
12. U sljedećem prozoru odaberite svoje mjesto s karte i pritisnite gumb 'Nastavi' da biste nastavili s instalacijom.
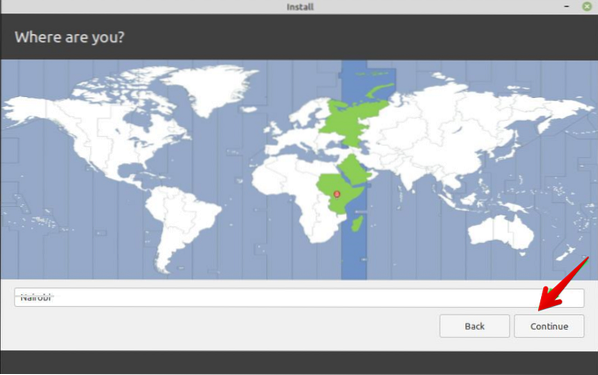
13. U sljedeći prozor unesite svoje ime, ime sustava, nadimak i lozinku, pritiskajući opciju 'Nastavi' da biste nastavili.
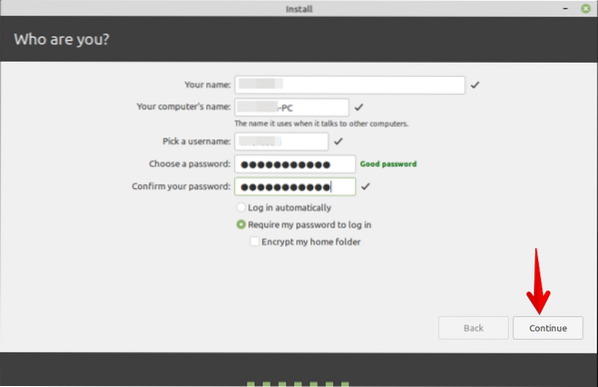
Sada je instalacija u toku. Traka napretka prikazat će se na novom zaslonu. U ovoj se fazi ne možete miješati u postupak instalacije.
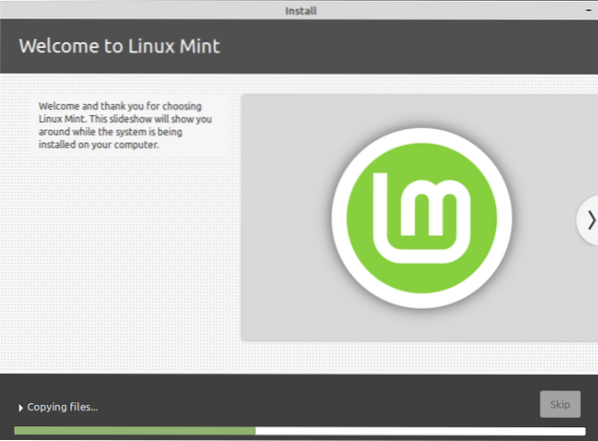
14. Nakon uspješnog završetka instalacijskog postupka izbacite USB iz sustava i pritisnite gumb 'Restart Now' da biste ponovno pokrenuli sustav.
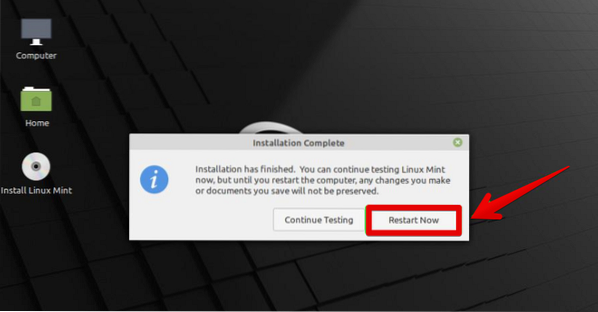
Nakon ponovnog pokretanja sustava, na početnom ekranu prikazat će se sljedeći prozor.
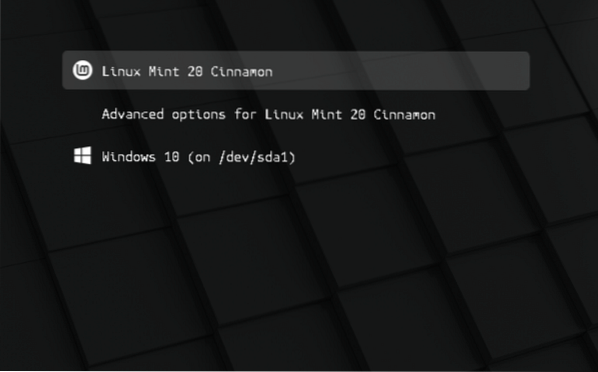
15. Čestitamo! Odaberite opciju 'Linux Mint 20 Cinnamon' i možete odmah početi raditi na ovom sustavu.
Zaključak
Ovaj vas je članak naučio kako stvoriti USB pogon koji se može pokrenuti pomoću alata Rufus. Također ste istražili kako se dvostruko pokreću Linux Mint 20 i Windows 10 operativni sustavi. Nadam se da će vam ovaj vodič pomoći u korištenju ova dva sustava. Korištenjem Linux Mint 20 možete istražiti više značajki ovog operativnog okruženja.
 Phenquestions
Phenquestions


