- Praćenje potrošnje RAM-a na Ubuntu stroju
- Korištenje CPU-a
- Potrošnja prostora na disku
- Životni ciklus procesa
Iako mogu zvučati kao manji problemi, ali za poslužitelje s produkcijskim aplikacijama doista mogu stvoriti veliku zbrku. U ovom ćemo postu stvoriti upozorenja kako bi se upozorile dionice kad god se dogodi bilo što od gore navedenog.
Početak rada
Sada sve započinje stvaranjem računa. Posjetite DataDog i registrirajte se za račun ako to već niste učinili.
DataDog nudi brojne usluge poput:
- Monitori su alati koji nam pomažu nadgledati događaj koji može biti bilo kakav poput onoga koliko je RAM-a trenutno slobodno na stroju ili koliko je slobodnog prostora na disku.
- Trag može se koristiti za praćenje koliko je bilo potrebno za obradu određenog web zahtjeva
- Objavite upozorenja u alat koji integrirate poput Slacka ili jednostavno objavite poruku u AMQP redu da biste je svugdje pratili
Može se učiniti puno više, ali morat ćemo se ograničiti i početi davati praktične primjere.
Kad uđemo u DataDog, početnu stranicu možemo vidjeti kao:
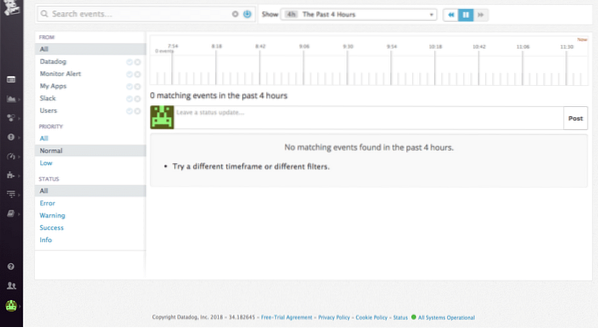
Instaliranje DataDoga na Ubuntu
Instalacija DataDoga na Ubuntu vrlo je jednostavna i zapravo koristi samo jednu naredbu, a to je:
DD_API_KEY = bash -c "$ (curl -Lhttps: // sirovo.githubusercontent.com / DataDog / dd-agent / master / pakiranje / datadog-
agent / izvor / install_agent.sh) "
API ključ možete dobiti kada se registrirate za novi račun.

DataDog Agent je pokrenut i ispravno funkcionira nakon izvršavanja ove naredbe. I dalje će se izvoditi u pozadini i dostavljati mjerne podatke Datadogu.
Ako ikada želite zaustaviti Agenta, pokrenite:
sudo / etc / init.d / zaustavljanje agenta podataka-podatakaA da biste ga ponovno pokrenuli, pokrenite:
sudo / etc / init.d / datadog-agent startDodavanje novog monitora
Da bismo dodali novi Monitor, poslužimo se popisom nadzorne ploče koji smo dobili:
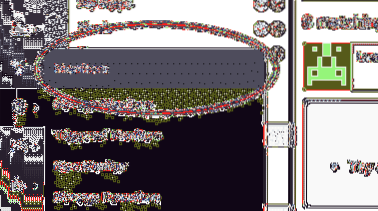
Izrada monitora hosta
Za početak kreiramo najosnovniji monitor, Host monitor. Ovaj monitor će provjeriti radi li zastupljeni domaćin ili ne.
Idite na 'Create Monitor' i označite Host:
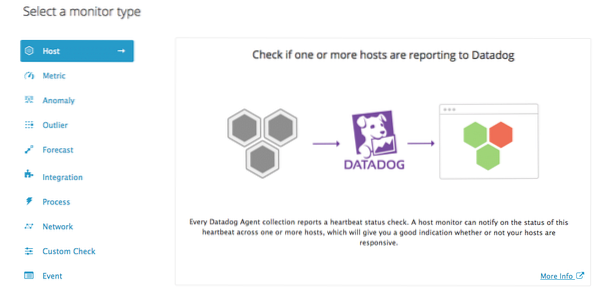
Kada to učinite, od vas će se tražiti da odaberete domaćina s popisa:
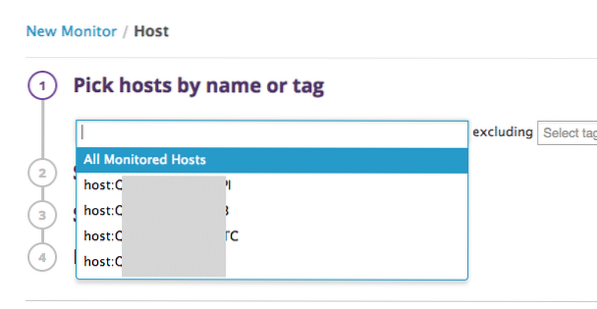
Na kraju, postavite upozorenje i obavijestite tim:
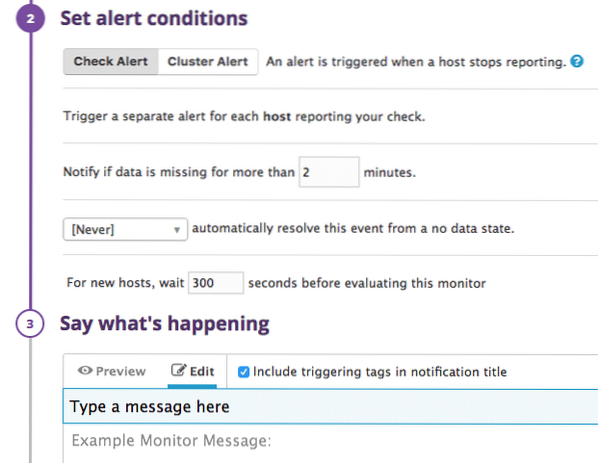
U gornjim postavkama pita nas o tome koliko sekundi treba pričekati prije generiranja upozorenja. Tako je jednostavno stvoriti upozorenje hosta!
Monitor upotrebe RAM-a
DataDog može u gotovo stvarnom vremenu pratiti koliko se RAM-a koristi u vašem sustavu, a koliko je besplatnog. Ako prijeđe prag, može stvoriti upozorenje.
Nastavite i stvorite upozorenje "Metrički" ovaj put:
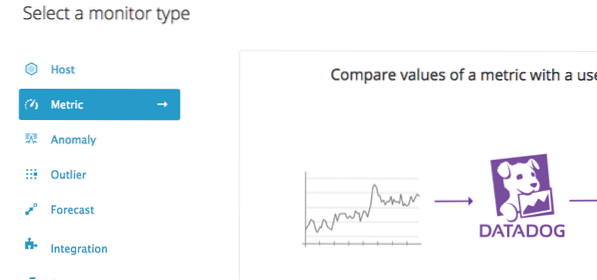
Sada moramo odlučiti koju ćemo vrstu upozorenja generirati, u našem slučaju, a koja će biti Upozorenje o pragu.

Definirajte metriku kao sustav.mem.pct_usable koji prati postotak RAM-a koji se do sada koristio:
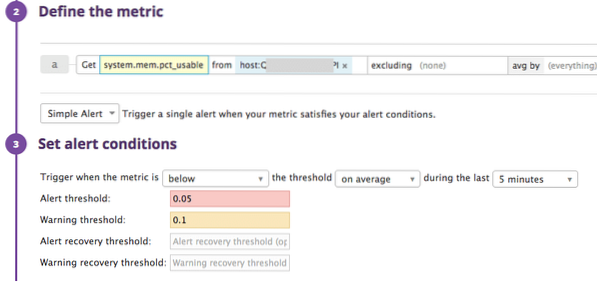
Dodajte svog domaćina i opišite monitor.
U gornjim postavkama opisujemo da se upozorenje treba generirati kada je raspoloživa RAM ispod 5% (0.05).
Opet, generirat će se upozorenje kada je raspoloživa RAM ispod 10% (0.1).
Kondicioniranje poruke
Poruku koja se šalje kao upozorenje možemo izmijeniti na temelju toga je li upozorenje stvarno upozorenje ili upozorenje ili kada se upozorenje oporavlja. Pokažimo to ovdje:
#is_alert Besplatni RAM manji je od 5% ! / is_alert#is_warning Besplatni RAM je na razini upozorenja ! / is_warning
#is_recovery Besplatni RAM sada izgleda dobro ! / is_recovery
Pogledajte, odgovarajuće poruke bit će objavljene u odgovarajućim uvjetima.
Monitor upotrebe CPU-a
DataDog može, u gotovo stvarnom vremenu, također pratiti koliko se CPU koristi u vašem sustavu, a koliko je besplatno. Ako prijeđe prag, može stvoriti upozorenje.
Nastavite i ponovno stvorite upozorenje "Metričko".

Obavijest u ovom slučaju, koristili smo sustav.procesor.korisnik zastava.
U gornjim postavkama opisujemo da se upozorenje treba generirati kada je korišteni CPU iznad 90% (0.05).
Opet, generirat će se upozorenje kada je korišteni CPU iznad 80% (0.1).
Monitor procesa
Na kraju ćemo stvoriti monitor procesa koji prati da li se određeni proces izvodi na stroju ili ne. Ovaj postupak može biti od velike pomoći poput:
- Ako imate Nginx i želite znati da li se i dalje pokreće
- Pokrećete svoju web aplikaciju i njezin se postupak ne ukida zbog nekih drugih smetnji
Postoje i neke nedostatke ovog monitora. Mnogo puta postupak interno ne radi zbog vlastitih iznimaka, ali ga sustav ne ubija. U ovom slučaju, DataDog to neće prijaviti kao upozorenje.
Počnimo s izradom monitora procesa.
SSH u vaš Ubuntu stroj i promijenite put na kojem DataDog pohranjuje konfiguracijske datoteke. Po defaultu je:
cd / etc / dd-agent / conf.dU ovom će se direktoriju nalaziti mnoštvo primjera konfiguracijskih datoteka. Koristit ćemo postupak.yaml.primjer, kopirajte ga i samo preimenujte dupliciranu datoteku u postupak.yaml koje možemo izmijeniti.
U datoteku unesite sljedeći sadržaj:
init_config:primjerci:
- naziv: moj-postupak
Niz pretraživanja: ['moj-proces-niz']
točno_poklapanje: Netačno
oznake:
- env: razv
Pogledajmo što je stavljeno u ovu datoteku:
- Dajemo naziv našem procesu koji će se prikazati na nadzornoj ploči DataDog
- Niz pretraživanja je niz koji se pojavljuje kada na vašem stroju tražite postupak. Imajte na umu da morate odabrati lijep niz koji je jedinstven za vaš postupak
- Postavljanje egzaktnog_matcha na False je važno kako bi se ovaj niz samo pretraživao i nije napravljen da točno odgovara pronađenom procesu
- Oznaka je samo neki metapodatak pomoću kojeg možemo pretraživati procese na našoj nadzornoj ploči
Kad završite s izradom ove datoteke, nastavite i ponovo pokrenite agent DD pomoću naredbe koju smo naveli gore.
Na našoj nadzornoj ploči izradite novi monitor „Proces“:
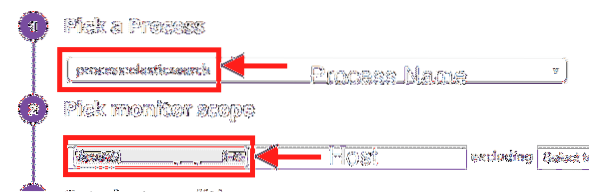
Ovdje će se pojaviti naziv postupka koji smo napisali u datoteci.
Sada možemo odlučiti još neke postavke:
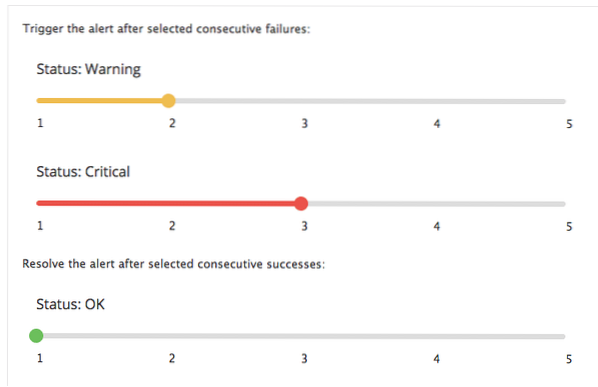
Napokon, pritisnite "Spremi" i gotovi smo.
Ovim možete vidjeti kako koristimo DataDog za osnovni nadzor. Ako imate pitanja ili komentare, razgovarajte s nama na twitteru na @linuxhint.
 Phenquestions
Phenquestions


