Microsoft OneNote, naravno, savršen je alat za bilježenje i spremanje podataka. Također se može koristiti kao alat za učenje. Možete ga koristiti kao kalkulator ili kao alat za učenje znakovnog jezika. U ranijem postu vidjeli smo kako napraviti OneNote FlashCards temeljene na tekstu. Sada naučimo kako stvoriti Flash kartice temeljene na slikama u programu OneNote 2013.
U ovom postu stvorit ću vizualni popis abeceda Američki znakovni jezik (ASL).
Slikovne Flash kartice u programu OneNote 2013
Otvorite praznu stranicu u programu OneNote pomicanjem kursora miša na desnu stranu aplikacije i odabirom opcije "Dodaj stranicu". Kliknite bilo gdje na stranici da biste stvorili okvir za bilješke.
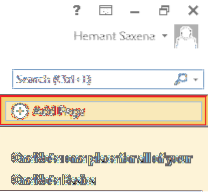
Zatim unesite prvo slovo abecede ("A") i dvaput pritisnite tipku ENTER da biste stvorili prazan redak između svakog slova.
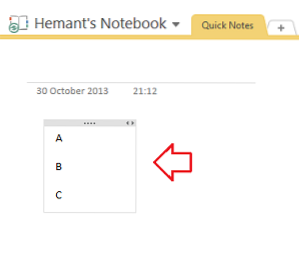
Nastavite dok to ne završite za svih 26 abeceda. Pokušajte da slova abecede postanu hrabrija i veća kako bi vam bila jasno vidljiva.
Spremni ste za izradu Flash kartica na temelju slika u programu OneNote 2013! Samo kliknite prazan prostor između A i B i umetnite sliku ispod njega. Kako? Ako slike jednostavno spremite na pogon računala, odaberite karticu 'Umetni' na vrpci OneNote. Slike gesta ruku koje predstavljaju svako slovo abecede spremljene su u mapu računala. Nakon malo nasumičnog pregledavanja, pronašao sam slike na WikiPediji.
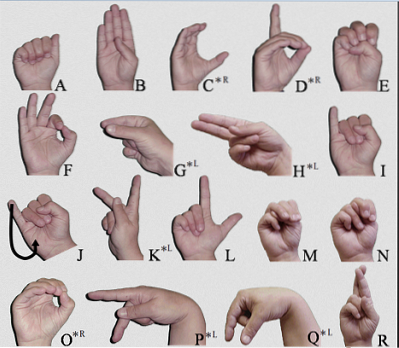
Sada je to moralo biti postavljeno u pravom redoslijedu u mom OneNote zadatku. Kad je pokazivač aktivan (trepće), kliknite karticu Umetni na vrpci. U grupi Slike kliknite gumb Slika.
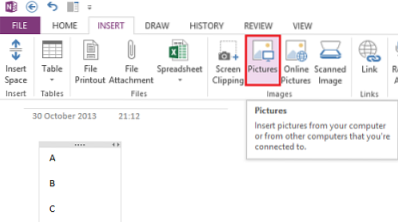
Dođite do mjesta na kojem ste spremili slike.
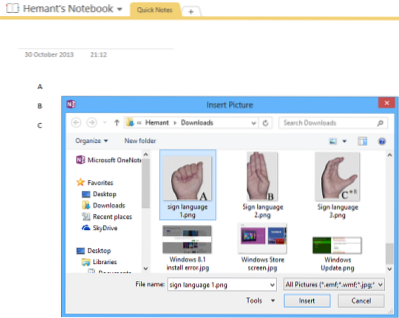
Ovako bi stranica trebala izgledati nakon što ste postavili sliku na pravo mjesto.
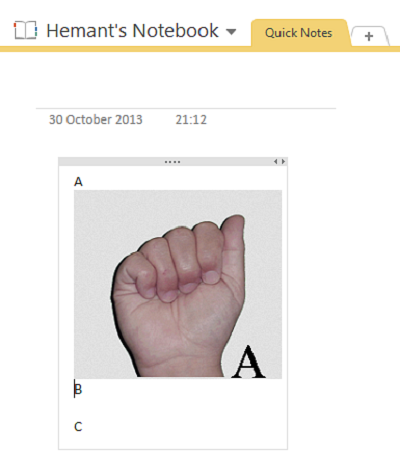
Umetajte druge slike jednu po jednu na sličan način dok vaš popis abeceda s odgovarajućim pokretima ruke ne bude potpun.
Ako želite, možete premjestiti abecedu iz gornjeg desnog kuta i smjestiti je unutar slike. Samo dvaput kliknite lijevu tipku miša i postavite abecedu na željeno mjesto, unutar slike.
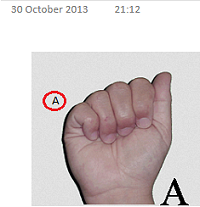
To je to! Nadam se da će vam ovaj savjet biti koristan.
Idite ovdje da biste vidjeli više savjeta i trikova za Microsoft OneNote.
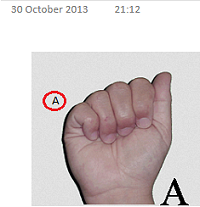
 Phenquestions
Phenquestions


