cPanel se temelji na operativnom sustavu Linux i trenutno podržava Centos 7, Cloud Linux 6 i 7, Red Hat Enterprise Linux verziju 7. Amazon Linux 1 ranije je bio podržan, ali je sada napušten.
cPanel zahtijeva novi poslužitelj za instalaciju. To je možda zato što zahtijeva različite usluge koje se izvode na drugoj luci; na taj način pokušava izbjeći bilo kakav sukob u luci s prethodno instaliranim uslugama.
Portovi koje koristi cPanel
cPanel ima nekoliko usluga za hosting web stranica i upravljanje poslužiteljem. Neki od njih zahtijevaju da određena luka bude otvorena za ispravno funkcioniranje. Stoga bi bilo najbolje da im dopustite da prođu kroz vaš vatrozid. Kratki popis usluga i luka koje slušaju dan je u nastavku:
| cPanel luke i usluge | |
|---|---|
| Servis | Luke |
| cPanel | 2082 |
| cPanel SSL | 2083 |
| WHM | 2086 |
| WHM SSL | 2087 |
| FTP | 0 |
| SSH | 22 |
| SMTP | 25, 26, 465 |
| DNS | 53 |
| HTTPD | 80, 443 |
| Web pošta | 2095 |
Izmjena priključaka u cPanelu
cPanel nudi mnoge usluge koje se izvode na različitim priključcima, a ponekad je potrebno promijeniti zadani port usluge. Razlog tome mogu biti sukobi u lukama ili neki sigurnosni problemi. Koji god razlog bio, pokazat ćemo kako izmijeniti broj priključaka određenih usluga cPanela poput Apachea (HTTPD), SSH i SMTP. Neki brojevi porta mogu zahtijevati da kontaktirate svog davatelja usluge hostinga, dok se određeni brojevi porta više ne mogu mijenjati, kao što je cPanel port.
Napomena: Prije dodavanja bilo kojeg novog porta, konfigurirajte vatrozid tako da dopušta novi promet na luci. Također, provjerite koristi li neka druga usluga novi priključak.
Promjena broja porta Apache na poslužitelju cPanel.
Korak 1: Prijavite se na svoj WHM račun i idite na podešavanje podešavanja kako slijedi:
Sada idite na izbornik "Sustav" i promijenite i broj priključaka Apache HTTP (80) i SSL HTTPS (443)
Promjena broja SSH porta na cPanel poslužitelju.
Korak 1: Prijavite se na svoj poslužitelj putem SSH-a kao root korisnik.
Korak 2: Nakon što se prijavite, potražite datoteku ssh_config i otvorite je bilo kojim uređivačem teksta, poput nano ili vi.
# vi / etc / ssh / ssh_configSavjet: Uvijek je dobra ideja napraviti sigurnosnu kopiju datoteke prije nego što je izmijenite.
Korak 3: Sada potražite redak u datoteci sshd_config sličan "#Port 22". Ovdje je 22 zadani port na kojem sshd daemon osluškuje veze. Raskomentirajte ovaj redak uklanjanjem simbola '#' na početku retka. Sada umetnite bilo koji novi privilegirani broj porta između 1 - 1023. privilegirani port su oni priključci kojima je dostupan samo root korisnik.
# Port 20 promijenjen je u Port 69Korak 4: Sada ponovo pokrenite SSH uslugu pomoću sljedeće naredbe:
# usluga sshd restartU slučaju da ste datoteku pogrešno konfigurirali, možete popraviti izvornu SSH konfiguracijsku datoteku pregledavanjem sljedeće veze u web pregledniku:
https: // primjer.com: 2087 / scripts2 / doautofixer?autofix = safesshrestart
Ova će skripta pokušati dodijeliti dodatnu SSH konfiguracijsku datoteku za port 23. Sada možete pristupiti i izmijeniti izvornu SSH konfiguracijsku datoteku.
Promjena broja SMTP porta na cPanel poslužitelju.
Neki pružatelji usluga blokiraju pristup priključku 25 za slanje pošte. Ali ovaj je port potreban za komunikaciju s korisnicima koji koriste druge usluge pošte. Za promjenu SMTP porta krećite se kroz:
Prijavite se na WHM> Konfiguracija usluge> Upravitelj usluga. Unutar "Exim Mail Server (na drugom priključku)" promijenite broj porta na željenu vrijednost.
Iako cPanel nudi opciju promjene porta Exim SMTP, ali je beskoristan. To je zato što prekida komunikaciju jer drugi poslužitelji pošte nisu konfigurirani za rad s nestandardnim priključcima. Rješenje za to je upotreba opcije "pametnog hosta" ili usluge treće strane u cPanelu.
Korištenje Let's Encrypt s cPanelom
Let's Encrypt besplatna je i najčešće korištena TLS usluga šifriranja. cPanel je olakšao instalaciju i upravljanje SSL certifikatom koji je pružio Let's Encrypt. Da biste koristili uslugu Let's Encrypt SSL, morate instalirati dodatak cPanel Let's Encrypt. Značajka Auto SSL cPanela i dodatka Let's Encrypt za cPanel dohvaća certifikate koje pruža Let's Encrypt ™. Slijedite korake u nastavku da biste instalirali dodatak Let's Encrypt:
- Prijavite se na svoj poslužitelj s vjerodajnicom matičnog korisnika.
- Sada pokrenite sljedeću naredbu za instalaciju dodatka: / usr / local / cPanel / scripts / install_lets_encrypt_autossl_provider
Ako želite deinstalirati dodatak, jednostavno pokrenite naredbu u nastavku:
/ scripts / uninstall_lets_encrypt_autossl_provider - Sada aktivirajte pružatelja Let's Encrypt u WHM-u. Prijavite se na WHM i idite na stranicu „Upravljanje automatskim SSL-om“ pod „SSL / TLS.”Put je prikazan u nastavku: WHM> Početna> SSL / TLS> Upravljanje automatskim SSL-om.
- Sada, na kartici Pružatelji usluga, odaberite opciju Let's Encrypt; nakon prihvaćanja uvjeta usluge spremite datoteku. Od sada će Auto SSL upotrebljavati Let's Encrypt tijekom zamjene certifikata.Nakon što je omogućen automatski SSL u WHM-u, vrijeme je da dodate certifikate na svoj račun. Slijedite korake u nastavku da biste to postigli:
-
- Prijavite se na svoj WHM račun.
- Pod upravljanjem automatskim SSL putem odaberite karticu Upravljanje korisnicima.
- Unutar kartice Upravljanje korisnicima možete konfigurirati koji pojedini korisnici cPanela mogu koristiti Automatski SSL.
- Odaberite potrebnu domenu i kliknite "instaliraj" da biste dodali certifikat.
- Nakon završetka instalacije kliknite vezu "Povratak na SSL Manager" na dnu stranice.
Šifrirajmo za zajednički hosting
Ako imate plan zajedničkog hostinga, za instalaciju Let's Encrypt Free SSL certifikata slijedite korake u nastavku:
- Idite na neko web mjesto koje nudi besplatne SSL usluge poput SSLFORFREE ili ZEROSSL.
- Popunite čarobnjak za besplatni SSL certifikat unošenjem imena domene i prihvatite uvjete usluge.
- Zatim će zatražiti da potvrdite vlasništvo nad domenom. Na primjer, neki davatelji usluga SSL-a traže stvaranje TXT zapisa na DNS poslužitelju koji hostira vašu domenu. Oni daju detalje o TXT zapisima. Kasnije će pitati DNS poslužitelj za TXT zapise.
Druga metoda je preuzimanje dviju datoteka i prijenos na vaš cPanel račun. Mjesto za prijenos datoteke na poslužitelj bit će unutra: public_html>. dobro poznati> acme-challenge. - Nakon što potvrdimo vlasništvo nad domenom, dat će vam ključ certifikata i ključ računa ili domene (privatni ključ). Preuzmite ili negdje kopirajte ove datoteke. Sljedeća je stvar postaviti SSL za našu web stranicu.
- prijavite se na svoj cPanel račun. U odjeljku "Sigurnost" odaberite opciju SSL / TLS.
- Odaberite opciju "Upravljanje SSL web lokacijama" u odjeljku Instaliranje i upravljanje SSL za vašu web lokaciju (HTTPS).
- Na padajućem izborniku koji ste koristili za registraciju na web mjestu ZeroSSl ili SSLforFree odaberite domenu.
- Sada u tekstualni okvir certifikata unesite sadržaj datoteka certifikata domene. Da biste provjerili sadrži li datoteka i ključ CA snopa, pogledajte ima li redak „-Završni certifikat-” i “-Početak certifikata-” usred slučajnog teksta. Ako je to slučaj, samo izrežite dio počevši od retka "-Početi certifikat-" na sredini do kraja teksta.
- Sada zalijepite preostali dio izrezan iz 8. koraka u okvir za tekst paketa Certificate Authority.
- Sada kopirajte privatni ključ, tj.e., ključ domene i zalijepite ga u polje "Privatni ključ".
- Napokon kliknite "Instaliraj certifikat" da biste instalirali sve certifikate.
Da biste provjerili radi li vaša web lokacija na HTTPS protokolu, pokušajte joj pristupiti putem https: // yourdomain.com
Preusmjerite HTTP na HTTPS
Za preusmjeravanje http zahtjeva na https, otvorite upravitelj datoteka u cPanelu. Potražite datoteku pod nazivom „.htaccess, ”Ako ga nema, pogledajte unutra skriveni sadržaj, u suprotnom stvorite novi.
Otvorite datoteku i dodajte sljedeće retke:
RewriteEngine uključenRewriteCond% HTTPS isključen
RewriteRule ^ (.*) $ https: //% HTTP_HOST% REQUEST_URI [L, R = 301]
Sada testirajte ako .htaccess radi pregledavajući vaše web mjesto s http: // yourdomain.com. Ako se automatski preusmjeri na https, tada radi ispravno.
Nedostatak korištenja Let's Encrypt je taj što Certifikat treba ponovno provjeriti nakon 90 dana. Također, ima nekoliko ograničenja domene i ograničenja brzine.
cPanel sigurnosna kopija
cPanel pruža značajku izrade sigurnosnih kopija naših baza podataka, e-maila, datoteka itd. Sigurnosna kopija može se koristiti za zadržavanje lokalne kopije podataka, oporavak podataka, prelazak na novog davatelja usluge hostinga ili za druge namjene. Sigurnosne kopije nužni su zadatak administratora sustava kako bi svoju organizaciju zaštitili u bilo kojoj katastrofi podataka. U ovom ćemo vodiču vidjeti kako napraviti različite sigurnosne kopije pomoću cPanela.
Potpuna sigurnosna kopija
Korak 1: Prijavite se na svoj cPanel račun i kliknite uslužni program "Sigurnosna kopija" u odjeljku "Datoteke".
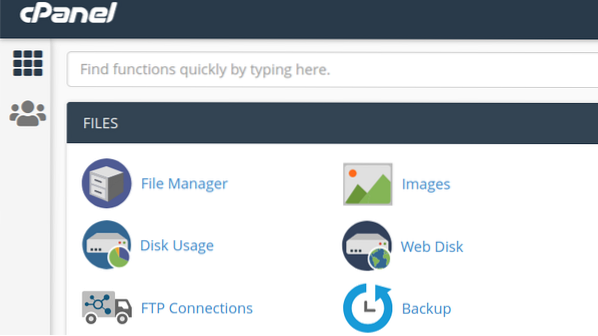
Korak 2: Pokazat će vam tri vrste sigurnosnih kopija: Potpuna sigurnosna kopija, Sigurnosna kopija računa, Djelomična sigurnosna kopija. Kliknite gumb u odjeljku Potpuna izrada sigurnosnih kopija koji je označen kao „Preuzimanje potpune sigurnosne kopije računa.”Stvorit će arhivu svih datoteka i konfiguracijskih postavki vašeg web mjesta.
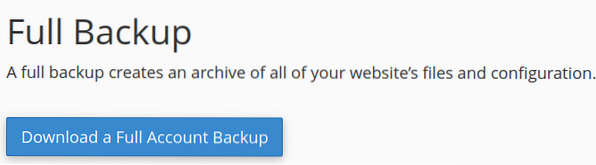
Korak 3: Na sljedećoj će se stranici tražiti odredište za čuvanje sigurnosne kopije arhivske datoteke. Možete odabrati spremanje sigurnosne kopije u kućni direktorij, prijenos na drugi poslužitelj putem FTP ili SCP protokola.
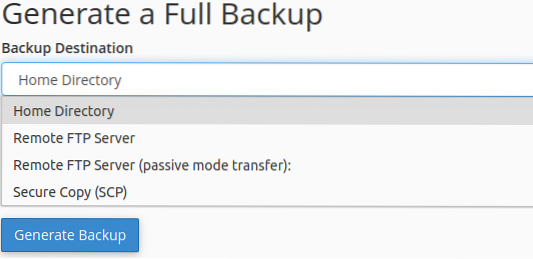
Po želji možete odabrati i primanje e-pošte za dovršavanje sigurnosne kopije.
Korak 4: Kliknite gumb "Generiraj sigurnosnu kopiju" da biste započeli postupak izrade sigurnosne kopije. Metoda može potrajati prema veličini vaših podataka. Generirat će datoteku sigurnosne kopije koju je moguće preuzeti s nastavkom.katran.gz. Naziv datoteke sadrži vrijeme i datum sigurnosne kopije i ime domene.
Djelomična sigurnosna kopija
Ovom metodom možemo izraditi sigurnosnu kopiju samo određenih stvari poput 1) Početna mapa 2) MySQL 3) baze podataka 4) Prosljeđivači e-pošte 5) Filtri e-pošte. Da biste napravili djelomičnu sigurnosnu kopiju, kliknite vezu navedenu uz svaku opciju ispod naslova "Djelomične sigurnosne kopije".
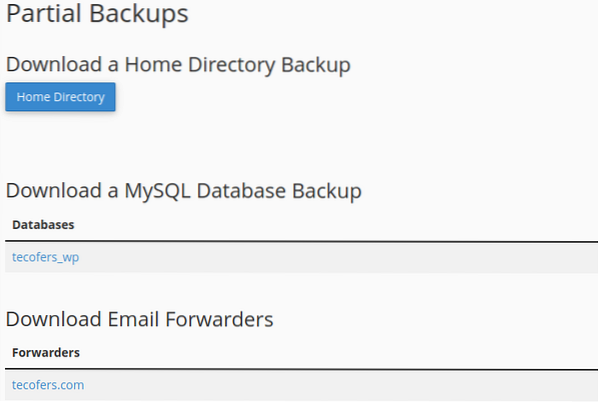
Sigurnosne kopije računa
Opcija sigurnosne kopije računa koristi se samo kada moramo preuzeti cijelu datoteku sigurnosne kopije na naše lokalno računalo.
Druga opcija, "Čarobnjak za izradu sigurnosnih kopija", također može stvoriti i vratiti sigurnosnu kopiju. Pružit će vam korak-po-korak vodič za upravljanje sigurnosnom kopijom.
Upravljanje PHP verzijama s cPanelom
cPanelov odjeljak Softver nudi uslužne programe za konfiguriranje različitih postavki povezanih s PHP-om. U nastavku ćemo vidjeti kako izmijeniti neke od ovih postavki.
Promjena verzije
Korak 1: Prijavite se na svoj cPanel račun i idite na odjeljak Softver. Potražite aplikaciju pod nazivom „MultiPHP Manager.”Ako još nije instaliran, možete ga instalirati iz cPanelovog softverskog centra poput„ Installatron Applications Installer ”ili bilo čega što vaša hosting tvrtka nudi instalacijski program.
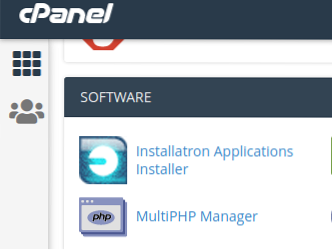
Korak 2: Sada odaberite domenu za koju želite promijeniti verziju PHP-a. S desnog padajućeg izbornika označenog kao "PHP Version" odaberite verziju PHP-a koju želite instalirati.
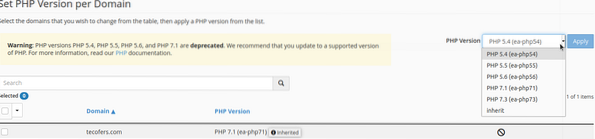
Korak 3: Kliknite gumb primijeni da biste potvrdili svoj odabir. Imajte na umu da se stvari ponekad mogu slomiti kada promijenite verziju PHP-a. Na primjer, možda nećete moći otvoriti svoju WordPress admin stranicu nakon promjene verzije PHP-a. Ako se takvo što dogodi, vratite se na stariju verziju PHP-a.
Uređivač MultiPHP INI je uslužni program cPanel koji korisnicima omogućuje značajnije promjene u postavkama PHP-a. Ima dva načina uređivanja:
- Osnovni način rada za promjenu nekoliko PHP direktiva pomoću prekidača. Te direktive uključuju allow_url_fopen, allow_url_include, file_uploads itd.
- Način uređivanja omogućuje dodavanje novog PHP koda na vaš php.ini konfiguracijska datoteka.
Konfiguriranje .htaccess datoteka u cPanelu
.htaccess ili Hypertext Access datoteka je bitna datoteka za manipulaciju različitim aspektima web stranice koja se izvodi na Apache poslužitelju. Našom web mjestu možemo dodati dodatne funkcionalnosti i kontrolne značajke pomoću .konfiguracija datoteke htaccess. The .Datoteka htaccess obično se nalazi u korijenskom direktoriju i skrivena je. Možete ga otkriti iz Upravitelja datoteka. Međutim, svaki direktorij može imati svoj.htaccess datoteka. Ako ne možete pronaći .htaccess datoteku, možete stvoriti novu pomoću Upravitelja datoteka u cPanelu.
U ovom ćemo vodiču pokušati istražiti neke istaknute značajke .htaccess datoteka.
- Stranice s prilagođenom pogreškom: Najčešće ste primijetili da kada pretražujemo web-stranicu na internetu, primamo pogrešku "404: pogreška nije pronađena" kada tražena web-stranica nije dostupna. Uz .htaccess datoteku, možemo prilagoditi ove stranice s pogreškama od teksta plana do lijepog izgleda i privlačenja web stranica.Prvo trebate dizajnirati prilagođenu stranicu pogreške i staviti je u korijenski direktorij dokumenata vašeg web poslužitelja. Ako ste ga smjestili u neki drugi poddirektorij, navedite put tog poddirektorijuma. Otvori .htaccess datoteku i stavite sljedeći kod: ErrorDocument 404 / PathToDirectory / Error404.html
Gdje je prvi 404 broj pogreške, a Error404.html je vaša stranica s prilagođenom pogreškom.
Isti postupak možemo napraviti i za druge pogreške poput lošeg zahtjeva, pogreške internog poslužitelja itd. - Preusmjeravanje HTTP zahtjeva na HTTPS: Ponekad korisnici pristupaju web mjestu putem HTTP-a ili zahtijevaju resurs putem HTTP-a; trebali su koristiti HTTPS. U takvom slučaju moderni preglednici generiraju upozorenje o nesigurnoj vezi. Da bi veza bila sigurna, možemo koristiti .htaccess datoteku za automatsko preusmjeravanje HTTP zahtjeva na HTTPS. Za to otvorite .htaccess datoteku i dodajte sljedeće retke: RewriteEngine Uključeno
RewriteCond% HTTPS! = uključeno
RewriteRule ^ (/.*) $ https: //% SERVER_NAME $ 1 [preusmjeravanje = 301]Ovaj će modul uključiti prepisivanje URL-a i preusmjeriti svaki HTTP zahtjev na HTTPS. Na primjer, bilo koji upit poput http: // yourdomain.com / indeks.php će biti preusmjeren na https: // vašadomena.com / indeks.php).
- Blokiranje korisnika s određenih IP adresa: Korisnicima, mrežama i podmrežama možemo blokirati pristup našem poslužitelju pomoću .htaccess datoteka. To je prikazano u nastavku:
-
- Da biste blokirali određenu IP adresu, dodajte sljedeći redak u .datoteka htaccess:
Odbiti od w.x.g.z
Gdje w.x.g.z je bilo koja IP adresa koju želite blokirati. - Da biste blokirali više IP adresa, navedite svaku s razmakom između njih.
Odbiti od w.x.g.z a.b.c.d
Gdje w.x.g.z i a.b.c.d su dvije različite IP adrese. - Blokiranje kompletne podmreže
Odbiti od w.x
Na primjer, w.x može biti 123.162 mreže. - Blokiranje više podmreža
Odbiti od w.x a.b - Blokiranje cijele mreže
Odbiti od w.x.0.0/24
- Da biste blokirali određenu IP adresu, dodajte sljedeći redak u .datoteka htaccess:
- Ograničavanje pristupa korisnika mapama i podmapama: s .htaccess, možemo zatražiti od korisnika provjeru autentičnosti prilikom pristupa zaštićenoj mapi.
-
- Prijavite se na svoj cPanel račun.
- Stvorite direktorij koji želite zaštititi.
- Stvoriti .htaccess datoteku i datoteku lozinke u istom direktoriju i datoteku lozinke imenujte kao .htpasswd.
- Stvorite šifriranu lozinku ili htpasswd za direktorij koji će biti zaštićen. Možete koristiti bilo koju internetsku uslugu ili softver da biste ih generirali za vas.
- Otvori .htpasswd u direktorij i ovdje zalijepite šifriranu lozinku i spremite datoteku.
- Otvori .htaccess datoteku i odaberite opciju uređivanja te u datoteku umetnite sljedeće retke koda i spremite datoteku: AuthName "Samo ovlašteni korisnici"
AuthType Basic
AuthUserFile / home / cpanelusername / public_html / ProtectedFolderPath /
.htpasswd zahtijeva valjanog korisnikaZamijenite "Cpanel korisničko ime" s korisničkim imenom vašeg računa. Unutar AuthUserFile direktive dajte put vašeg .htpasswd datoteku u direktoriju. Sada će za pristup ovoj mapi biti potrebna autorizacija.
Kako instalirati čvor.js aplikacija u Cpanelu
Čvor.js je jedna od najčešće korištenih programskih platformi otvorenog koda i na poslužitelju. Programeri ga široko koriste za izgradnju višeplatformskih aplikacija. Jednom razvijen, Čvor.js aplikacija može se postaviti na vaš poslužitelj. Da biste ugostili svoj čvor.js pomoću cPanela, slijedite korake u nastavku:
- Prijavite se na svoj cPanel račun.
- Krenite u odjeljak Softver i odaberite opciju za „SetUp Node.js App “.
- Kliknite gumb Stvori aplikaciju da biste započeli izgradnju aplikacije.
- Odaberite način aplikacije kao način razvoja za testiranje aplikacije prije implementacije u produkcijsko okruženje.
- U aplikaciji korijen bira mjesto datoteka aplikacije. Ovo će mjesto biti dodano u / home / korisničko ime kako bi se oblikovao cjelovit put za datoteke vašeg programa. Postavite naziv kao nešto poput: "myapp"
- U aplikaciju URL dodaje unos kako bi se učinio javni URL vaše aplikacije.
- Datoteka za pokretanje aplikacije je ulazna datoteka ili indeksna datoteka našeg projekta ili aplikacije. Ime datoteke za pokretanje uzeo kao aplikaciju.js.
Izrada paketa.json datoteku
Nakon stvaranja Čvora.js u cPanelu, moramo stvoriti paket.json datoteku. Paket.json datoteka sadrži podatke o metapodacima Čvora.js projekt.
- Otvorite Upravitelj datoteka u cPanelu i idite u mapu vašeg Čvora.js aplikacija, tj.e., myapp. Ako se sjećate, mapa myapp stvorena je u 5. koraku gore kada smo radili s čarobnjakom za prvi put čvora.js aplikacija.
- Stvorite datoteku i nazovite je paketom.json. Sada kliknite desnom tipkom miša i odaberite opciju uredi.
- U njega stavite sljedeći tekst:
"name": "myapp",
"version": "1",
"description": "Moj čvor.js aplikacija ",
"main": "aplikacija.js ",
"skripte":
"test": "echo" Pogreška: test nije naveden "&& izlaz 1"
,
"Autor": "",
"licence": "ISC."
- Također izradite indeks ili datoteku unosa, kao što je spomenuto u koraku 7 iznad čarobnjaka za prvi put. Ovdje možete staviti svoj prilagođeni kôd ili staviti jednostavni čvor "hello world".js kod ovdje.
Instaliranje NPM-a ili upravitelja procesa Node
NPM koristi paket.json datoteku za instaliranje svih ovisnosti. Da biste instalirali npm, slijedite korake u nastavku:
- Odaberite „Čvor za postavljanje.js App “u odjeljku softvera.
- Ovdje možete vidjeti da vaša aplikacija radi na cPanelu i neke ikone u desnom kutu. Pomoću ovih ikona zaustavite ili ponovo pokrenite program.
- Sada kliknite ikonu olovke i prikazat će se gumb za instaliranje NPM paketa. Samo kliknite ovaj gumb da biste instalirali NPM.
- Naš NPM paket je instaliran; našu aplikaciju možemo provjeriti pregledavanjem javnog URL-a naše aplikacije.
Ovim je završen naš brzi obilazak cPanela i nekih njegovih značajki. Nadam se da ste uživali u ovom vodiču. Molimo podijelite s drugima.
 Phenquestions
Phenquestions


