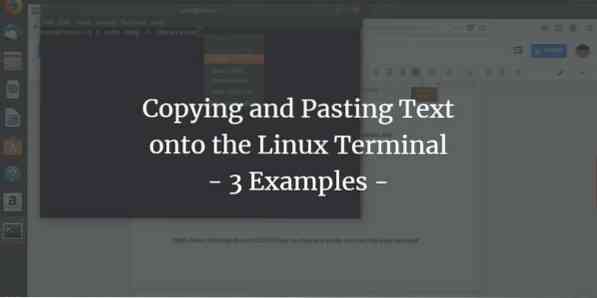
Dok radimo s terminalom, ponekad nam je potrebno kopirati dugu naredbu, naziv datoteke ili tekst s weba, vodiča ili jednostavno iz neke tekstualne datoteke. Mogli ste primijetiti da jednostavno lijepljenje kontrolira, Ctrl + V ne radi u terminalu. Svi znamo da je za kopiranje teksta potrebno odabrati ga, a zatim pritisnuti Ctrl + C (za kopiranje) ili Ctrl + X (za rezanje); pa kako zalijepiti odabrani tekst u Terminal? U ovom uputstvu ćemo vam pokazati kako to učiniti kroz nekoliko primjera koje smo pokrenuli na Ubuntu 18.04.
Primjer 1: Kopiranje imena datoteke u naredbu u terminalu
Prije nekoliko dana trebao sam instalirati .deb paket Google Chromea koji sam preuzeo putem web preglednika na svom sustavu. Htio sam ga instalirati putem naredbe dpkg s terminala. Dok sam tipkao naredbu, želio sam biti siguran da navedem točan naziv datoteke .deb paket. Stoga sam desnom tipkom miša kliknuo datoteku i odabrao njezino ime iz Svojstava, a zatim je kopirao u svoj međuspremnik Ctrl + C.
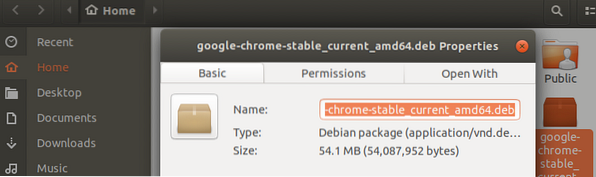
Tada sam otvorio terminal i zalijepio ime datoteke u svoju naredbu desnim klikom na željeno mjesto, a zatim odabirom Zalijepi iz izbornika na sljedeći način:
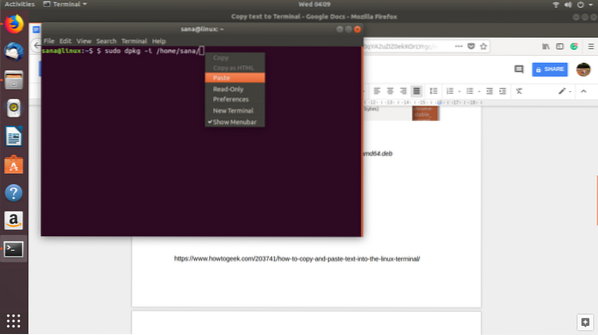
Na sljedećoj slici možete vidjeti kako je tekst sada zalijepljen u moju naredbu. Na ovaj način uspio sam osigurati da sam odabrao točan naziv datoteke za instalaciju.

Primjer 2: Lijepljenje velikog dijela teksta iz uređivača teksta u datoteku terminala
Pretpostavimo da radite na tekstualnoj datoteci u Nano editoru i da u ovu datoteku morate kopirati ogroman dio teksta iz grafičkog uređivača teksta. To jednostavno možete učiniti odabirom teksta iz grafičkog uređivača teksta i kopiranjem u međuspremnik Ctrl + C kako slijedi:
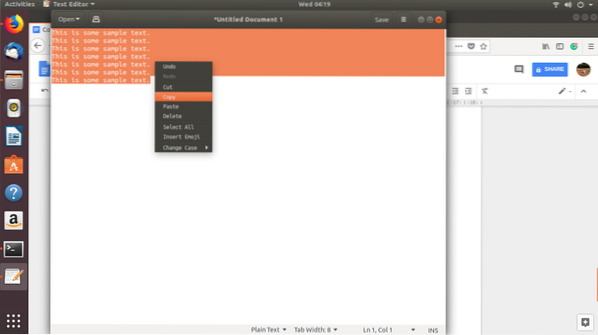
Zatim možete zalijepiti ovaj tekst u datoteku Nano Editora na terminalu tako da desnom tipkom miša kliknete na željeno mjesto, a zatim na izborniku odaberete Zalijepi na sljedeći način:
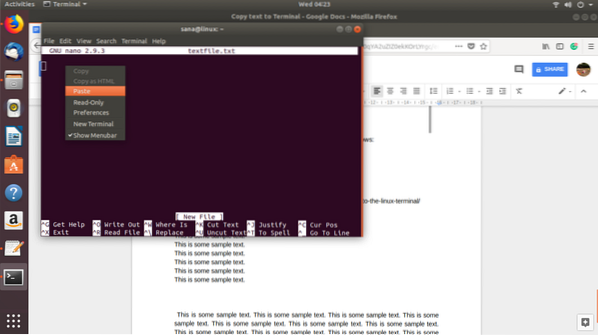
Kopirani tekst zalijepit će se u vašu Nano tekstualnu datoteku na sljedeći način:
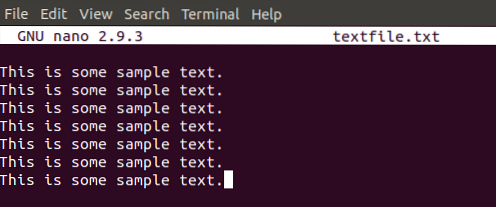
Primjer 3: Lijepljenje duge / složene naredbe na terminal
Pretpostavimo da vježbate zajedno s jednim od naših tutorijala s weba i želite biti sigurni da ste pokrenuli točnu naredbu na terminalu, bez greške. Pokušajmo pokrenuti sljedeću naredbu koja vam omogućuje pregled povijesti naredbi zajedno s datumom i vremenskom oznakom.
$ export HISTTIMEFORMAT = "% F% T"
Umjesto ponovnog upisivanja naredbe, možete je jednostavno kopirati iz ovog vodiča i zalijepiti u Terminal tako da desnom tipkom miša kliknete i zatim na izborniku odaberete Zalijepi.
Sada kada pokrenete ovu naredbu, a zatim naredbu povijesti, vidjet ćete izlaz s točnim formatom datuma i vremena koji ste postavili iz našeg vodiča.
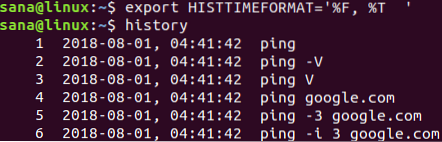
Ovo je samo nekoliko primjera u kojima možete koristiti lijepljenje teksta u terminal. Kako započnete koristiti ovu vještinu, moći ćete uštedjeti puno vremena i truda potrebnog za ponovno tipkanje teksta ili naredbe u terminalu.
 Phenquestions
Phenquestions



