Štoviše, Linux je otvoreni izvor omogućio je mnogo manje ranjivosti, bugova i prijetnji na koje treba paziti. Međutim, što ako bismo je čak mogli i više poboljšati? Danas ćemo pogledati neke od ovih koraka koji će vam zasigurno omogućiti glatkiji i brži Ubuntu sustav.
Korak 1: Ažuriranje vašeg Ubuntua
Jedna od najvažnijih stvari za ubrzanje je instaliranje najnovije verzije Ubuntua. To je zato što Canonical, programeri Ubuntua, neprestano objavljuju nova ažuriranja za Ubuntu koja su dizajnirana za ispravljanje uobičajenih grešaka, kao i za poboljšanje ukupnih performansi i učinkovitosti sustava. S najnovijim ažuriranjem, Ubuntu će riješiti većinu problema u staroj verziji i moći će raditi puno mirnije. Da biste imali najnovija ažuriranja Ubuntu-a, prvo otvorite terminal putem Ubuntu Dash-a ili Ctrl + Alt + T prečac i unesite sljedeću naredbu:
$ sudo apt-get ažuriranjeŠtoviše, da biste provjerili ima li dostupnih većih nadogradnji, pokrenite sljedeću naredbu:
$ sudo apt-get nadogradnjaUvijek je važno da izradite sigurnosnu kopiju datoteka prije nego što nastavite s ovim zadatkom.
Korak 2: Upravljanje aplikacijama za pokretanje
Linux koristi vašu sistemsku memoriju što je štedljivije moguće. Međutim, s vremenom, kako instalirate sve više i više aplikacija, vaš se sustav može usporiti zbog pokretanja velikog broja tih aplikacija i uzimanja ogromnih resursa čim se sustav pokrene. U Ubuntuu je rukovanje ovim aplikacijama za pokretanje vrlo jednostavno.
Idite na Ubuntu Dash i potražite Aplikacije za pokretanje. Ovdje ćete imati mogućnosti Dodaj, ukloni i uredi kako hoćeš. Kliknite bilo koju opciju koja se čini nepotrebnom za učitavanje svaki put kad se dignete. Ako niste sigurni, možete jednostavno ukloniti kvačicu pored opcije, umjesto da je uklanjate. Molimo pogledajte sliku dolje radi boljeg razumijevanja:
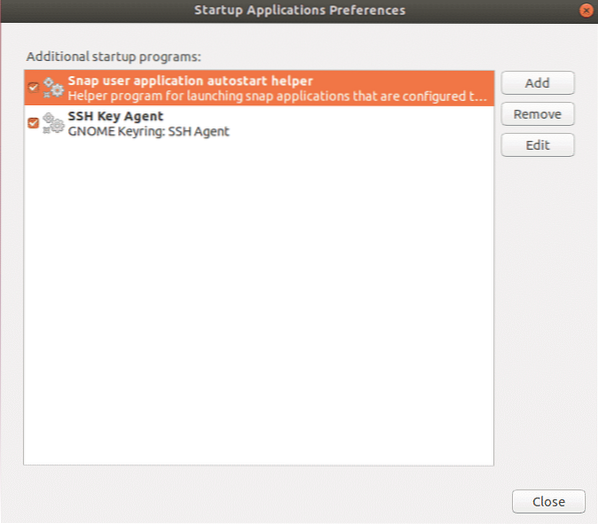
Korak 3: Postavljanje najboljih zrcala za ažuriranja softvera
Da biste brže ažurirali Ubuntu Center, uvijek je potrebna najbolja poslužiteljica. Budući da se spremišta softvera Ubuntu zrcale po cijelom svijetu, najbolji je poslužitelj obično najbliži vašem mjestu. Da biste odabrali ovu opciju, idite na Ubuntu Dash i potražite Softver i ažuriranje. Sljedeći klik na Kartica Ubuntu Software, zatim kliknite padajuću opciju na Preuzmi sa i odaberite Ostalo.
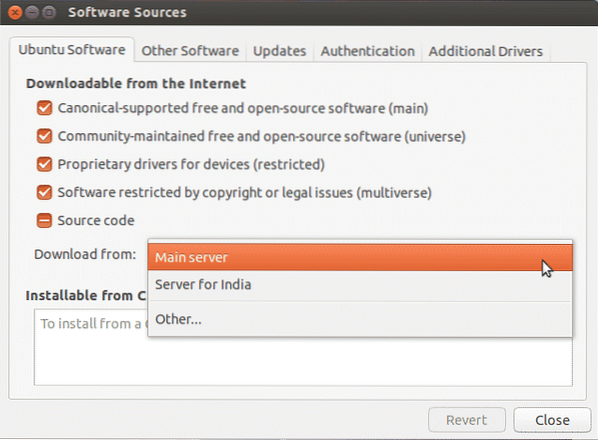
Sada kliknite na Odaberite Najbolji poslužitelj.
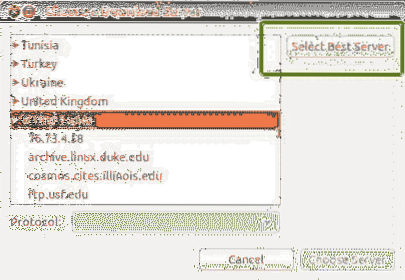
Sada će ovo započeti test kako biste saznali koji vam je najbliži poslužitelj kako bi datoteke brže ažurirao.
Korak 4: Omogućavanje vlasničkih upravljačkih programa
Jedna od najboljih stvari o Ubuntuu je ta što sam prepoznaje i instalira upravljačke programe koji su potrebni na vašem sustavu. Treba napomenuti da postoje dvije vrste dostupnih pokretačkih programa: oni s otvorenim kodom i oni koji su vlasnički. Prema zadanim postavkama, Ubuntu instalira upravljačke programe otvorenog koda, a u nekim slučajevima to uzrokuje probleme. Tu Ubuntu briljira jer je svjestan ovih problema i omogućuje vam instaliranje dodatnih vlasničkih upravljačkih programa. Da biste to postavili, idite na Ubuntu Dash i potražite Softver i ažuriranje. Sljedeći klik na Kartica Dodatni upravljački programi i odavde ćete moći vidjeti sve uređaje za koje se mogu instalirati upravljački programi.
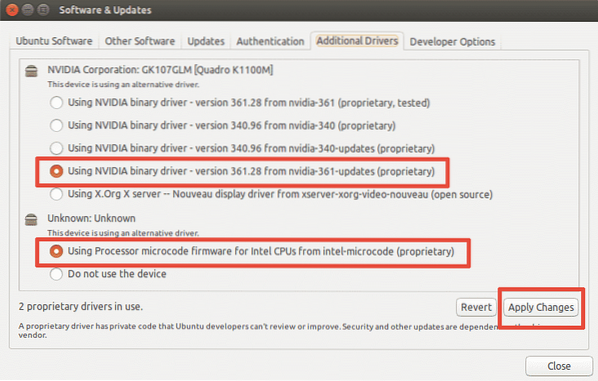
Kao što je prikazano na gornjoj slici, dobit ćete i opciju da koristite upravljački program ili da uopće ne koristite uređaj. Da biste instalirali upravljačke programe, odaberite ga i kliknite Primijeni promjene. Nakon završetka instalacije dobit ćete opciju ponovnog pokretanja. Kliknite ga za ponovno pokretanje sustava i završetak instalacije upravljačkog programa. Vozač će se koristiti nakon ponovnog pokretanja.
Korak 5: Instalirajte predopterećenje
Predučitavanje je alat koji radi u pozadini i prati korisnikove najčešće korištene aplikacije. I koristeći ove podatke, pokušava predvidjeti koje bi aplikacije korisnik mogao sljedeće pokretati i osigurava da se prvi učitaju na prijavu, što značajno smanjuje vaše vrijeme pokretanja. Da biste instalirali prethodno učitavanje, jednostavno pokrenite sljedeću naredbu u terminalu:
$ sudo apt-get instaliranje predopterećenjaPo završetku instalacije jednostavno ponovno pokrenite sustav i on će automatski početi raditi u pozadini i poboljšati brzinu pokretanja.
Korak 6: Upotreba Apt-fast umjesto Apt-get
Apt-get jedna je od najvažnijih Ubuntu naredbi. To je u osnovi alat naredbenog retka za instaliranje ili ažuriranje bilo kakvih paketa u vašem sustavu. Apt-fast je nešto poput paketa koji se veže za apt-get i ubrzava nadogradnju sustava i preuzimanje paketa s mreže. Za instalaciju apt-fast izvršavamo sljedeće naredbe:
$ sudo add-apt-repozitorij ppa: apt-fast / stable$ sudo apt-get ažuriranje
$ sudo apt-get instaliraj apt-fast
Korak 7: Smanjenje pregrijavanja sustava
Jedan od glavnih problema s kojima se sustavi moraju suočiti je problem pregrijavanja. Kad se vaš sustav zagrije, on radi sporije i daje loše performanse. Vrlo učinkovit alat u Ubuntu spremištu za ovaj problem je TLP što pomaže u hlađenju vašeg sustava i bržem i glatkom radu. Da biste instalirali TLP, pokrenite sljedeće naredbe na svom terminalu:
$ sudo add-apt-repozitorij ppa: linrunner / tlp$ sudo apt-get ažuriranje
$ sudo apt-get instalirati tlp tlp-rdw
Kad je instalacija gotova, pokrenite sljedeću naredbu da biste je pokrenuli.
$ sudo tlp startTLP će se nakon toga početi prikazivati u pozadini.
Korak 8: Čišćenje Apt-predmemorije
Ubuntu koristi Apt za instaliranje, upravljanje i uklanjanje softvera na sustavu što rezultira spremanjem predmemorije prethodno preuzetih i instaliranih paketa, čak i nakon njihove deinstalacije. Ova predmemorija paketa može brzo postati velika i pojesti vam prostor. Da biste očistili odgovarajuću predmemoriju, jednostavno pokrenite sljedeću naredbu:
$ sudo apt-get cleanKorak 9: Uklanjanje nepotrebnih paketa
Kada instalirate softver na Ubuntu, on također automatski instalira knjižnice i pakete koji će možda trebati zadovoljiti ovisnosti instaliranog paketa. Međutim, ako je taj paket deinstaliran, ove ovisnosti i dalje postoje u vašem sustavu i više nisu potrebne. Da biste ih uklonili, jednostavno pokrenite naredbu:
$ sudo apt-get autoremove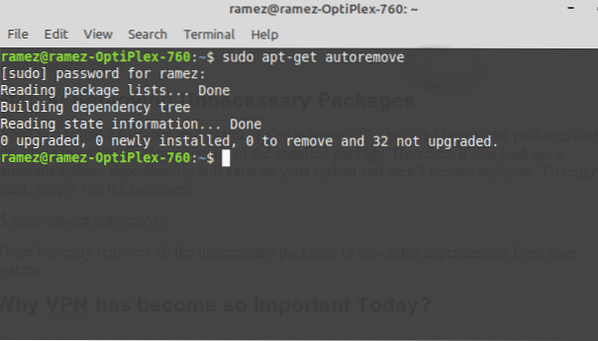
To u osnovi uklanja sve nepotrebne pakete ili neželjene ovisnosti iz vašeg sustava.
Korak 10: Čišćenje predmemorije sličica
Ubuntu automatski stvara sličicu i pohranjuje je u skriveni direktorij na ~ /.predmemorija / sličice. S vremenom se ove sličice dramatično povećavaju, a isto tako i predmemorija sličica. Veličinu predmemorije sličica možete provjeriti naredbom u nastavku:
$ du -sh ~ /.predmemorija / sličice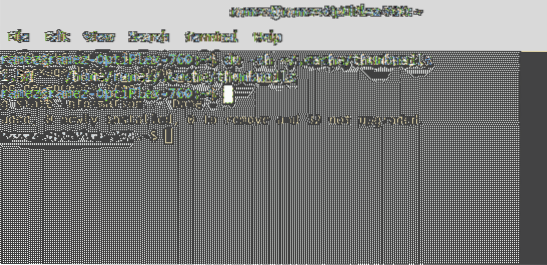
Kao što se vidi na gornjoj slici, moj sustav ima predmemoriju sličica veličine oko 2 Mb. Da biste ih uklonili, jednostavno unesite naredbu:
$ rm -r ~ /.predmemorija / sličiceBrži i učinkovitiji Ubuntu
Linux je polako stekao ime jer je brz i učinkovit operativni sustav. Ali nije besprijekorno. Čak se i s vremenom može usporiti ili postati trom. Upotreba bilo kojeg od koraka koje smo obradili, ili primijenjeni u izolaciji ili svi kombinirani, zasigurno može pomoći ubrzanju vašeg sustava i uštedi resursa za zadatke koji su vam najvažniji.
 Phenquestions
Phenquestions


