U vrijeme pisanja ovog članka, najnovija verzija OpenMediaVault je OpenMediaVault 5, koja se može instalirati na Raspberry Pi OS za pretvorbu vašeg Raspberry Pi 4 u NAS poslužitelj. U ovom ćemo vam članku pokazati kako instalirati i koristiti OpenMediaVault 5 na Raspberry Pi OS.
Da biste stvorili NAS Raspberry Pi 4 s OpenMediaVaultom, trebat će vam:
- računalo s jednom pločom Raspberry Pi 4,
- Raspberry Pi 4 USB Type-C napajanje,
- microSD karticu (16 GB ili više) s Raspberry Pi OS Lite na njemu je bljesnula slika,
- internetska povezanost i
- prijenosno ili stolno računalo za bljeskanje slike Raspberry Pi OS Lite na microSD karticu i pristup Raspberry Pi 4 putem SSH-a.
BILJEŠKA: Ako ne želite daljinski pristupiti Raspberry Pi 4 putem SSH-a, na Raspberry Pi morate povezati monitor i tipkovnicu. Međutim, povezat ćemo se s našim Raspberry Pi 4 daljinski putem SSH-a koristeći postavke Raspberry Pi 4 bez glave.
Kliknite ovdje ako vam je potrebna pomoć pri prebacivanju slike Raspberry Pi OS Lite na microSD karticu. Ako i dalje imate problema s Raspberry Pi-om i trebate pomoć u instaliranju Raspberry Pi OS Lite na vaš Raspberry Pi 4, kliknite ovdje. Napokon, ako želite saznati više o bezglavom postavljanju Raspberry Pi 4, kliknite ovdje.
Povezivanje s Raspberry Pi 4 putem SSH-a:
U ovom primjeru recimo da je IP adresa vašeg Raspberry Pi 4 192.168.0.104. Da biste se povezali s Raspberry Pi 4 putem SSH-a, pokrenite sljedeću naredbu sa svog računala:
$ ssh pi @ 192.168.0.104
Upišite lozinku vašeg Raspberry Pi OS-a i pritisnite .

Sada biste trebali biti prijavljeni na svoj Raspberry Pi 4.
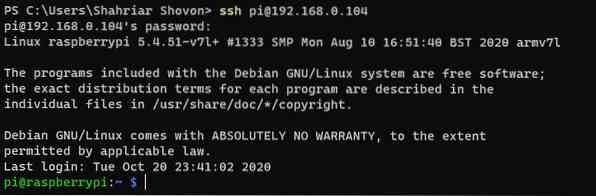
Nadogradnja OS Raspberry Pi
Prije instaliranja OpenMediaVault 5 na vaš Raspberry Pi OS, trebali biste nadograditi sve postojeće pakete vašeg Raspberry Pi OS. Da biste to učinili, prvo ažurirajte predmemoriju spremišta APT paketa vašeg OS Raspberry Pi naredbom $ sudo apt update.
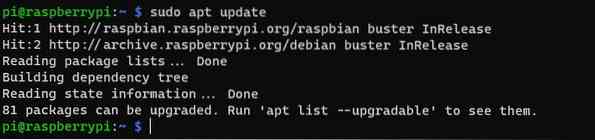
Za nadogradnju ostalih paketa OS Raspberry Pi pokrenite naredbu $ sudo apt upgrade.

Da biste izvršili nadogradnju, pritisnite Y i onda
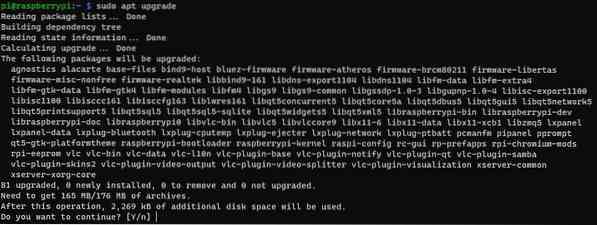
Upravitelj paketa APT trebao bi započeti s preuzimanjem svih potrebnih paketa s interneta. Nakon što se paketi preuzmu, APT upravitelj paketa treba ih instalirati jedan po jedan.
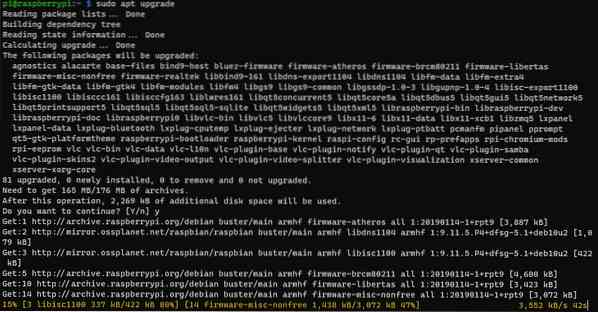
U ovom trenutku treba instalirati sva ažuriranja.
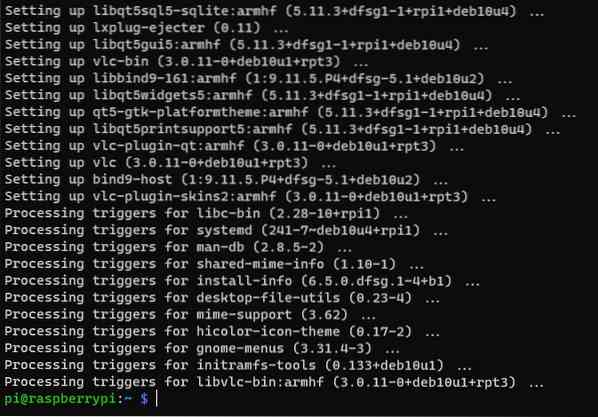
Da bi promjene stupile na snagu, ponovno pokrenite Raspberry Pi 4 naredbom $ sudo reboot.

Instaliranje OpenMediaVault 5 na Raspberry Pi OS
Nakon što se Raspberry Pi 4 pokrene, pokrenite sljedeću naredbu za preuzimanje instalacijske skripte OpenMediaVault 5:
$ wget https: // github.com / OpenMediaVault-Plugin-Developers / installScript / raw / master / install
Sada bi trebalo preuzeti instalacijsku skriptu OpenMediaVault 5.
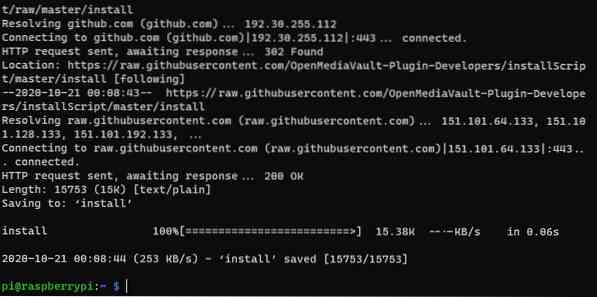
Uz to, skripta za instalaciju OpenMediaVault 5 instalirati treba biti u vašem trenutnom radnom direktoriju.
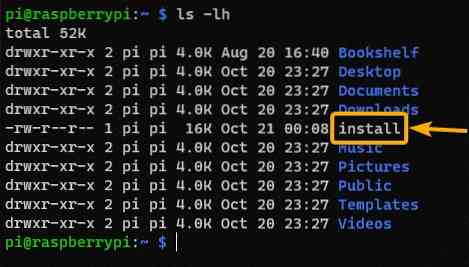
Dodajte dopuštenje za izvršavanje instalirati skripta s naredbom $ chmod + x install.

Sada, instalirati skripta bi trebala imati dopuštenje za izvršavanje.
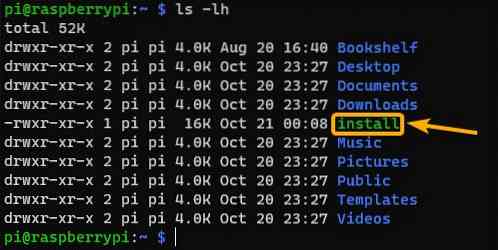
Da biste instalirali OpenMediaVault 5, pokrenite instalirati skripta kako slijedi:

Instalacijska skripta trebala bi započeti instaliranje OpenMediaVault 5. Dovršenje ovog koraka potrajat će neko vrijeme.
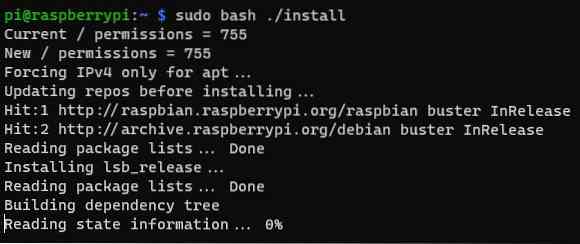
U ovom trenutku treba instalirati OpenMediaVault 5.
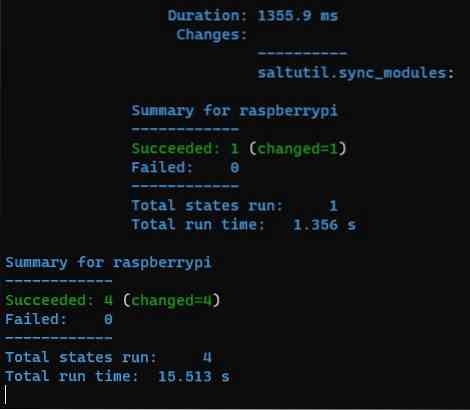
Jednom kada je OpenMediaVault 5 instaliran, vaš Raspberry Pi 4 trebao bi se ponovno pokrenuti.
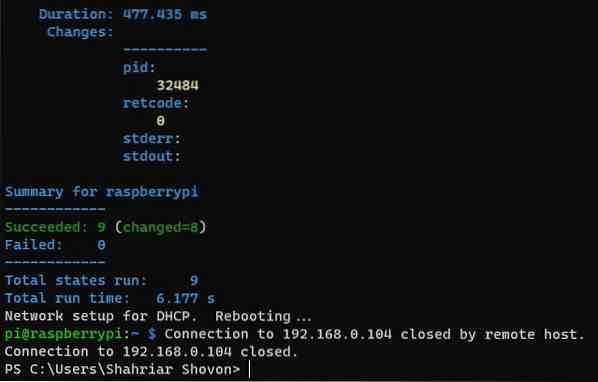
Pristup OpenMediaVault 5
Nakon što se Raspberry Pi 4 pokrene, trebali biste moći pristupiti OpenMediaVault 5 iz web preglednika. Da biste to učinili, posjetite http: // 192.168.0.104 pomoću web preglednika po vašem izboru.
Trebali biste vidjeti stranicu za prijavu na OpenMediaVault 5. Zadano korisničko ime OpenMediaVault 5 je admin a lozinka je openmediavault. Upišite admin kao korisničko ime i openmediavault kao lozinku i kliknite na Prijaviti se.
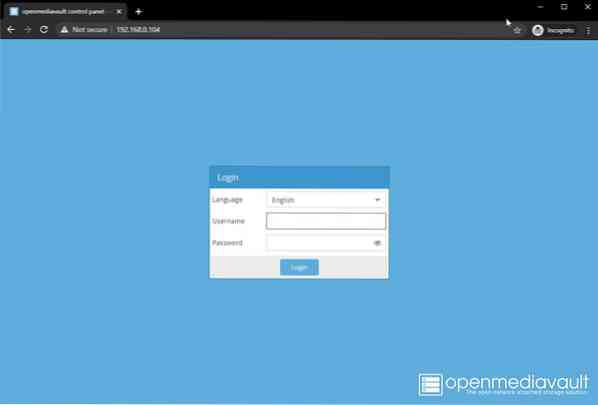
Sada biste trebali biti prijavljeni na upravljačku ploču OpenMediaVaulta 5.
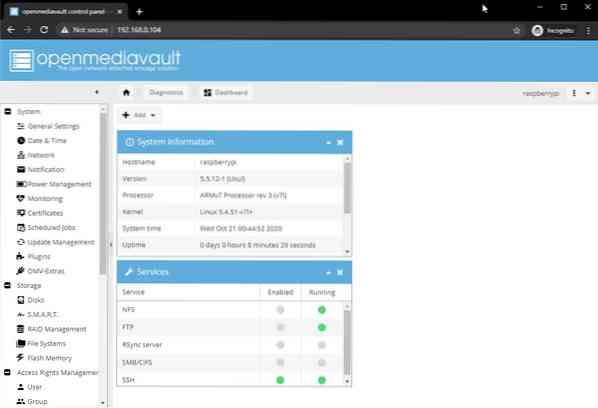
Promjena lozinke u OpenMediaVault 5
Ako želite promijeniti zadanu lozinku, idite na Sustav> Opće postavke> Lozinka web administratora, kako je označeno na snimci zaslona u nastavku. Zatim unesite novu lozinku i kliknite Uštedjeti.
Sada treba promijeniti administrativnu lozinku za OpenMediaVault 5. Da bi promjene stupile na snagu, odjavite se s web sučelja OpenMediaVault, a zatim se ponovo prijavite.
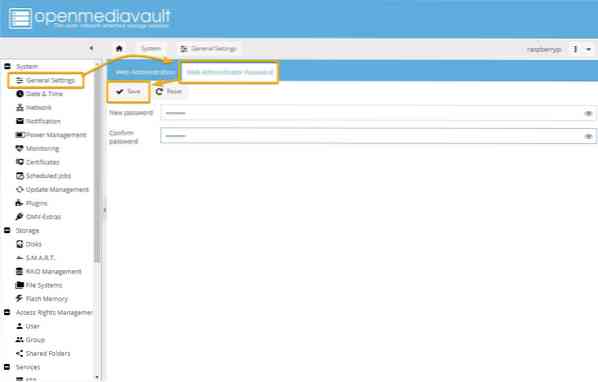
Stvaranje SMB / CIFS dijeljenja pomoću OpenMediaVault 5
U ovom odjeljku pokazat ćemo vam kako postaviti jednostavno dijeljenje SMB / CIFS-a pomoću OpenMediaVault 5 upotrebom USB pogonskog palca kao uređaja za pohranu za OpenMediaVault 5. Ako želite, možete koristiti USB HDD / SSD; postupak će biti isti.
Ako za pohranu podataka za OpenMediaVault želite koristiti USB HDD / SSD ili pogon palca, prvo ih morate formatirati. Da biste to učinili, idite na Pohrana> Diskovi i odaberite USB HDD / SSD ili pogon palca koji želite koristiti kao uređaj za pohranu za dijeljenje i kliknite Brisanje.
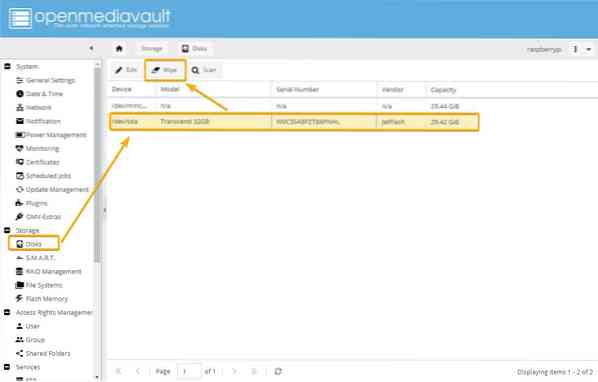
Klik Da da biste potvrdili rad brisanja.
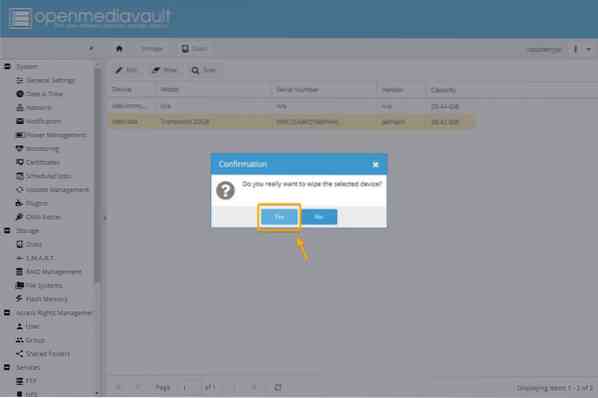
Klik Brz kao metoda brisanja.
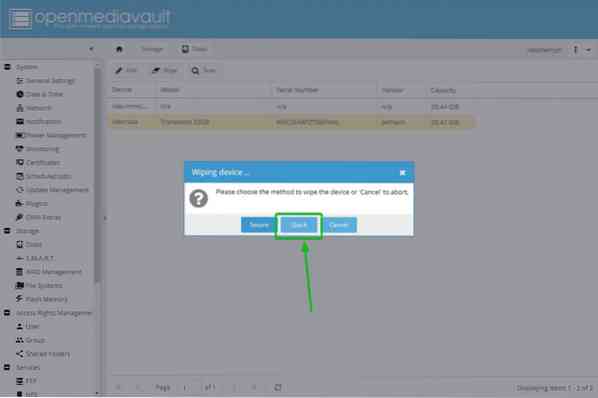
Nakon završetka brisanja kliknite Zatvoriti.
Sada bi trebalo izbrisati USB HDD / SSD ili pogon palca.
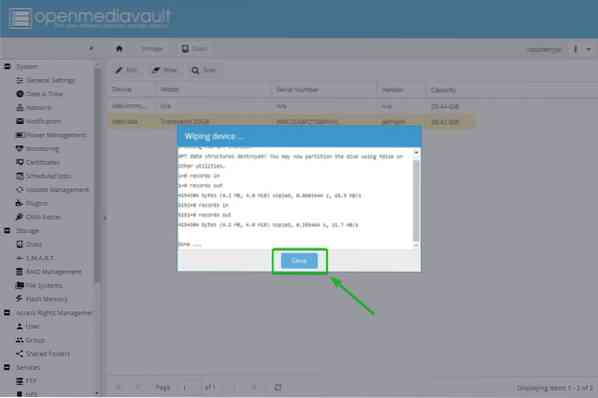
Dalje, morate stvoriti datotečni sustav. Da biste to učinili, idite na Pohrana> Sustavi datoteka i kliknite Stvoriti.
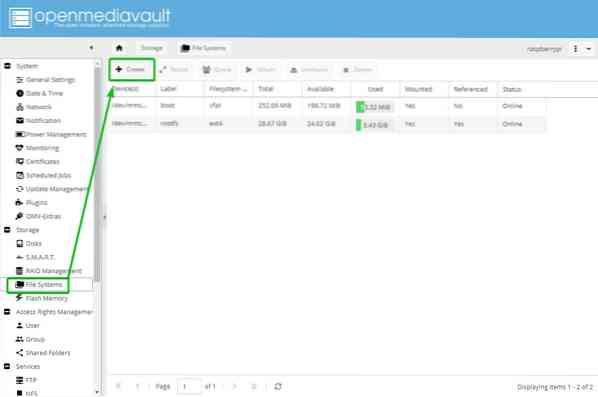
Odaberite USB HDD / SSD ili pogon palca s računala Uređaj padajući izbornik, upišite a Označiti, odaberite a Sustav datoteka format i kliknite u redu.
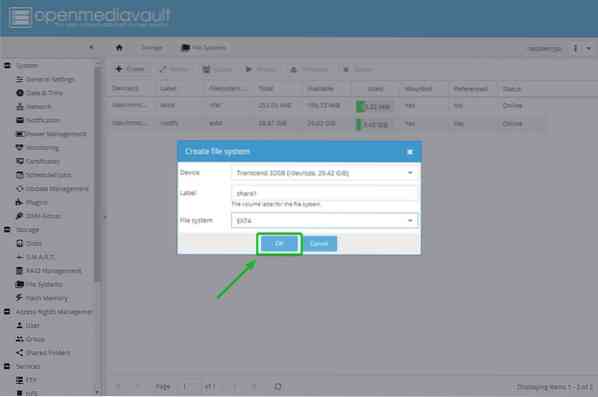
Da biste potvrdili operaciju formatiranja, kliknite Da.
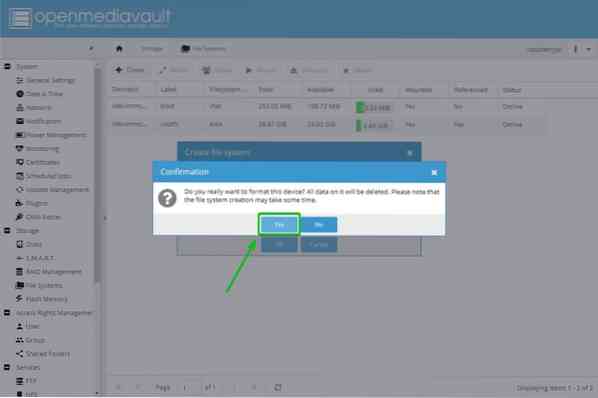
Zatim kliknite Zatvoriti.
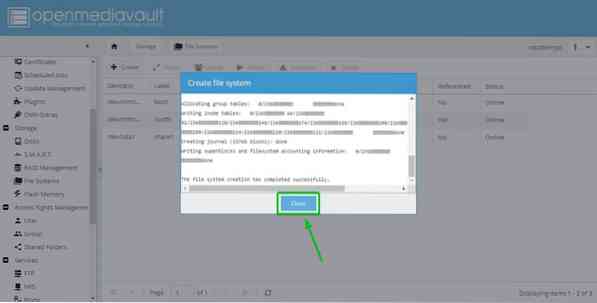
Sada bi se trebao stvoriti datotečni sustav na USB HDD / SSD ili palčnom pogonu.
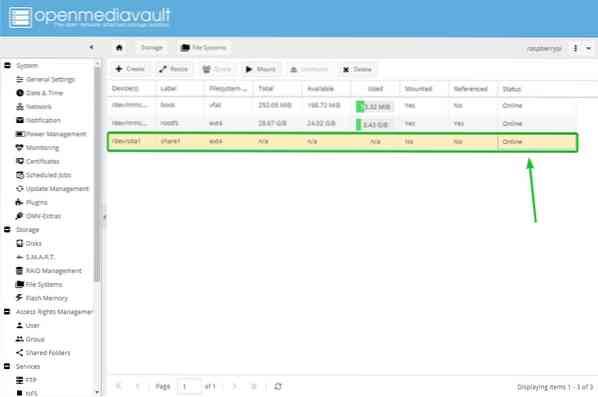
Zatim odaberite novostvoreni datotečni sustav i kliknite Mount.
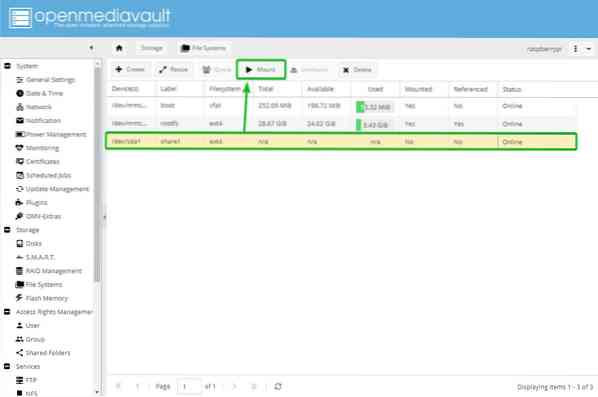
Da bi promjene stupile na snagu, kliknite Prijavite se.
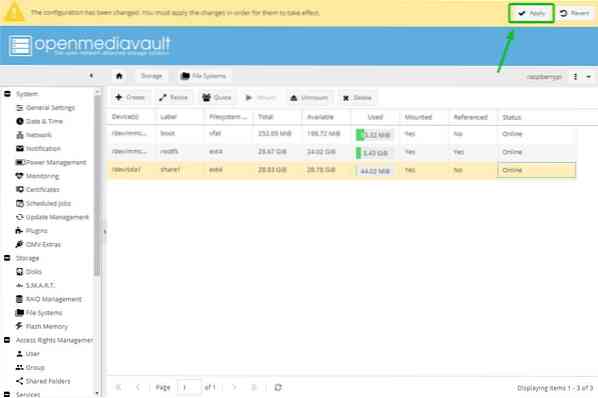
Da biste potvrdili promjene, kliknite Da.
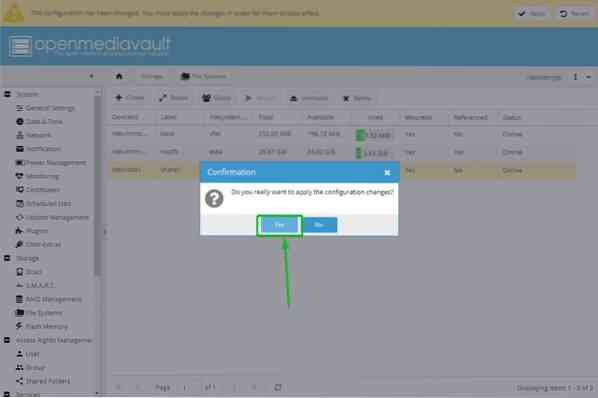
Nakon što se promjene primijene, novopostavljeni datotečni sustav treba montirati.
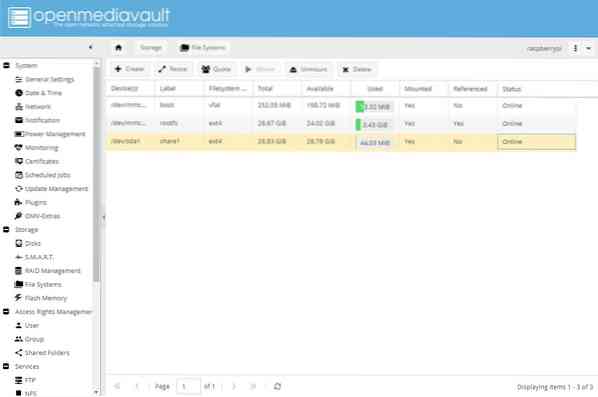
Sada možete dijeliti mapu pomoću OpenMediaVault 5. Da biste podijelili mapu, idite na Upravljanje pravima pristupa> Dijeljene mape i kliknite Dodati.
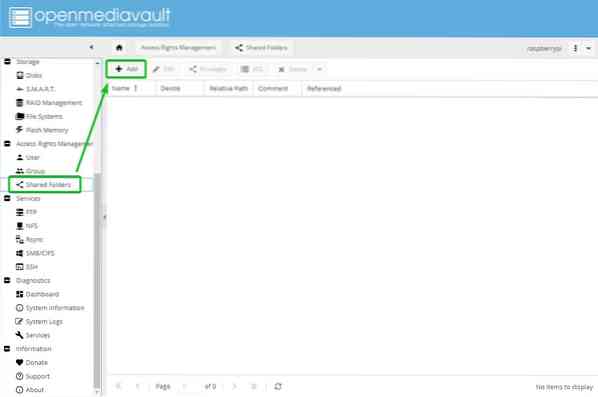
Upišite Ime iz dijeljene mape odaberite datotečni sustav koji ste upravo stvorili iz Uređaj padajućeg izbornika i odaberite dopuštenja za vašu dijeljenu mapu pomoću Dopuštenja padajući izbornik.
Nakon što dovršite ovaj korak, kliknite Uštedjeti.
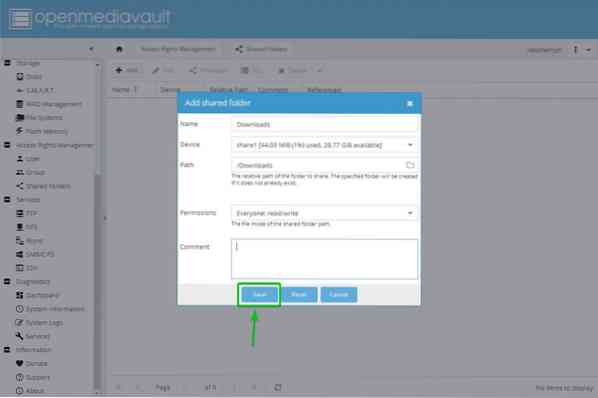
Treba stvoriti zajedničku mapu. Da bi promjene stupile na snagu, kliknite Prijavite se.
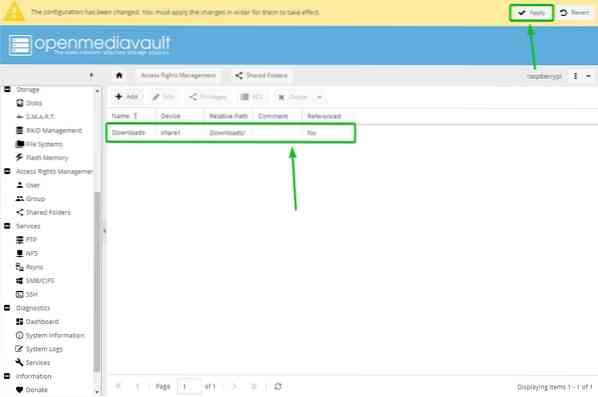
Da biste potvrdili promjene, kliknite Da.
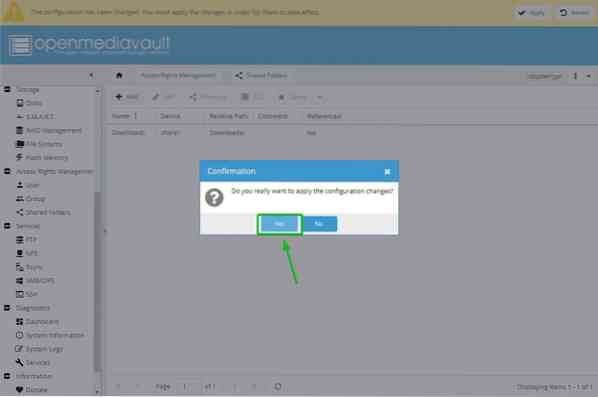
Dalje, morate omogućiti uslugu SMB / CIFS za dijeljenje mapa iz OpenMediaVault 5 za operativni sustav Windows. Da biste omogućili dijeljenje sustava Windows, idite na Usluge> SMB / CIFS a zatim kliknite označeni gumb za prebacivanje.
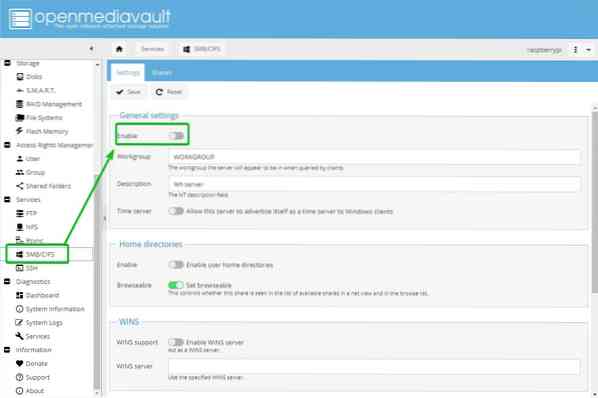
Klik Uštedjeti.
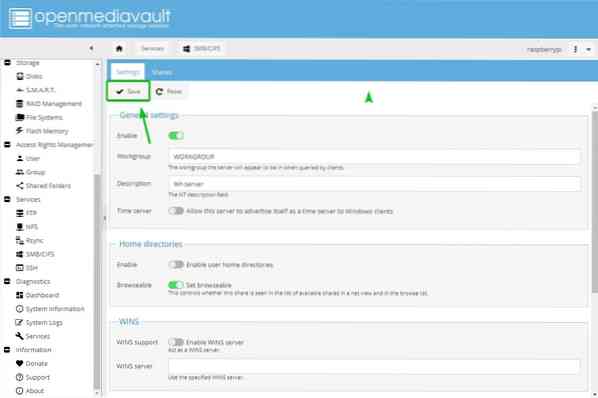
Da bi promjene stupile na snagu, kliknite Prijavite se.
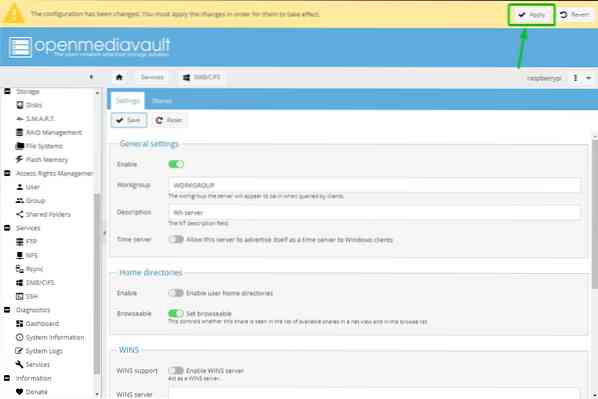
Da biste potvrdili promjene, kliknite Da.
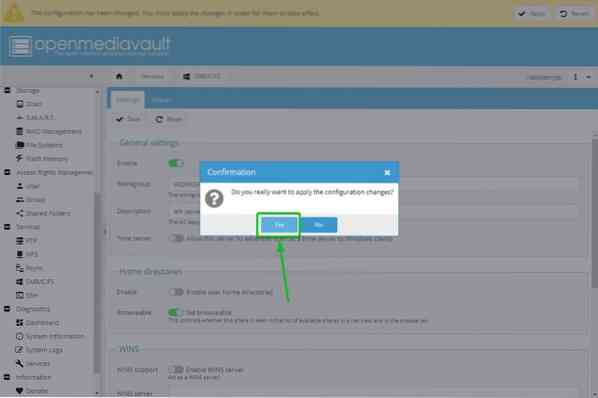
Da biste stvorili udio Samba ili SMB / CIFS, dođite do Usluge> SMB / CIFS> Dionice i kliknite Dodati.
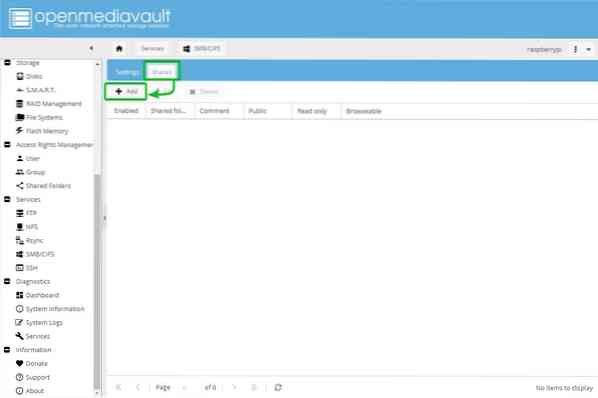
Odaberite Dijeljena mapa upravo ste kreirali s padajućeg izbornika. Postoji mnogo mogućnosti. Možete konfigurirati svoj udio kako god želite. Mi biramo kako bismo svima omogućili puni pristup dionici Gostima je dozvoljeno od Javnost padajući izbornik.
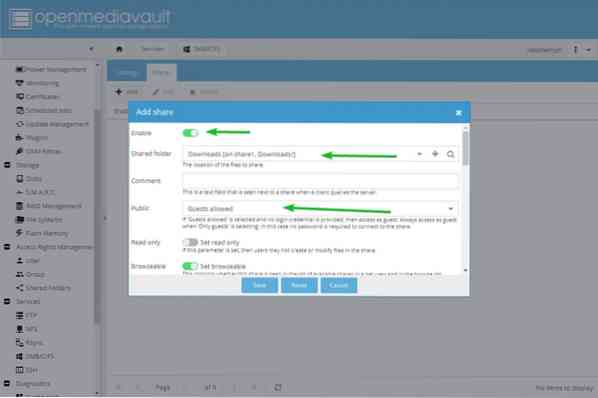
Kada završite, kliknite Uštedjeti.
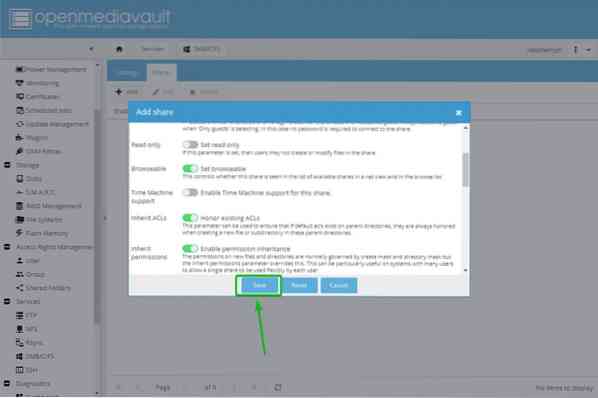
Da bi promjene stupile na snagu, kliknite Prijavite se.
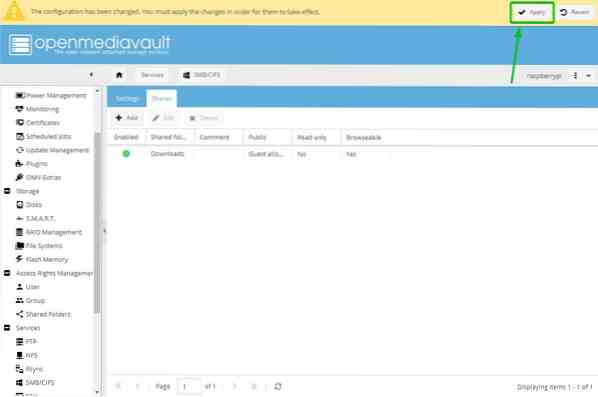
Da biste potvrdili promjene, kliknite Da.
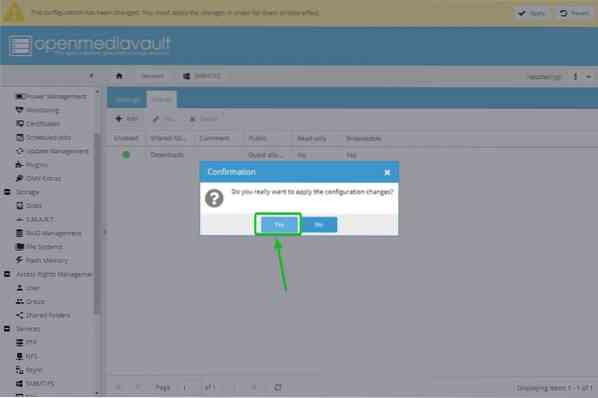
Pristup SMB / CIFS Share iz sustava Windows 10
Nakon što stvorite OpenMediaVault 5 SMB / CIFS udio, možete mu pristupiti iz sustava Windows 10. Otvorena File Explorer u sustavu Windows 10 i idite na \\ 192.168.0.104. SMB / CIFS udio pokrenut na Raspberry Pi 4 trebao bi biti prikazan kao što je prikazano na snimci zaslona u nastavku.
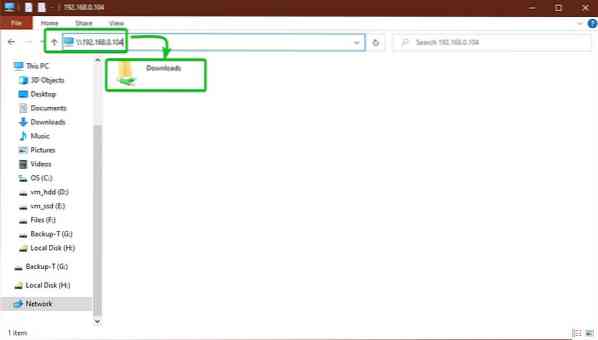
Kao što vidite, možemo kopirati datoteke na SMB / CIFS udio.
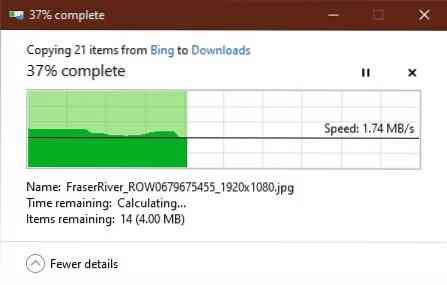
Na ovoj donjoj slici datoteke su uspješno dodane u udio. Stoga OpenMediaVault 5 SMB / CIFS udio djeluje.
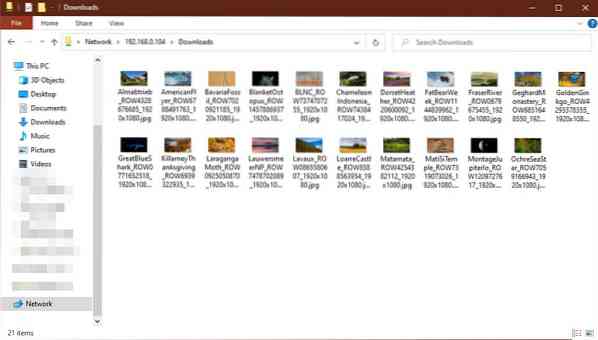
Zaključak
U ovom smo članku pokazali kako izraditi NAS Raspberry Pi 4 pomoću OpenMediaVault 5 i kako stvoriti i pristupiti SMB / CIFS udjelu koristeći OpenMediaVault 5 iz sustava Windows 10.
 Phenquestions
Phenquestions


