Blender je moćan alat za 3D stvaranje. Blender sadrži sve atribute koji su potrebni 3D umjetniku. Ponekad kratki film govori puno više od slike. Izrada 3D scena u Blenderu je sjajna, ali animiranje je još jedna razina svladavanja ovog programa. Dakle, bitno je znati o dodavanju pokreta 3D objektima.
Animacija je izvrstan način povezivanja i komunikacije s ljudima; zato je to od vitalne važnosti u poslovnom svijetu. Prenošenje poruke putem animacije znatno je privlačnije od slika. Bilo da se radi o obrazovanju ili tvrtkama, filmskoj industriji ili igrama, animacija se koristi svugdje.
Postoje različite vrste animacija:
- Ručno crtana animacija
- 2D računalna animacija
- 3D animacija
U ručno crtanoj animaciji svi se okviri crtaju rukama. Za malu scenu ovih animacija potrebne su tisuće okvira nacrtanih rukama. 2D računalna animacija koja se obično radi na računalu; grafika se crta u računalu, a zatim animira. 3D animacija dodaje treću dimenziju animaciji. Ove su animacije skupe za izradu, ali izgledaju stvarno nevjerojatno i realno.
Ako želite stvoriti impresivne 3D animacije sjajnog izgleda, Blender je vjerojatno najbolji alat. To je besplatan softver, ali nemojte se zavaravati. Blender je moćan program koji može učiniti sve što i plaćeni softver.
Ovaj se članak bavi izradom animacija i njihovim petljanjem pomoću alata Blender.
Prije svega, pogledajmo kako napraviti jednostavnu animaciju u Blenderu i kako je postaviti u ključni kadar:
Kad otvorite Blender, vidjet ćete zadanu kocku, kameru i svjetlo. Animirat ćemo zadanu kocku kako bismo razumjeli koncept animacije u Blenderu, ali možete animirati bilo koji objekt.
U Blenderu se različita svojstva objekta mogu uokviriti, ali osnovni parametri su parametri pretvorbe koji uključuju položaj, rotaciju i mjerilo.
Počet ćemo animiranjem položaja. Uđi "Animacija" radni prostor kao što je prikazano na sljedećoj slici:
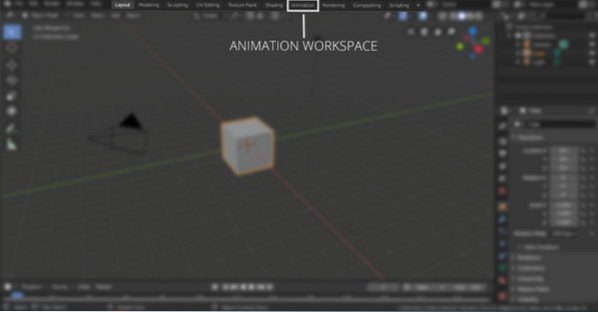
U radnom prostoru animacije nalazit će se vremenska crta. Možete postaviti prvi i posljednji kadar animacije. Na primjer, ako je prvi kadar animacije "0", a konačni "120", tada će animacija biti od 120 sličica. Ako je zadana postavka animacije 24 sličice u sekundi, to znači da će animacija trajati 5 sekundi. Pogledajte sljedeću sliku za postavljanje početnog i završnog okvira:
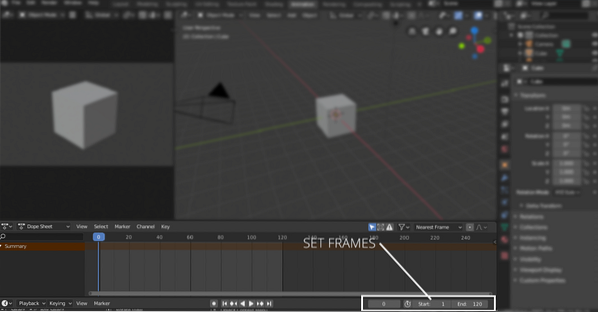
Odaberite kocku da biste dodali ključne okvire. Ključni kadrovi mogu se dodati s "Kontekst objekta" tab ili pritisnite "N" kako bi se otkrila ploča svojstava kako je prikazano na sljedećoj slici:
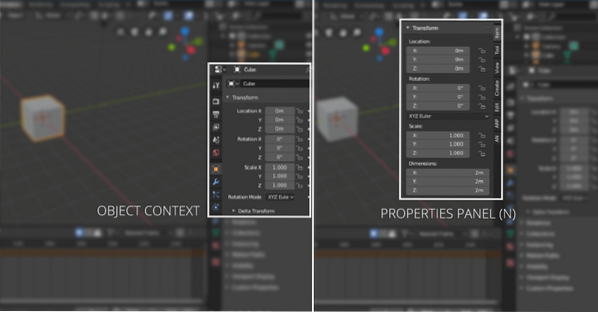
Držite klizač vremenske crte na kadru "0", desnom tipkom miša kliknite bilo koju os svojstva lokacije da biste dodali ključni kadar kao što je prikazano na sljedećoj slici:
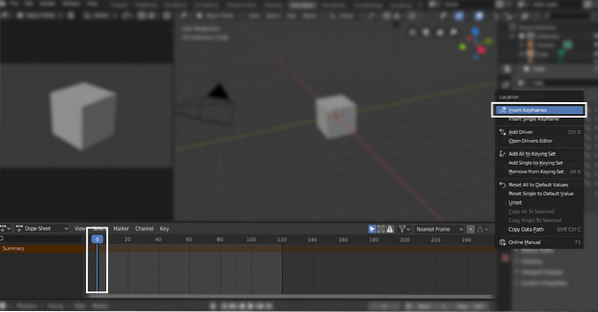
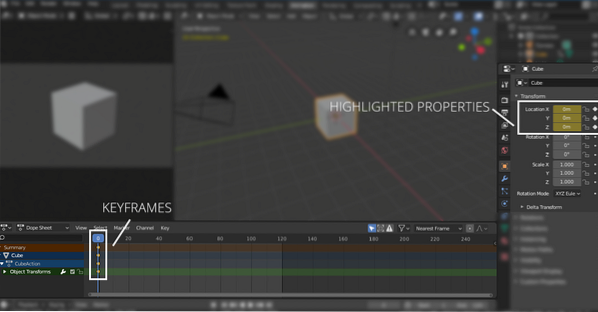
Osoblje s ključnim kadrovima bit će istaknuto. Sada pomaknite klizač vremenske crte na 60th okvir i promijenite vrijednost x osi u bilo koji broj. U ovom je primjeru 10 m, kao što je prikazano na sljedećoj slici. Opet desnom tipkom miša kliknite i odaberite umetnite okvire. Ključni kadrovi također će se dodati u 60. kadar.
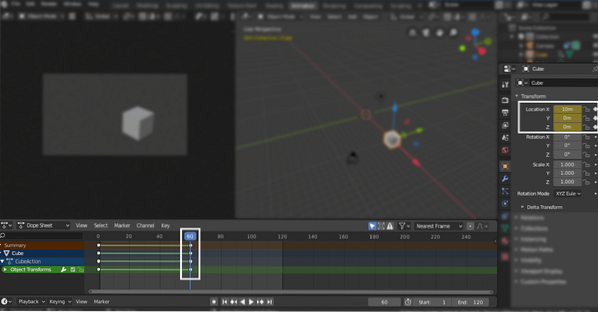
Sada pomaknite klizač na završni okvir (120.) i stavite "0 m" u x-osi i desni klik i dodajte ključni kadar kao što je prikazano na sljedećoj slici:
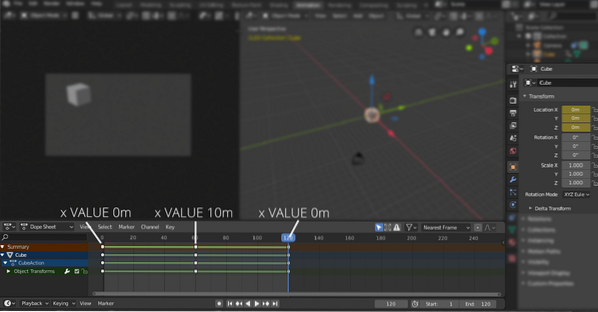
Sada će kocka animirati iz "0 m" do "10 m" i natrag do "0 m".
Slično tome, parametri rotacije i skale također se mogu animirati.
Da biste ga stalno petljali, možete ga dodati "Ciklusi" modifikatori. Prvo otvorite uređivač grafikona. Pogledajte sljedeću sliku:
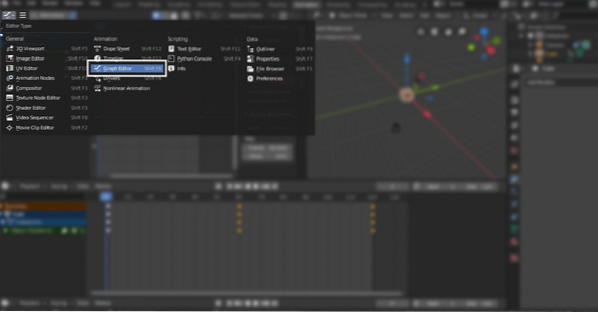
Zatim odaberite svojstvo lokacije za dodavanje "Ciklusi" modifikator. U gornjem primjeru koristimo svojstvo x-osi, odaberite to, a zatim idite na izbornik modifikatora i odaberite "Ciklusi". Petlja će odabrane ključne okvire:
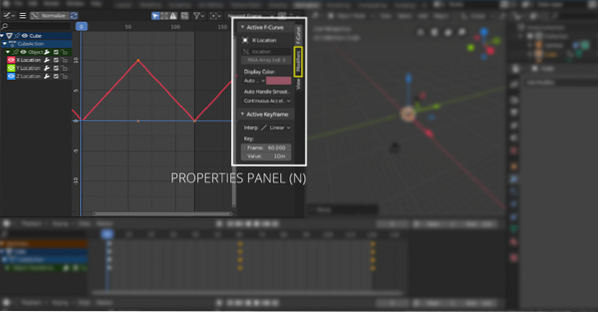
Udari "N" tipka za otvaranje ploče svojstava. Odaberi "Modifikatori", a zatim idite na padajući izbornik, odaberite "Ciklusi" kao što je prikazano na sljedećoj slici:
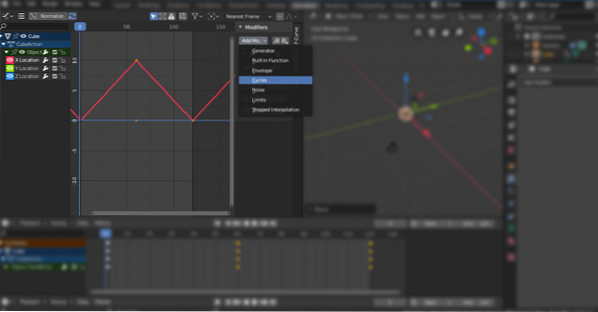
Dakle, ovo je način na koji animirate predmete. Ali što ako napravite scenu i želite pomaknuti kameru? Dobra stvar je u Blenderu; možete animirati i kameru. Kamera se može animirati različitim metodama. Možete dodati staze i natjerati kameru da je slijedi ili je jednostavno pomaknuti po bilo kojoj osi.
Zaključak
Za animaciju se mogu koristiti mnogi alati. Ali Blender je robustan i moćan 3D alat koji se može koristiti za stvaranje animacija i grafike u visokoj razlučivosti. Izrada animacija jednostavan je postupak. Morate shvatiti osnovne koncepte uokvirivanja slika. Mnoga svojstva mogu se animirati u Blenderu. Sve je u tome koliko kreativni možete postati s njima.
 Phenquestions
Phenquestions


