Ako ste naučili kako napraviti 3D animaciju u Blenderu, vrijeme je da je izvezete. Ovaj se članak fokusira na izvoz Blender animacija koje uključuju odabir rendera, rezolucije, kvalitete, kodeka itd.
Prije izrade animacije odaberite mehanizam za renderiranje; Blender nudi dva mehanizma za prikazivanje, "Cycles" i "Eevee", koji imaju vlastite postavke. Na primjer, u "Ciklusi" morate postaviti broj uzoraka, odskoke svjetlosti itd. S druge strane, "Eevee" treba omogućiti nekoliko opcija ako koristite neki određeni sjenčanje, na primjer, sjenčanje emisija, tada u postavkama morate omogućiti "Bloom":
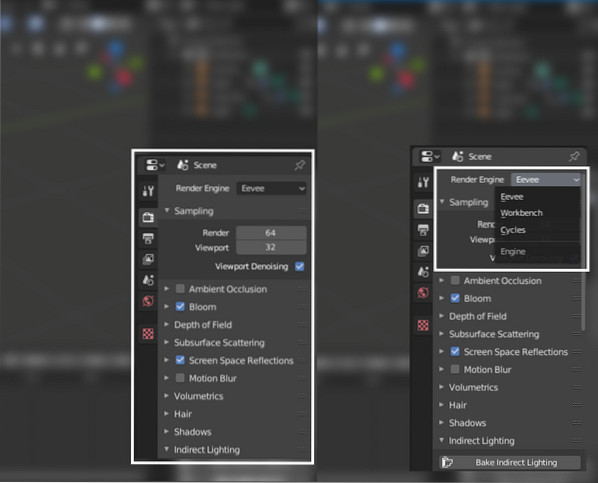
Nakon odabira mehanizma prikaza i postavljanja, vrijeme je da pogledamo izlaznu postavku. Izlazna ploča može se vidjeti na donjoj slici:
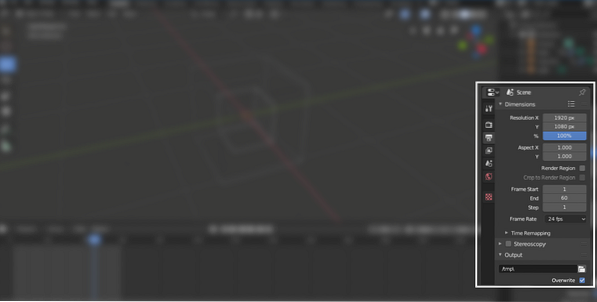
Prva postavka je razlučivost. Postavite rezoluciju ručno ili odaberite neku od unaprijed postavljenih postavki klikom na gumb "Render Preset", kao što je prikazano na sljedećoj slici:
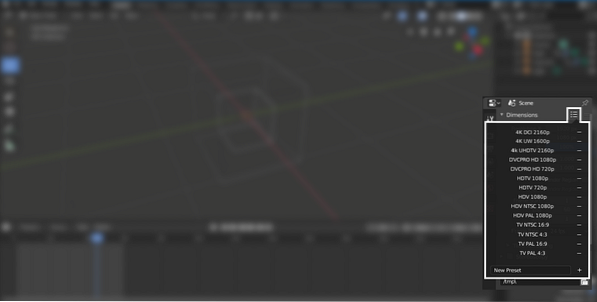
Nakon postavljanja razlučivosti vrijeme je da postavite broj okvira; početni i završni okvir, kao što je prikazano na sljedećoj slici:
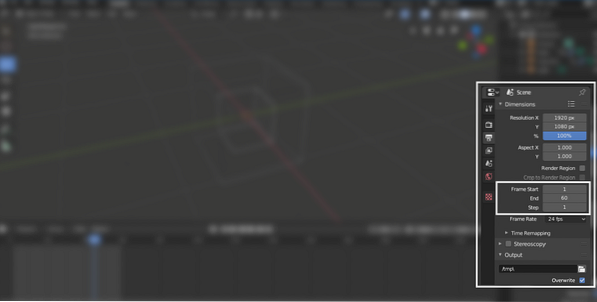
Postavite brzinu kadra animacije. Ako je prema zadanim postavkama 24, ali na padajućem izborniku dobit ćete nekoliko opcija kao što je prikazano dolje:
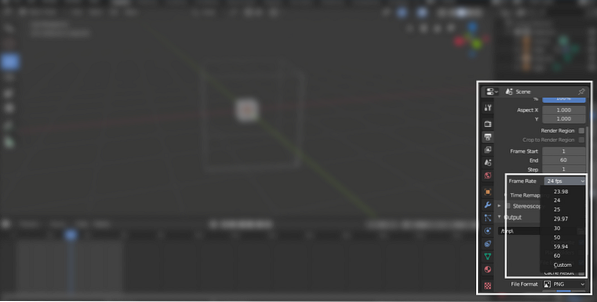
Sada odaberite izlaznu mapu u kojoj želite prikazati svoju animaciju. Ispod je još nekoliko potvrdnih okvira:
- Prepiši: za prepisivanje postojeće datoteke
- Rezervisari: Dok prikazuje okvir, on zadržava prazne datoteke rezerviranih mjesta
- Proširenja datoteka: Ako ga omogućite, prikazanom videozapisu / slici dodat će nastavak datoteke
- Rezultat predmemorije: generirajte rezultat predmemorije u EXR datoteci
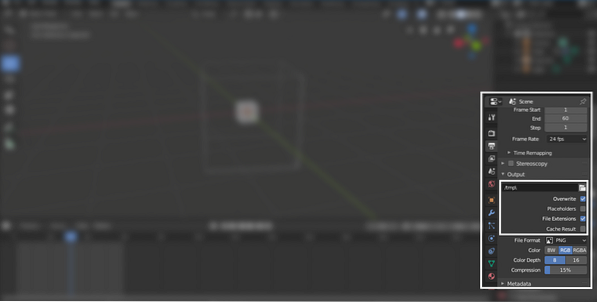
Vrijeme je za odabir još jedne važne postavke, "Format datoteke". Kliknite gumb i on će otkriti više mogućnosti. Odaberite opciju "FFmpeg Video", kao što je prikazano na donjoj slici:
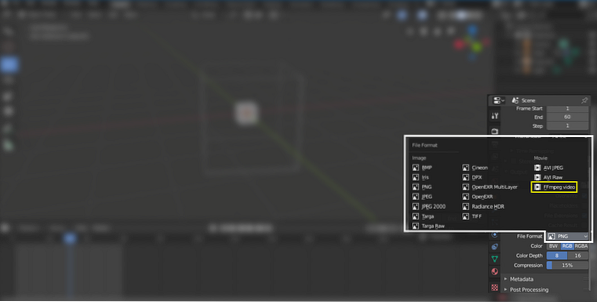
Blender će otkriti još nekoliko opcija (kodeka) nakon odabira opcije "FFmpeg Video". Sljedeća bitna postavka je "Postavljanje kodeka". Kliknite opciju kodeka, bit će više mogućnosti, odaberite H.264 kodek jer zauzima manje prostora i daje izlaz u mp4 formatu, kao što je prikazano dolje:
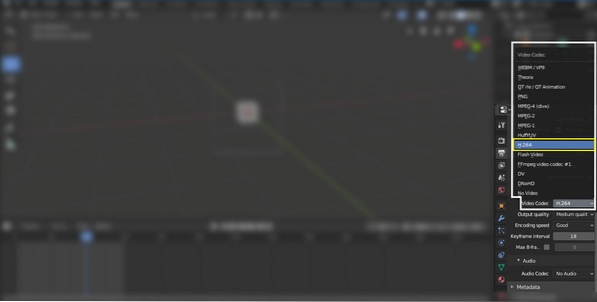
Odaberite kvalitetu izlaza prema želji. Srednja i visoka kvaliteta daju pristojan rezultat, kao što je prikazano na sljedećoj ilustraciji:
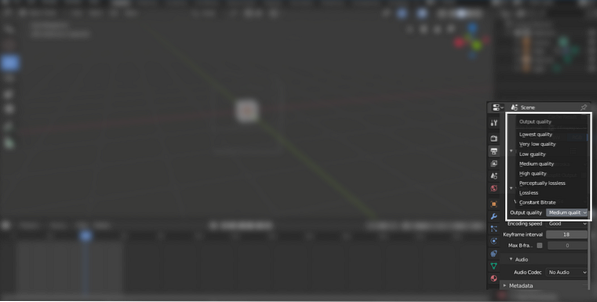
Ako u sceni ima zvuka, morate odabrati audio kodek, kao što je prikazano na donjoj slici:
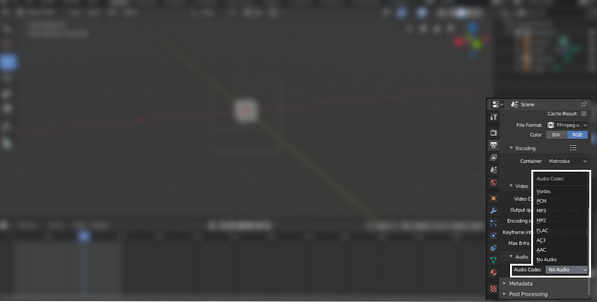
Sada kliknite gumb "Render" na navigacijskoj traci na vrhu, a zatim "Render Animation". Učinjeno je!
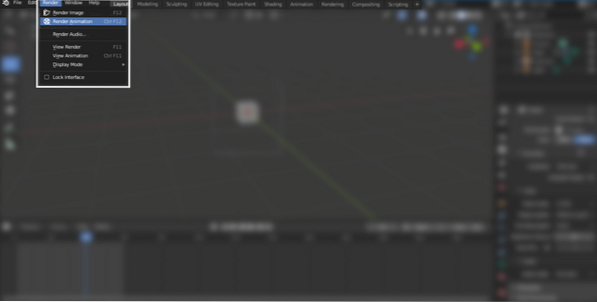
Preporučuje se prikazivanje animacije u okvirima kako biste izbjegli bilo kakve nezgode tijekom postupka prikazivanja. Blender bi se vjerojatno mogao srušiti prilikom generiranja animacija visoke razlučivosti zbog hardverskih ograničenja ili programske pogreške. Dakle, kako biste se držali podalje od bilo kakve nesreće, radije prikažite animacije u okvirima. Ako se Blender negdje sruši tijekom postupka prikazivanja, možete ga pokrenuti iz okvira u kojem se srušio. Nakon okvira za prikazivanje, možete pridružiti sve okvire u Blenderu jer ima i značajku za uređivanje video zapisa.
Zaključak
Blender je besplatan i moćan alat za izradu 3D animacija. Ako ste novi u Blenderu i još uvijek ga učite, tada je poznavanje postupka izvoza vrlo bitno jer nije jednostavno. U Blenderu mnoge postavke / opcije mogu zbuniti.
Ovaj članak govori o cijelom procesu izvoza animacija. Prvo odaberite render engine, a zatim na izlaznoj ploči odaberite razlučivost, kvalitetu, izlaznu mapu i video / audio kodeke. Sada izvedite animaciju i preuzmite je iz odabrane izlazne mape.
 Phenquestions
Phenquestions


