Ako čitate ovaj članak, vjerojatno znate što je način InPrivate. Za one koji nisu upućeni, način rada InPrivate sličan je načinu rada bez arhiviranja u Google Chromeu i Firefoxu. Kad je uključen način InPrivate, preglednik Edge ne sprema kolačiće, povijest pregledavanja, privremene datoteke i sve ostalo što unesete u okvir za pretraživanje ili adresnu traku.
Uz zadane postavke pokretanje preglednika Edge u načinu InPrivate prilično je jednostavno. Kada je pokrenut preglednik Edge, kliknite tri točke u gornjem desnom kutu preglednika, a zatim kliknite Novi prozor InPrivate da biste otvorili novu karticu Edge u načinu InPrivate. Može se čak i koristiti Ctrl + Shift + Str tipkovni prečac za otvaranje načina rada InPrivate u programu Edge.
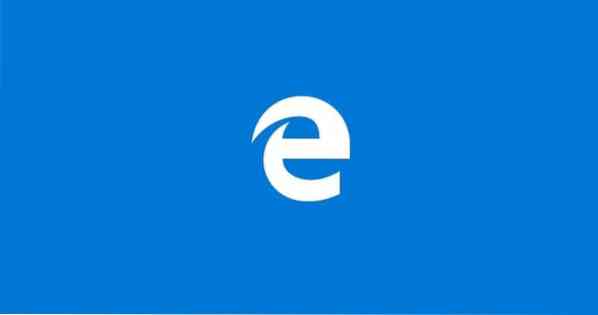
Sve nove kartice otvorene u novom prozoru InPrivate otvorit će se samo u načinu InPrivate i vidjet ćete InPrivate umjesto nove kartice kad god pokrenete novu karticu u istom prozoru.
Automatski izbrišite podatke pregledavanja kada zatvorite preglednik Edge
Iako je otvaranje načina rada InPrivate u Edgeu prilično jednostavno, mnogi korisnici radije uvijek otvaraju Edge u načinu rada InPrivate. Ukratko, postoje korisnici koji žele postaviti InPrivate kao zadani način pregledavanja Edge preglednika.
Od sada nema mogućnosti u pregledniku Edge koji je InPrivate postavio kao zadani način pregledavanja, ali postoji zaobilazno rješenje da se Edge uvijek otvori u načinu sličnom InPrivateu.
Ako upotrebljavate jednu od nedavno objavljenih insajderskih verzija sustava Windows 10, vjerojatno ste primijetili da u postavkama Edge postoji mogućnost brisanja svih podataka pregledavanja, uključujući kolačiće, povijest, podatke o obrascima, lozinke, povijest preuzimanja i predmemorirane podatke kada zatvorite preglednik Edge.
Ako imate Windows 10 build 14279 ili noviji (pogledajte kako provjeriti broj gradnje Windows 10), možete slijediti dolje navedene upute za konfiguriranje Edgea za automatsko brisanje podataka pregledavanja kada zatvorite preglednik.
Konfigurirajte Edge za automatsko brisanje podataka pregledavanja kada zatvorite preglednik
Korak 1: Otvorite preglednik Edge.
Korak 2: Pritisnite tri točkice koji se nalazi u gornjem desnom kutu prozora preglednika, a zatim kliknite Postavke.
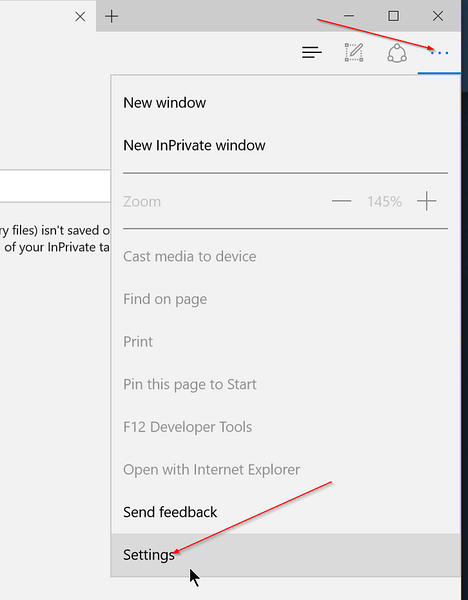
Korak 3: Pod, ispod Obriši podatke pregledavanja odjeljak, kliknite Odaberite što ćete očistiti dugme.
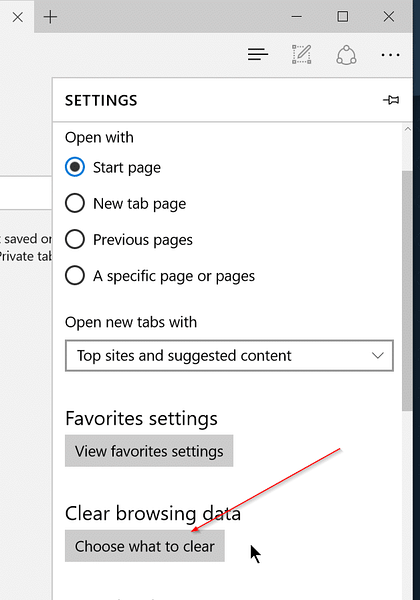
Korak 4: Odaberite sve što želite izbrisati nakon zatvaranja preglednika i na kraju uključite opciju s oznakom Uvijek to obrišite kad zatvorim preglednik opcija. To je sve!
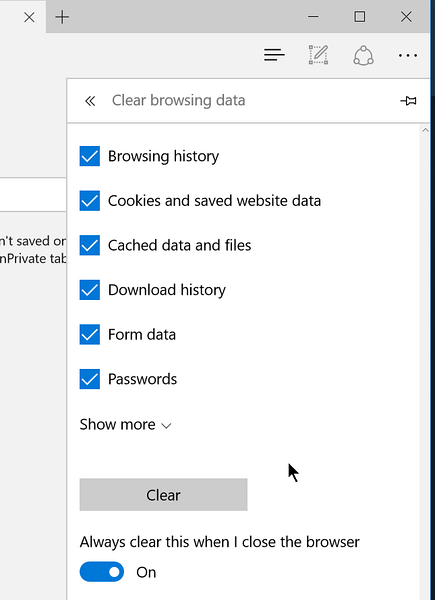
Od sada, preglednik Edge automatski će brisati vaše podatke pregledavanja poput lozinki, povijesti preuzimanja, kolačića i spremljenih podataka web mjesta, povijesti pregledavanja, medijskih licenci, dozvola za cijeli zaslon i mnogih drugih stvari kada zatvorite preglednik.
Kako promijeniti zadano mjesto za preuzimanje vodiča za preglednik Edge moglo bi vas zanimati.
 Phenquestions
Phenquestions


