Jedna izvrsna značajka koju atom podržava su Git i GitHub. Možeš
- stvoriti nove grane
- inscenirati i počiniti
- Gurnuti
- Vuci
- riješiti sukobe spajanja
- pregledajte zahtjeve za povlačenjem i još mnogo toga, sve iz vašeg uređivača
Paket GitHub već je u paketu s Atomom, tako da možete odmah započeti.
Jedini nedostatak Atom uređivača teksta je taj što može biti osjetno spor i ne može biti vrlo dobar za teške datoteke, jer to većinu vremena usporava njegove performanse.
U ovom ćemo članku raspravljati ne samo o tome kako instalirati Atom, već i o tome kako instalirati pakete i kako raditi Atom editor teksta.
Korak po korak Instalacija Atom Editora
Prvo ćete morati otići na službenu web stranicu Atom editor-a pomoću ove veze. Prikazat će vam se sljedeća stranica.
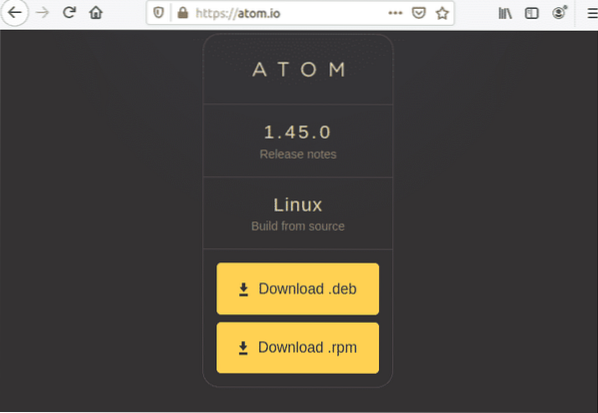
Kliknite 'Preuzmi .deb 'i spremite datoteku na željeno mjesto, za mene je to' Preuzimanja '.
Nakon spremanja datoteke. Otvorite terminal i pokrenite sljedeću naredbu da biste instalirali paket.

Pokrenuo bi se postupak instalacije.
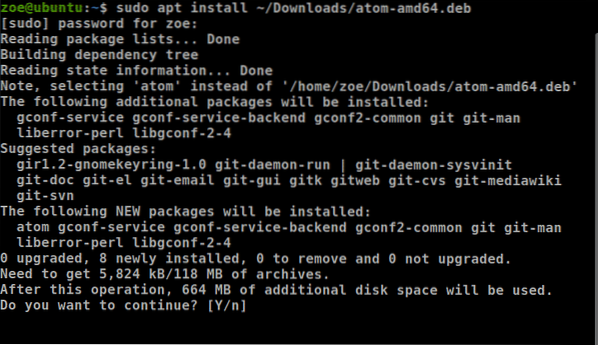
Atom možete instalirati i putem snap-a. Ali da bi to uspjelo, provjerite je li ugrađen snap na vašem sustavu. Za instalaciju putem snap-a upotrijebite sljedeću naredbu

Po završetku instalacije pokrenite Atom. Prikazalo bi se sljedeće.
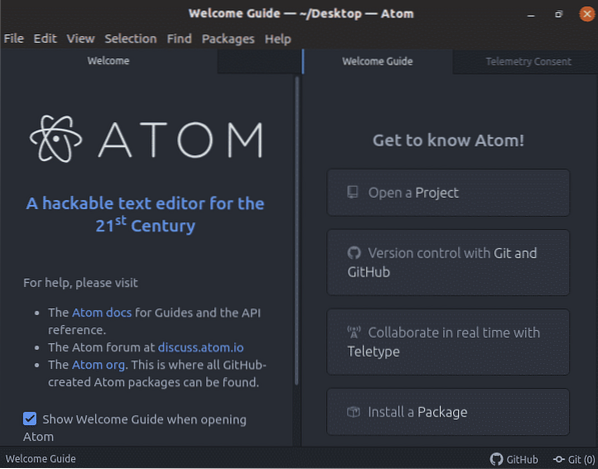
Vodič za instaliranje paketa u Atom Editor
Kao što smo razgovarali, Atom editor poznat je po svojoj sposobnosti prilagođavanja zahtjevima korisnika. Da biste to učinili, slijedite dane korake
Kliknite gumb "Uredi" na traci izbornika i pomaknite se do postavki
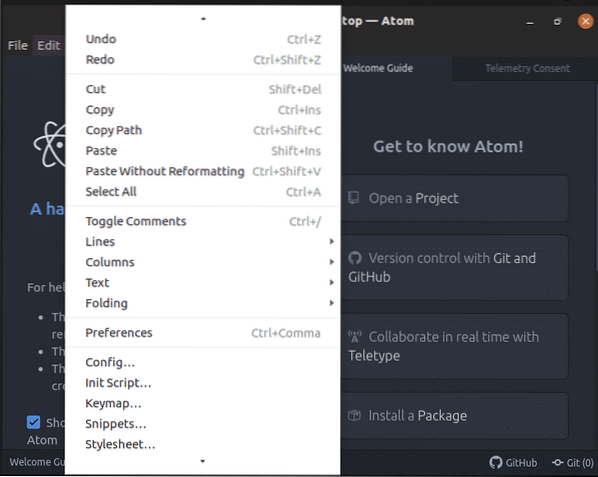
Kliknite "Postavke", vidjet ćete sljedeći zaslon
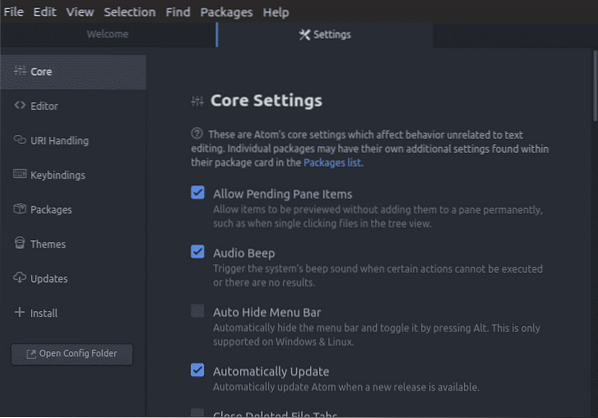
Sada idite na "Instaliraj" i kliknite na njega. Pojavio bi se okvir za pretraživanje. Napišite naziv paketa. Vaš željeni paket trebao bi biti instaliran u '/ home / zoe /.atom / paketi '.
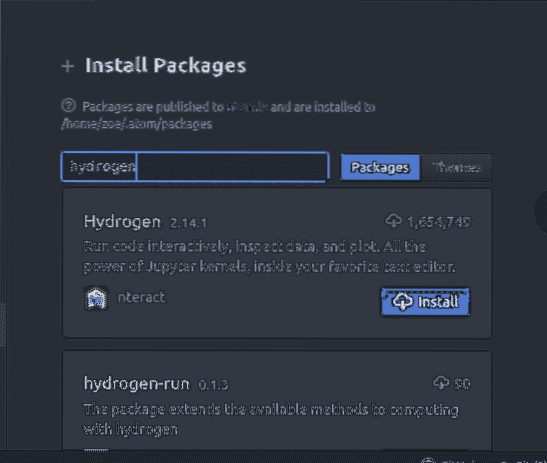
Kako odabrati tekst, kopirati tekst i zalijepiti tekst?
Odabir teksta potreban nam je za kopiranje, formatiranje, brisanje i premještanje. Gotovo svaki posao uređivanja i oblikovanja započinje odabirom nečega. Tekst je najjednostavnije odabrati pritiskom na 'Shift ' + '↑'
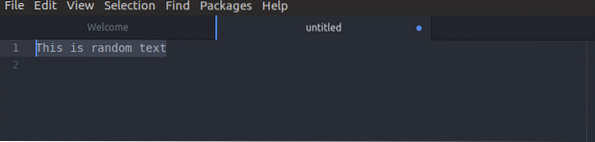
Za kopiranje teksta koristite, 'Ctrl' + 'Umetni'
Da biste izrezali tekst, kliknite 'Shift' + 'Delete'
A da biste zalijepili tekst, upotrijebite 'Shift' + 'Umetni'
Kako koristiti "Automatsko dovršavanje" u Atomu?
Samodovršavanje ili dovršavanje riječi značajka je koja je svima poznata jer je podržava gotovo svaki uređaj i na nju se često oslanjamo. Definicija udžbenika bila bi "aplikacija predviđa ostatak riječi koju korisnik upisuje". Radi za Atom kao i za bilo koju aplikaciju, korisnik obično unese nekoliko znakova, a aplikacija predlaže ključne riječi.
Primjer je prikazan na donjoj snimci zaslona

Kako stvoriti i koristiti isječke?
Atom ima izvrsnu značajku 'ugrađeni isječci koda. Treba napomenuti da vam Atom prikazuje isječke samo za određeni opseg za koji kodirate. Na primjer, ako radite na datoteci s .html, samo će isječci koji pripadaju HTML-u biti dostupni za tu datoteku.
Da biste provjerili sve isječke za trenutni opseg, kliknite "Paketi", a zatim odaberite "Isječci"
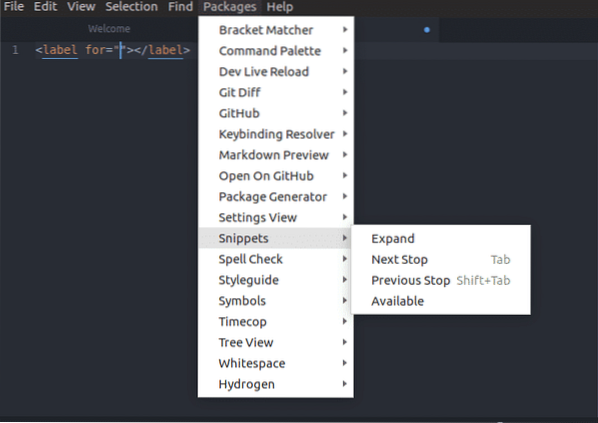
Odabirom isječka s padajućeg popisa, Atom bez daljnjeg umetanja ubacuje cijeli isječak u uređivač. Ispod snimaka zaslona prikazuje se zaslon za odabir 'todo'
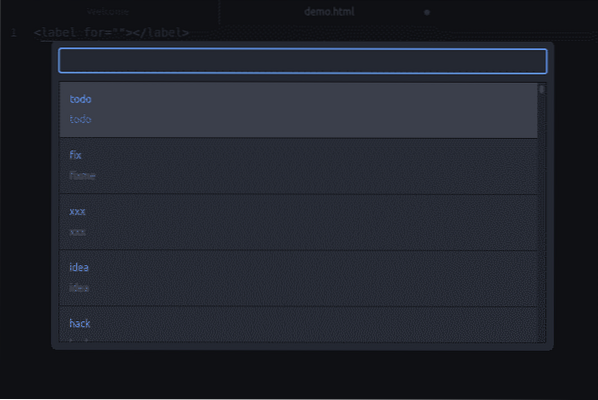

Da biste stvorili novi isječak
Da biste stvorili isječak koda s jednim retkom, morate ga dodati u isječke.cson datoteka
- opseg
- Ime
- prefiks
- tijelo isječka
Slijedi primjer njegove sintakse.
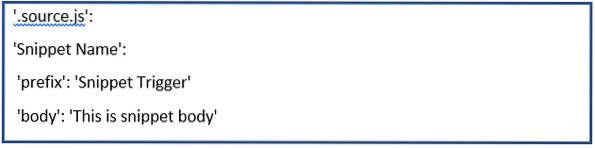
Primjer

Na gore prikazanom snimku zaslona, ono što radimo je da radimo isječak koji će dodati
oznaka s klasom 'custom-title' u HTML opseg.
Nakon upisivanja gornjeg primjera, spremite konfiguracijsku datoteku. Od sada, kad god upišete prefiks i kliknete tipku Tab, urednik će zalijepiti tijelo isječka. Primijetite da okvir automatskog dovršavanja prikazuje naziv isječka.
Isječci koda s više linija isti su kao isječci s jednim retkom, ali koriste malo drugačiju sintaksu. Podaci koji bi se koristili bili bi isti.
Međutim, ovdje je razlika u tome što će tijelo isječka biti okruženo s tri dvostruka navodnika i.e. ""
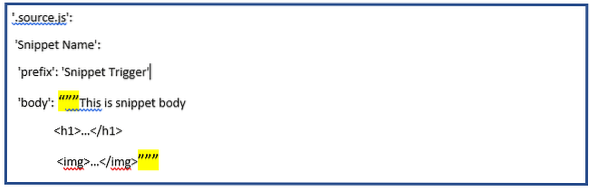
U isječcima.cson, isječak mora imati točku / točku na početku tog niza. Uobičajeni opsezi web jezika uključuju:
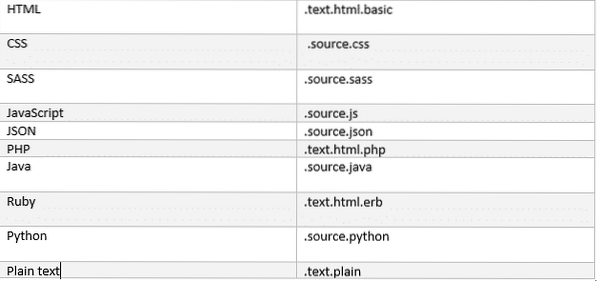
Traži i zamijeni
Pretraživanje i zamjena teksta u datoteci ili projektu je brzo i jednostavno u Atomu. Slijede naredbe koje se koriste.
"Ctrl" + "F" - Ova naredba će pretraživati unutar datoteke.
"Ctrl" + "Shift" + "F" - Ova će naredba pretraživati u cijelom projektu.
Korištenjem bilo koje od ovih naredbi vidjet ćete sljedeće korisničko sučelje s pločom na dnu zaslona.

Za pretraživanje unutar vašeg trenutnog međuspremnika,
- pritisnut ćeš 'Ctrl '+' F ',
- upišite niz za pretraživanje i pritisnite Enter
- pritisnite 'F3' da biste nastavili pretraživati u toj datoteci.
- 'Alt' + 'Enter' pronaći će sve pojave niza za pretraživanje
Ako upišete niz u Zamijeni okvir za tekst, zamijenit će ga tekstom.
Kako raditi s više okna?
Okno uređivača može se podijeliti na vodoravno ili okomito poravnanje. Za tu akciju,
- Upotrijebite Ctrl + K + ↑
- Upotrijebite Ctrl + K + ↓
- Upotrijebite Ctrl + K + ←
- Upotrijebite Ctrl + K + →
Tipka za smjer pokazuje smjer u kojem želite podijeliti okno. Nakon što podijelite okna, možete se kretati između njih pomoću gornjih naredbi i ono će se usredotočiti na svoje okno.
Sljedeći primjer za razdvajanje zaslona u gornjem smjeru.
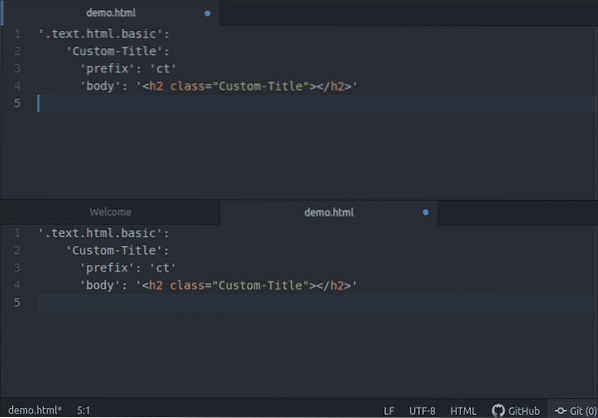
Isticanje sintakse za python
Da bi ovo uspjelo, prvo provjerite je li omogućen paket 'Langauge-python'. Nakon toga otvorite python datoteku, na primjer ovdje koristim 'demo.PY '.
Primijetili biste tu istaknutu sintaksu, poboljšavajući tako čitljivost teksta; posebno za kodove koji bi se mogli proširiti na brojne stranice. Ispod je primjer,
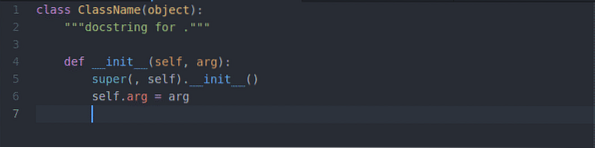
Kretanje u Atomu
Iako se unutar Atoma prilično lako kretati, uvijek će vam trebati pomoć u vezi s prečacima za vezivanje ključeva koji će vam uštedjeti puno vremena. Ovdje je veza za najčešće pokrete unutar Atoma, zajedno s nekim drugim nevjerojatnim prečacima.
Git i GitHub s Atomom
Za Git operacije ne trebate ništa dalje instalirati. Atom prema zadanim postavkama sadrži integraciju za git. Atom se sastoji od dvije kartice, kartica jedna za Git i kartica druga za GitHub.
Jedan od načina na koji im možemo pristupiti bilo klikom na 'Pogled' i odabiranje Uključi / isključi Git karticu / Uključi GitHub karticu izbornici na gornjoj traci izbornika. Druga alternativa su internetske tipke.
- Kartica Git: 'Ctrl '+' Shift '+' 9 '
- Kartica GitHub: 'Ctrl '+' Shift '+' 8 '
Da biste stvorili novo spremište, kliknite gumb 'Stvori spremište', unesite naziv spremišta, a zatim kliknite gumb 'Uvedi'.
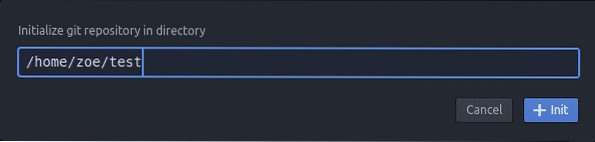
I to je bio postupak inicijalizacije vašeg git spremišta.
Tako ćete sada primijetiti korisničko sučelje poput sljedećeg
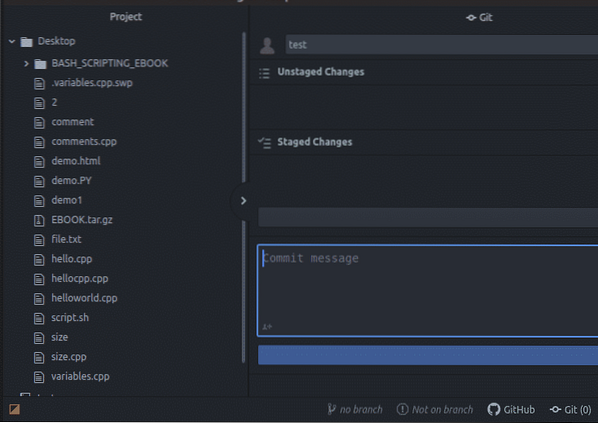
The inscenirano i nestreniran promjene su prikazane jedna ispod druge na bočnoj strani zaslona, također se mogu napraviti a počiniti u bilo kojem trenutku.
Dakle, tako Atom editor olakšava programere i postaje korisno korisničko iskustvo. Ovaj vam je članak dao uvid u to kako Atom editor može biti cool sa svim svojim značajkama koje su donijele otkriće među programskom zajednicom. Hvala vam što ste pročitali ovaj članak.
 Phenquestions
Phenquestions


