Neki korisnici računala sa sustavom Windows 10 možda se suočavaju s Zadana je postavka aplikacije poništena petlje koje se pojavljuju u Akcijskom centru. Primijetit ćete slučajne skočne prozore za različite aplikacije koji se ponavljaju jedan za drugim često s ikonama na radnoj površini koje trepere i računalo radi sporo, što vam onemogućava normalan rad s računalom. U današnjem postu predstavit ćemo uzrok, a zatim pružiti moguća rješenja kojima možete pomoći u rješavanju ovog problema.
Ovaj je problem uzrokovan programskom pogreškom u sustavu Windows 10 Update koja se resetira ili pokušava resetirati zadanu aplikaciju natrag na ono što je prvotno bila (obično u UWP aplikacijama). Razlog zašto Windows 10 to čini je zato što smatra da je aplikacija treće strane promijenila asocijacije datoteka pogrešnim metodama. Dakle, Windows resetira udruživanje datoteka / zadane aplikacije.
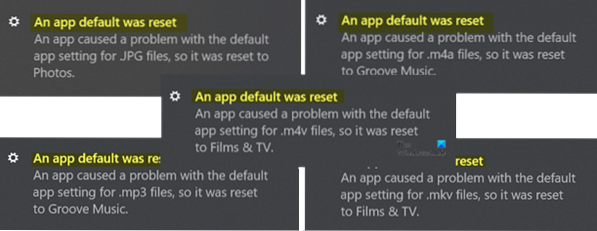
Zadana je postavka aplikacije poništena na sustavu Windows 10
Zadana je postavka aplikacije poništena. Aplikacija je stvorila problem sa zadanom postavkom aplikacije, pa je resetirana.
Ako imate ovaj problem, možete isprobati bilo koje od naših preporučenih rješenja u nastavku i vidjeti koja rješenje problema rješava.
- Vratite zadani program na ono što želite
- Koristite besplatni program Prestanite resetirati moje aplikacije
- Deinstalirajte i sakrijte nedavno instalirano Windows Update
- Uklonite izvornu aplikaciju za Windows 10
- Prijavite se s Microsoftovim računom
- Uključite pomoć za fokusiranje.
Pogledajmo opis koraka koji su uključeni u rješenja.
1] Vratite zadani program na ono što želite
U Windows 10, da biste postavili zadane aplikacije, morat ćete otvoriti Postavke> Aplikacije> Zadane aplikacije. Možete čak odabrati zadane aplikacije prema vrsti datoteke ili protokolu i postaviti zadane postavke prema aplikaciji.
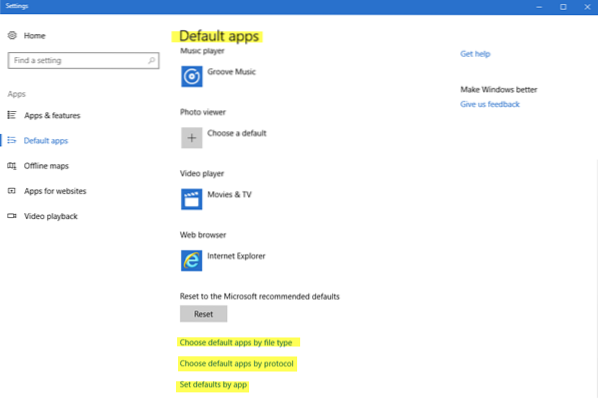
Ovaj će vam post pokazati kako promijeniti zadane postavke programa.
2] Upotrijebite besplatni program Prestani resetirati moje aplikacije

Možete koristiti ovaj besplatni program pod nazivom Stop Resetting My Apps. To je besplatni alat koji sprečava automatsko resetiranje zadanih aplikacija, programa i asocijacija datoteka u sustavu Windows 10.
3] Deinstalirajte i sakrijte nedavno instalirano Windows Update
Ako se pojavljuje skočna petlja obavijesti "Zadana je postavka aplikacije" nakon instalacije nekih novih programa, softvera, aplikacija ili ažuriranja sustava Windows, možete razmotriti deinstaliranje programa i / ili deinstaliranje Windows Update da biste riješili problem. Tada ćete možda morati sakriti ažuriranje.
4] Uklonite izvornu aplikaciju za Windows 10
Windows 10 često automatski vraća zadanu aplikaciju na ugrađene aplikacije, poput aplikacija za video, audio i slike. Međutim, možete ukloniti ugrađene aplikacije iz sustava Windows 10 kako biste izbjegli ponovljene skočne prozore "Zadana je postavka aplikacije poništena" pod uvjetom da imate instalirane programe ili softver treće strane sa sličnim značajkama. Takve programe treće strane možete postaviti kao zadane.
Da biste uklonili izvorne UWP aplikacije pomoću PowerShell-a, učinite sljedeće:
Pritisnite Windows tipku + X, kad se pojavi skočni popis, pritisnite A da biste pokrenuli PowerShell u administratorskom / povišenom načinu.
Kopirajte i zalijepite naredbu dolje u prozor i pritisnite Enter. (Bilješka: Dvije zvjezdice označavaju bilo koji slijed bilo koje duljine, tako da ne trebate upisivati puno ime aplikacije.)
get-appxpackage * fotografije * | remove-appxpackage
Ovaj je primjer za aplikaciju Photos ako imate problem s drugom ugrađenom aplikacijom, umjesto toga zamijenite ime aplikacije.
Kada želite vratiti aplikacije, jednostavno kopirajte i zalijepite naredbeni redak dolje u okruženje Windows PowerShell (Admin) i pritisnite Enter.
Get-AppxPackage -SviKorisnici | Foreach Add-AppxPackage -DisableDevelopmentMode -Register "$ ($ _.InstallLocation) \ AppXManifest.xml "
5] Koristite Microsoftov račun
Ako ste prijavljeni s lokalnim računom, pokušajte se prvo prebaciti na Microsoftov račun. Neki su korisnici izvijestili da su prešli na Microsoftov račun riješili su pogrešku obavijesti "Zadana je postavka aplikacije".
Da biste se prebacili na Microsoftov račun s lokalnog računa, učinite sljedeće:
- Pritisnite tipku Windows + Ja za pokretanje aplikacije Postavke.
- Odaberi Računi.
- Klik Vaše informacije s lijevog okna.
- Odaberi Prijavite se s Microsoftovim računom i slijedite sve dodatne upute na zaslonu.
6] Uključite pomoć pri fokusiranju
Ako skočna obavijest "Zadana je postavka aplikacije poništena" nema utjecaja na upotrebu softvera u sustavu Windows 10, tada možete onemogućiti skočne prozore kako biste zaustavili ometanje.
Evo kako:
- Desnom tipkom miša kliknite ikonu obavijesti u donjem desnom kutu.
- Odaberite Focus Assist. i iskoristite ga.
To neće zaustaviti skočni prozor, ali vas neće ometati.
Nadam se da će vam ovo uspjeti.
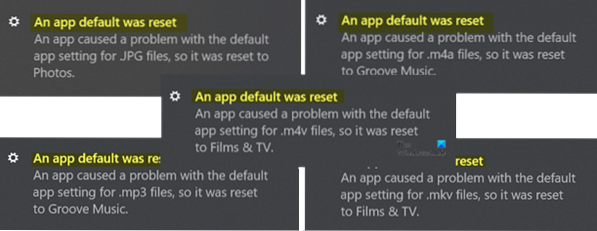
 Phenquestions
Phenquestions


