Za razliku od Windows 8 i Windows 8.1, sav novi Windows 10 dolazi s početnim zaslonom i izbornikom Start. Iako je izbornik Start prema zadanim postavkama uključen na stolnim i prijenosnim računalima, početni zaslon omogućen je na malim uređajima kao što su tableti.
Korisnici stolnih računala kojima se sviđa početni zaslon mogu omogućiti isto tako da prijeđu na Svojstva programske trake i izbornika Start. Drugim riječima, možemo se prebacivati između početnog zaslona i izbornika Start tako da prijeđemo na traku zadataka i svojstva izbornika Start, a zatim odabirom / poništavanjem odabira Koristite izbornik Start umjesto opcije zaslona Start da biste omogućili izbornik Start ili zaslon Start.
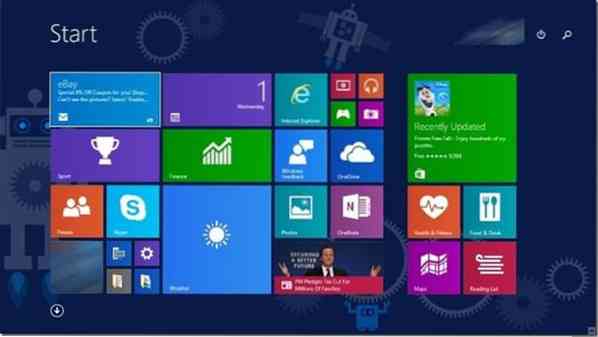
Nakon odabira ili poništavanja odabira opcije, moramo se odjaviti i ponovo prijaviti da bismo se prebacivali između izbornika Start i početnog zaslona.
Iako je postupak do prebacivanje između izbornika Start i početnog zaslona je relativno jednostavan, moramo se odjaviti i ponovo prijaviti da bismo vidjeli početni zaslon ili izbornik. Korisnici koji se često prebacuju između početnog zaslona i izbornika Start možda traže bolje rješenje za brzo prebacivanje između ovih izbornika.
Ako vam se sviđa ideja da u kontekstnom izborniku radne površine imate opciju Prebaci početni zaslon / izbornik Start, jednostavno slijedite donje upute. Jednom kada je opcija dodana u izbornik desne tipke miša na radnoj površini, samo trebate desnom tipkom miša kliknuti na radnu površinu, a zatim kliknuti na Toggle Start Screen i Start menu.
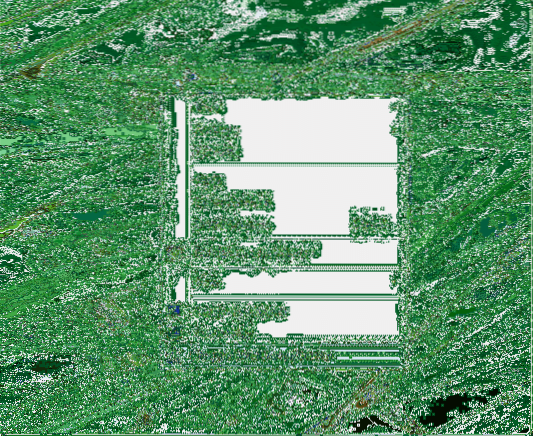
Cool stvar u vezi s ovim zaobilaznim rješenjem je što se možete prebacivati između izbornika Start i zaslona Start bez odjave, što znači da ne morate prekinuti sve pokrenute programe da biste sačuvali svoj rad.
Uključivanje izbornika / zaslona Start
Korak 1: Posjetite ovu stranicu TenForuma i preuzmite zip datoteku s naslovom Dodaj preklopni izbornik Start ili Početni zaslon u kontekstni izbornik.
Korak 2: Izdvojite sadržaj zip datoteke u korijen pogona na kojem je instaliran Windows 10. Odnosno, ako ste instalirali Windows 10 na pogon „C“, morate izdvojiti sadržaj zip datoteke u C: \. Ako ste i dalje zbunjeni, korijen pogona nije ništa drugo do mjesto koje ćete dobiti dvostrukim klikom na ikonu pogona.
Dalje, otvorite Add Toggle Start Menu ili Start zaslon u mapu kontekstnog izbornika da biste vidjeli dvije datoteke.
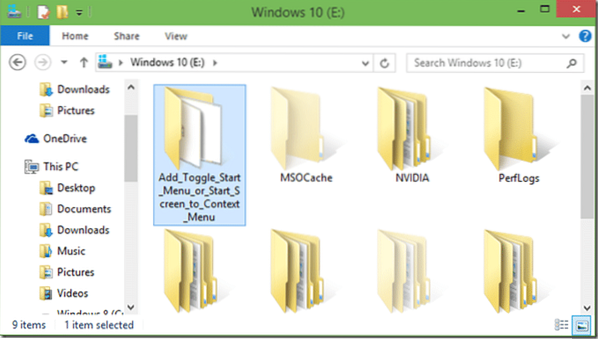
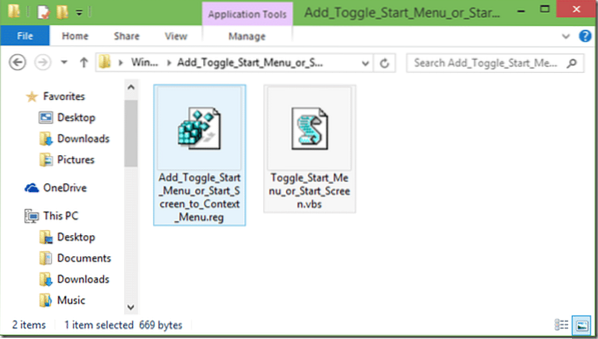
Korak 3: Dvaput kliknite Dodaj izbornik Start ili početni zaslon.reg datoteku, kliknite gumb Pokreni ako vidite dijaloški okvir Sigurnosno upozorenje. Pritisnite gumb Da kad vidite UAC dijaloški okvir.
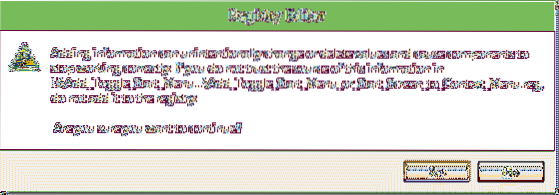
Ponovno kliknite gumb Da kada vidite dijaloški okvir za potvrdu iz uređivača registra, a zatim kliknite gumb U redu. Desnom tipkom miša kliknite radnu površinu da biste vidjeli opciju Prebaci izbornik / zaslon Start.
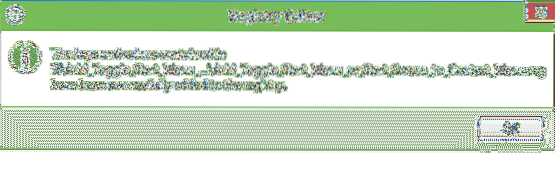
To je sve!
Da biste uklonili opciju iz kontekstnog izbornika radne površine, posjetite stranicu za preuzimanje navedenu u koraku 1, preuzmite zip datoteku pod nazivom Remove Toggle Start Menu / Screen i zatim slijedite korake 2 i 3.
 Phenquestions
Phenquestions


