Akcijski centar je značajka Windows 10 koji vam pruža obavijesti u stvarnom vremenu o aplikacijama i postavkama na vašem uređaju. Da biste koristili Windows 10 Action Center, možete jednostavno kliknuti ikonu u donjem desnom dijelu programske trake. Alternativno, pomoću tipkovne prečice Win + A možete otvoriti ploču Windows Action Center. Značajka vam omogućuje brisanje obavijesti, pa čak i određivanje vrste obavijesti koju želite primati. Tada možete odrediti koje obavijesti zahtijevaju vašu pažnju i daljnje ispitivanje, a koje treba odbaciti.
Action Center se ne otvara
Međutim, ponekad se možete naći licem u lice sa situacijom u kojoj je vaš Akcijski centar možda prestao raditi. Sigurno se pitate kakve mogu biti te situacije. Sljedeće će vam pomoći utvrditi radi li Akcijski centar ispravno ili ne:
- Ako pri zadržavanju pokazivača na ikoni Action Center na programskoj traci prikazuju nove obavijesti, ali klikom na iste obavijesti neće biti moguće pronaći.
- Ako Akcijski centar nastavi prikazivati iste obavijesti čak i nakon što ih je sve obrisao.
- Ako se Akcijski centar ne otvori klikom na njegovu ikonu na programskoj traci.
Ako naiđete na bilo koji od ova tri problema, to je znak da trebate popraviti Centar za akcije na uređaju. Prvi korak trebao bi biti ponovno pokretanje sustava i provjeravanje funkcionira li. Ako ne, evo nekoliko jednostavnih koraka kojima možete pokušati riješiti problem. Prije nego što započnete, prvo stvorite točku za obnavljanje sustava i osigurajte da je vaš Windows 10 OS ažuriran.
1: Ponovo pokrenite File Explorer
Ponovo pokrenite postupak File Explorer i provjerite pomaže li. Da biste to učinili, otvorite upravitelj zadataka i upotrijebite kontekstni izbornik.
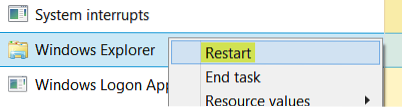
Jednostavno ovo pomoglo je nekima.
2: Ponovno registrirajte Action Center pomoću naredbe PowerShell

Otvorite povišen PowerShell upit, upišite sljedeću naredbu i pritisnite tipku Enter:
Get-AppxPackage | % Add-AppxPackage -DisableDevelopmentMode -Register "$ ($ _.InstallLocation) \ AppxManifest.xml "-verbose
Nakon završetka postupka, ponovo pokrenite računalo i provjerite.
3: Preimenuj Usrclass.dat Datoteka

Objava na Microsoftovim odgovorima preporučuje da izbrišete Usrclass.dat Datoteka. Da biste to učinili, pritisnite Win + R. The Trčanje otvorit će se dijaloški okvir. Kopirajte i zalijepite sljedeće u taj okvir i kliknite U redu:
% localappdata% \ Microsoft \ Windows
Pomaknite se prema dolje i potražite UsrClass.dat datoteka. Preimenujte datoteku u UsrClassold.dat.
Preimenovanje datoteke, nakon čega slijedi ponovno pokretanje sustava, trebalo bi riješiti problem. Pogledajte ovaj post ako dobijete upozorenje Radnju nije moguće izvršiti jer je datoteka otvorena u sustavu.
4: Izvedite Clean Boot
Pokrenite sustav u čistom stanju pokretanja i provjerite nastavlja li ovaj problem. Ako se dogodi, možda ćete trebati prepoznati koji postupak ometa njegovo nesmetano funkcioniranje.
SAVJET: Pogledajte ovaj post ako nedostaje Windows 10 Action Center.
Sve najbolje!
 Phenquestions
Phenquestions


