7 LibreOffice Writer hakova za poboljšanje vaše produktivnosti
Kao što smo raspravljali u našem ranijem članku OpenOffice vs LibreOffice, OpenOffice i LibreOffice dvije su od najboljih alternativa Microsoft Officeu. LibreOffice zadani je uredski paket u gotovo svim nedavnim izdanjima Linuxa. S gotovo svim značajkama Microsoft Officea dostupnih u LibreOffice, smatra se najisplativijim konkurentom Microsoftovom uredskom paketu.
Mnogima je od nas vrlo teško prebaciti se s Microsoft Officea na LibreOffice iako oba uredska paketa imaju gotovo slične funkcije. Mnogi od vas mogli su se suočiti s nekim problemom dok su koristili riječ ili datoteku prezentacije spremljene u LibreOffice na Microsoft Officeu i druge probleme s kompatibilnošću tijekom prebacivanja između Microsoft Officea i LibreOfficea.
Dakle, danas ćemo pogledati 7 hakova koji će poboljšati vaše korisničko iskustvo LibreOffice Writer, kao i produktivnost.
1. Tipkovni prečaci
Ako želite poboljšati produktivnost i ubrzati tijek rada bilo kojim aplikacijskim softverom, tada je učenje svih važnih tipkovničkih prečaca najbolji mogući način.
Evo nekoliko važnih prečaca na tipkovnici za poboljšanje vaše produktivnosti.
Navigacija
- Dom: Vodi kursor na početak trenutnog retka.
- Kraj: Vodi kursor na kraj trenutnog retka.
- Ctrl + Početna: Vodi kursor na početak dokumenta.
- Ctrl + Kraj: Vodi kursor na kraj dokumenta.
Tipka funkcije
- F2: Da biste otvorili traku formule.
- F3: Za dovršetak automatskog teksta.
- F5: Da biste otvorili Navigator.
- F7: Da biste otvorili pravopis i gramatiku.
- F11: Da biste otvorili stilove i oblikovanje.
- Shift + F11: Da biste stvorili novi stil.
Oblikovanje
- Ctrl + E: Za centriranje odlomka.
- Ctrl + J: Da bi opravdao odlomak.
- Ctrl + L: Poravnajte odlomak ulijevo.
- Ctrl + R: Desno poravnajte odlomak.
- Ctrl + Stranica gore: Za prebacivanje na zaglavlje.
- Ctrl + Stranica prema dolje: Za prelazak na podnožje.
- Ctrl + Shift + P: Za prebacivanje superskripta.
- Ctrl + Shift + B: Da biste prebacili indeks.
- Ctrl + Enter: Da biste umetnuli prijelom stranice.
2. Promijenite zadani format datoteke za spremanje
LibreOffice prema zadanim postavkama sprema datoteku dokumenta u formatu Open Document File (.odt), što je u osnovi dobra ideja, jer je tehnički dizajniran za rad sa gotovo svim uredskim paketima dostupnim vani. Ali u slučaju da ćete ovo koristiti .odt u Microsoft Officeu suočit ćete se s poteškoćama u ispravnom otvaranju. Da biste riješili ovaj problem kompatibilnosti, trebali biste promijeniti zadani format datoteke spremanja u Wordov format (.docx).
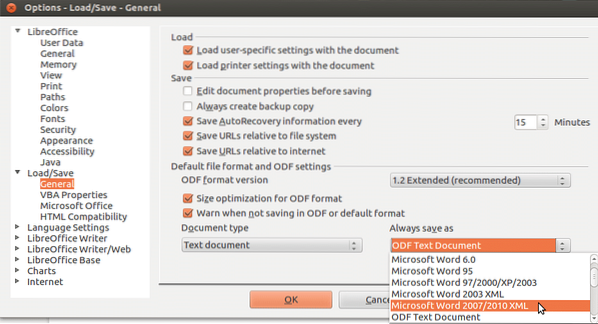
Evo kako možete promijeniti zadani format datoteke u LibreOffice Writer. Samo slijedite ove jednostavne korake i spremni ste za početak.
Korak 01: Idite na Alati -> Opcije -> Učitaj / spremi -> Općenito.
Korak 02: Zatim ispod Zadani format datoteke i ODF postavke iz Uvijek spremi kao padajući izbor Microsoft Word 2017-2013 XML.
To je to, sve datoteke koje u budućnosti spremite bit će spremljene u programu Word (.docx) formatu.
3. Instalirajte i omogućite proširenja
Da, LibreOffice podržava proširenja tako da im korisnik može dodati više funkcionalnosti. LibreOffice Writer dolazi s puno unaprijed instaliranih proširenja koja trebate omogućiti, a ostala proširenja možete preuzeti i s web mjesta LibreOffice.
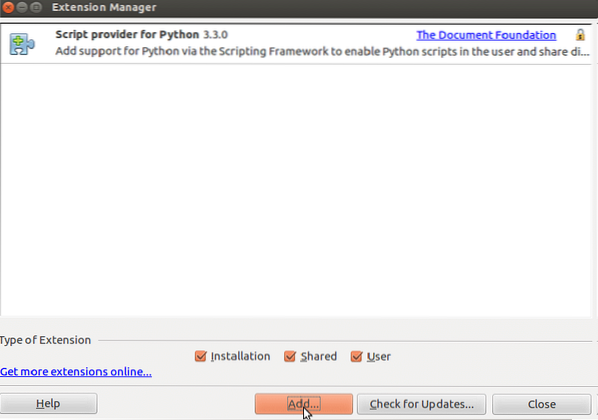
Da biste instalirali ili omogućili proširenja u LibreOffice Writer, idite na
Alati -> Upravitelj proširenja.
Gdje možete dodati ili ažurirati proširenja.
4. Stvorite i spremite predloške
Ako želite koristiti uobičajeni izgled i izgled između dokumenata, dobra je ideja stvoriti vlastiti predložak i olakšati postupak, a to možete učiniti u LibreOffice. Također ima značajku stilova koja je izvrsna za korištenje uobičajenog izgleda elemenata i odlomaka u dokumentu.

Evo kako možete stvoriti vlastiti predložak i postaviti ga kao zadani predložak za dokumente.
Korak 01: Stvorite novi dokument i postavite stilove po želji.
Korak 02: Onda idite na Datoteka izbornika i odaberite Spremi kao predložak pod, ispod Predlošci tab.
Korak 03: Sada odaberite predložak iz kojeg ste kreirali Predlošci karticu i kliknite Postavi kao zadano.
Sada imate svoj vlastiti predložak koji možete koristiti i u budućnosti.
5. Povećajte izvedbu
U nekim ste prilikama možda primijetili da LibreOffice Writeru treba malo vremena za učitavanje, a ponekad zaostaje u korištenju, ali to možete popraviti izvršavanjem nekih prilagodbi u LibreOffice Writeru.
Samo slijedite ove jednostavne korake kako biste poboljšali performanse LibreOffice Writer.
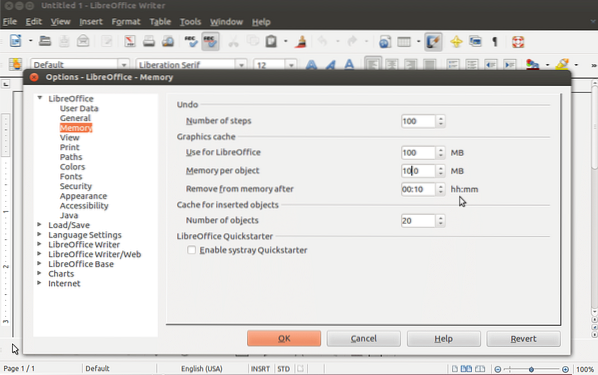
Korak 01: Ići Alati izbornika i odaberite Opcije.
Korak 02: Sada odaberite LibreOffice na bočnoj traci, a zatim odaberite Memorija.
Korak 03: Pod, ispod Grafička predmemorija izvršite promjene kako slijedi:
- Postavi Koristite za LibreOffice na 128 MB.
- Postavi Memorija po objektu do 10 MB.
Korak 04: Odaberi Napredna pod, ispod LibreOffice.
Korak 05: Napokon uklonite kvačicu Koristite Java runtime okruženje pod, ispod Java mogućnosti i kliknite U redu.
To je to. Sada ćete primijetiti poboljšanje ukupnih performansi sustava LibreOffice Writer.
6. Stvorite stilove oblikovanja
Možete stvoriti vlastite stilove oblikovanja ako redovito pišete u LibreOffice Writer i svaki put morate slijediti sličan stil i oblikovanje. Da biste ovaj postupak učinili malo lakšim, možete stvoriti vlastite stilove za izgled stranice, fontove, odlomke itd.

Slijedi nekoliko prilagođenih stilova koje možete koristiti u LibreOffice Writeru.
- Stilovi popisa: Pomoću ovog stila možete oblikovati brojeve, metke itd.
- Stilovi okvira: Korištenjem ovog stila možete primijeniti stilove na položaje okvira i rasporede.
- Stilovi likova: Ovaj će vam stil pomoći da primijenite određeni stil fonta na riječi ili slova unutar odlomka.
- Stilovi stranice: Na izgled stranice, zaglavlja i podnožja možete primijeniti različite stilove.
- Stilovi odlomaka: Možete primijeniti fontove, brojeve itd. na cijeli odlomak u dokumentu.
Evo kako možete stvoriti stilove oblikovanja u LibreOffice Writer.
Korak 01: Ići Stilovi zatim Stilovi i oblikovanje.
Korak 02: Sada kliknite desnom tipkom miša Stilovi i oblikovanje i kliknite na Novi.
Korak 03: Ovdje možete dati naziv svojim stilovima i postaviti stilove pomoću različitih kartica poput Font, Font Effect, Borders, itd.
Korak 04: Nakon što završite s postavljanjem stilova za klikanje u redu kako biste ga spremili za buduću upotrebu.
7. Koristite Navigator
Ako često imate posla s dokumentima s velikim brojem stranica, trebali biste koristiti ovaj alat. Pomoću ovog alata možete prijeći na bilo koju stranicu, naslov, odlomak itd. u dokumentu.
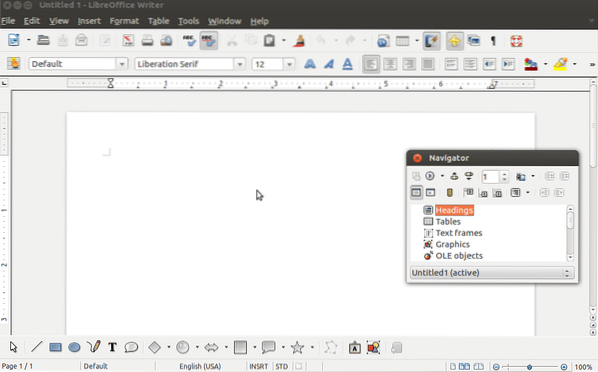
Evo kako možete omogućiti Navigator na bočnoj traci.
Korak 01: Idite na izbornik Pogled i odaberite Bočna traka.
Korak 02: Sada kliknite na Navigator.
To je to, vidjet ćete karticu Navigator na bočnoj traci LibreOffice Writer.
Dakle, ovo su 7 hakova koji će poboljšati vaš cjelokupni LibreOffice iskustvo i produktivnost. Slobodno podijelite vlastite ideje o LibreOffice Writeru u odjeljku za komentare ispod.
 Phenquestions
Phenquestions


