Dakle, ovdje je popis aplikacija koje pružaju mogućnost postavljanja FPS-a i koje su mogle snimiti 60 FPS videozapisa na mom sustavu s namjenskim AMD GPU-om i Ryzen procesorom.
Kazam
Kazam je besplatna i minimalistička aplikacija koja vam omogućuje snimanje aktivnosti zaslona i snimanje snimaka zaslona. Jedna od jedinstvenih značajki Kazama je da može snimati izlaz s više audio kanala, zajedno sa tekućim snimanjem zaslona. Kazam je dostupan u službenim Ubuntu spremištima, a može se instalirati u Ubuntu pokretanjem sljedeće naredbe:
$ sudo apt instaliraj kazam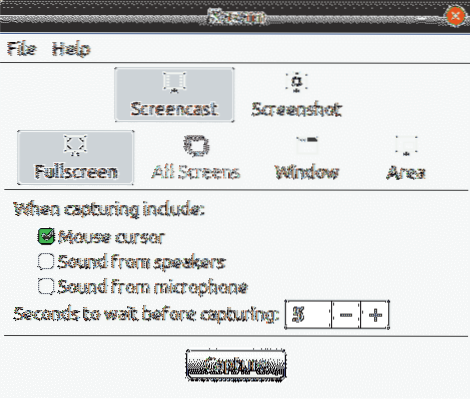
Da biste omogućili snimanje od 60 FPS u Kazamu, idite na njegove postavke, a zatim postavite brzinu kadra na 60, kao što je prikazano na snimci zaslona u nastavku.
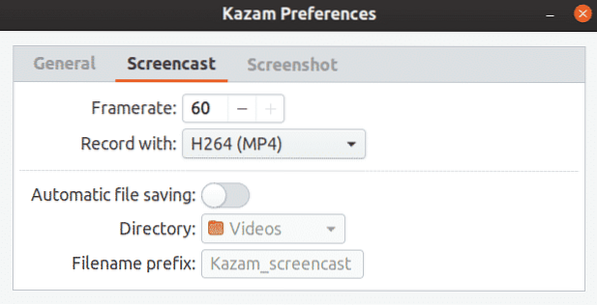
Za upravljanje Kazamom mogu se koristiti sljedeće vruće tipke:
- Početak snimanja:
- Pauziranje snimanja:
- Zaustavi snimanje:
- Zatvori Kazam:
VokoScreen
VokoScreen se može koristiti za snimanje video i zvuka putem ALSA ili PulseAudio. Također može hvatati tok web kamere istovremeno s neprekidnim snimanjem i izlazom s radne površine s digitalnih fotoaparata, koji se zatim kodira pomoću FFmpeg u različitim formatima odabranim od korisnika. VokoScreen je dostupan u službenim Ubuntu spremištima, a može se instalirati u Ubuntu pokretanjem sljedeće naredbe:
$ sudo apt instalirati vokoscreen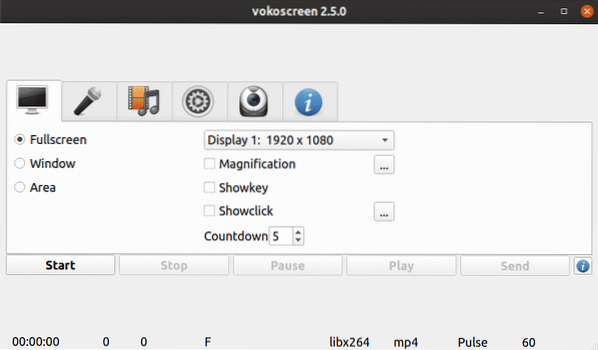
Da biste postavili snimanje od 60 fps u vokoscreenu, idite na karticu za snimanje video zapisa i postavite vrijednost "Okvira" na 60.
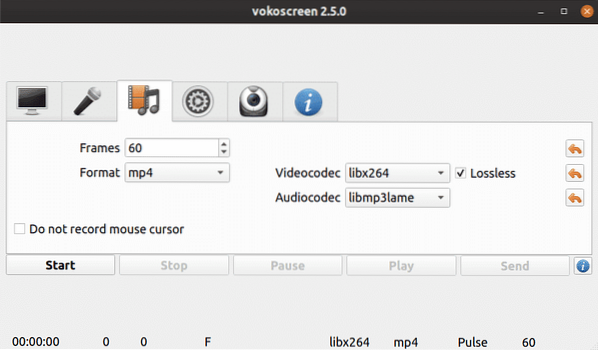
VokoScreenom možete upravljati putem sljedećih internetskih tipki:
- Započni snimanje:
- Pauziranje snimanja:
- Zaustavi snimanje:
Jednostavan snimač zaslona
Jednostavni snimač zaslona, suprotno svom imenu, snimač zaslona bogat je značajkama s mnoštvom opcija. Pomoću ugrađenog konfiguriranog čarobnjaka možete konfigurirati ponašanje snimanja točno onako kako želite, iako prolazak kroz čarobnjak za konfiguriranje svaki put kad snimi video može postati malo dosadan.
Simple Screen Recorder dostupan je u službenim Ubuntu repozitorijima, a može se instalirati u Ubuntu pokretanjem sljedeće naredbe:
$ sudo apt instalirati simplescreenrecorderDa biste omogućili snimanje od 60 FPS, postavite brzinu sličica na 60 u čarobnjaku za konfiguraciju, kao što je prikazano na snimci zaslona u nastavku:
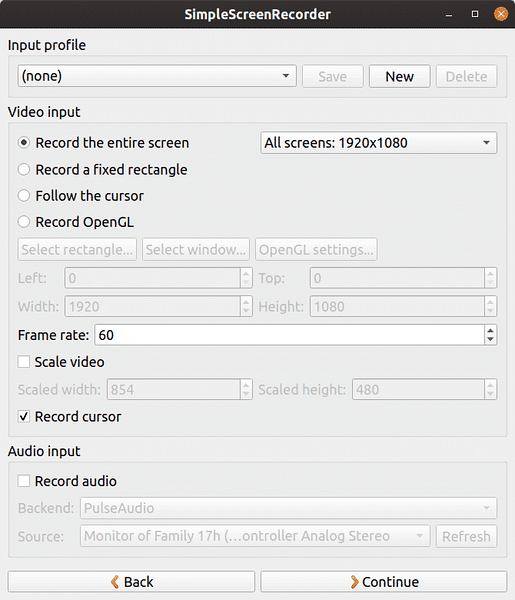
Prema zadanim postavkama postavlja se Simple Screen Recorder
OBS Studio
OBS (Open Broadcaster Software) Studio omogućuje vam snimanje i strujanje video sadržaja uživo. Podržava RTP streaming uživo na raznim web lokacijama za streaming, kodiranje pomoću H264 (x264) i AAC, neograničen broj scena i izvora, izlaz datoteka u MP4 ili FLV, hvatanje igara temeljeno na GPU-u za strujanje igara visokih performansi itd. Imajte na umu da OBS Studio zahtijeva OpenGL 3.2 kompatibilna video kartica.
OBS Studio dostupan je u službenim Ubuntu spremištima, a može se instalirati u Ubuntu pokretanjem sljedeće naredbe:
$ sudo apt install obs-studioNovije verzije mogu se instalirati sa službenog PPA-a koji pružaju programeri OBS Studio. Da biste instalirali najnoviju gradnju iz PPA-a, pokrenite sljedeće naredbe jednu po jednu:
$ sudo apt instalirati ffmpeg$ sudo add-apt-repozitorij ppa: obsproject / obs-studio
$ sudo apt ažuriranje
$ sudo apt install obs-studio
Kada prvi put pokrenete OBS Studio, u čarobnjaku za automatsku konfiguraciju dobit ćete opciju za podešavanje brzine sličica izlaznog video zapisa. Možete ga postaviti na 60 FPS. Čarobnjak za automatsku konfiguraciju može se ponovno pokrenuti iz izbornika "Alati".
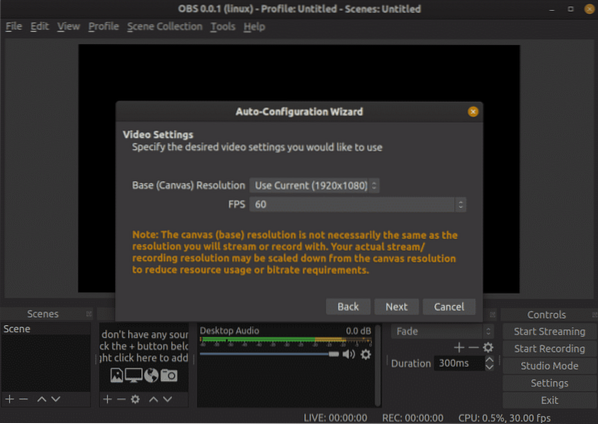
Da biste započeli snimanje u OBS Studiju, prvo ćete morati dodati izvore snimanja. U većini slučajeva za snimanje aktivnosti zaslona koristi se "Snimanje zaslona (XSHM)", za hvatanje glasa kroz mikrofon "Snimanje audio ulaza (PulseAudio)", a za snimanje zvukova sustava koji se koriste "Izlaz zvuka (PulseAudio)" preko ugrađenih ili spojenih zvučnika.

OBS Studio podržava internetske tipke, ali dolazi bez zadanih postavki. Morate ručno postaviti vruće tipke za pokretanje, pauziranje i nastavak snimanja iz izbornika postavki.
Ovo su jedine aplikacije koje nisu imale problema sa snimanjem glatkih videozapisa od 60 fps u rezoluciji 1920 x 1080. OBS Studio je najslikovitiji i posebno koristan za streamere uživo. Ako tražite nešto što radi samo s čistim i minimalnim korisničkim sučeljem, umjesto toga bih preporučio Kazam.
 Phenquestions
Phenquestions


