Novo predstavljeni Microsoft Edge zadani je web preglednik u sustavu Windows 10. Iako se Windows 10 isporučuje s novim preglednikom, klasični Internet Explorer nije izbačen iz sustava Windows 10, a najnovija verzija Internet Explorera, a to je Internet Explorer 11, dio je sustava Windows 10.
U ovom ćemo vodiču vidjeti sve načine za otvaranje Internet Explorera 11 u sustavu Windows 10.
Važno: Ako ne možete pokrenuti Internet Explorer ni na jedan od dolje navedenih načina, možda je Internet Explorer onemogućen. Detaljne upute potražite u našem vodiču za omogućavanje / onemogućavanje Internet Explorera u sustavu Windows 10.
Metoda 1 od 6
Upotrijebite pretraživanje izbornika Start da biste pokrenuli Internet Explorer
Da biste otvorili Internet Explorer 11, upišite Internet Explorer u okviru za pretraživanje izbornika Start ili okviru za pretraživanje trake zadataka, a zatim pritisnite tipku Enter. Također možete tipkati I E (ne treba upisivati velika slova) u okvir za pretraživanje izbornika Start, a zatim pritisnite tipku Enter da biste otvorili isti.
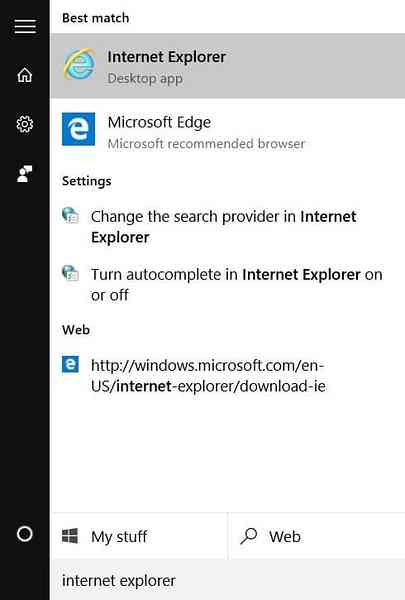
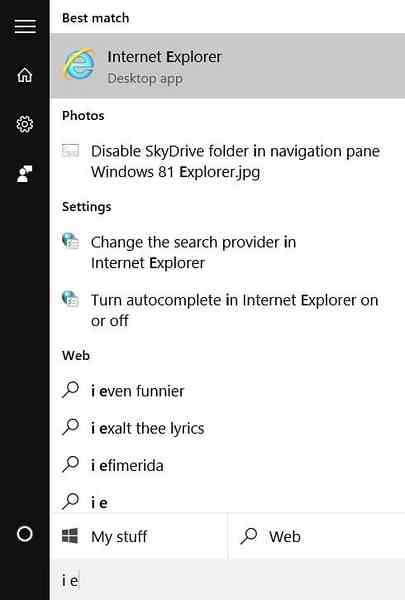
Metoda 2 od 6
Otvorite Internet Explorer iz naredbenog okvira Pokreni
Ako se izbornik Start ne otvara ili pretraživanje ne radi, možete upotrijebiti naredbeni okvir Pokreni za brzo otvaranje Internet Explorera.
Istodobno pritisnite Windows logotip i tipke R da biste otvorili naredbeni okvir Pokreni, a zatim upišite IExplore u okvir prije pritiska tipke Enter. Imajte na umu da trebate upisati IExplore (ne treba upisivati velika slova), a ne IExplorer.
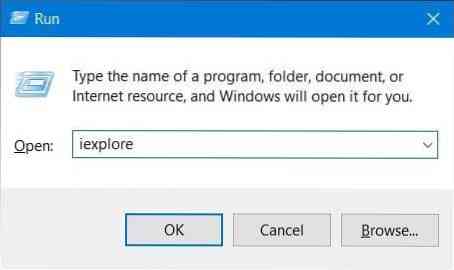
Metoda 3 od 6
Prikvačite Internet Explorer na izbornik Start ili na programsku traku
Prikvačivanjem ikone Internet Explorera na programsku traku ili izbornik Start možete brzo pokrenuti preglednik s jednim ili dva klika. Da biste Internet Explorer prikvačili na programsku traku ili izbornik Start:
Korak 1: Upišite Internet Explorer u izbornik Start ili u okvir za pretraživanje trake zadataka.
Korak 2: Kada vidite rezultat pretraživanja, desnom tipkom miša kliknite unos Internet Explorera, a zatim kliknite Prikvači na programsku traku ili Prikvačite za početak.
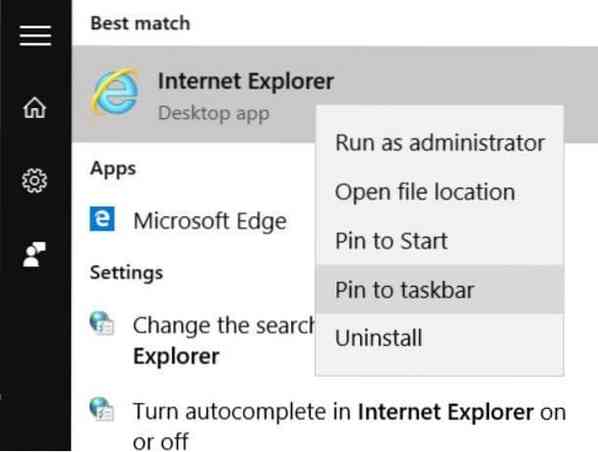
Metoda 4 od 6
Otvorite Internet Explorer iz File Explorer-a
Jeste li znali da Internet Explorer ili bilo koji drugi program možete pokrenuti izravno iz File Explorera pomoću adresne trake? Da, adresna traka može se koristiti za otvaranje aplikacija.
Da biste otvorili Internet Explorer s adresne trake programa Windows Explorer, upišite IExplore u okvir za adresu, a zatim pritisnite tipku Enter.
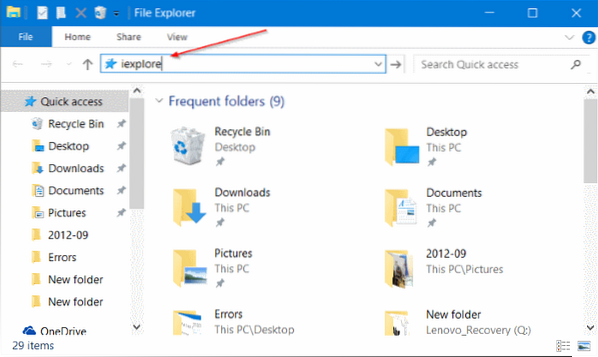
Metoda 5 od 6
Otvorite Internet Explorer iz naredbenog retka
Kao i bilo koji drugi program, preglednik Internet Explorer također se može pokrenuti iz naredbenog retka. U naredbeni redak upišite @start iexplore a zatim pritisnite tipku Enter da biste otvorili preglednik Internet Explorer.
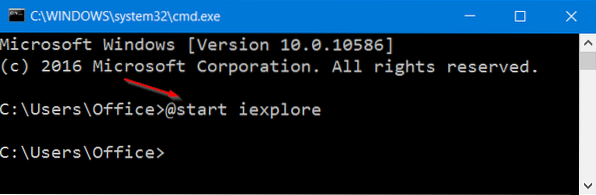
Metoda 6 od 6
Postavite Internet Explorer kao zadani preglednik
Ako želite koristiti Internet Explorer kao zadani preglednik u sustavu Windows 10, evo kako to ostvariti.
Korak 1: Otvorite Postavke. Kada se otvori Postavke, kliknite Sustav.
Korak 2: Klik Zadane aplikacije. U odjeljku Web preglednik kliknite zadani preglednik (to može biti Edge ili bilo koji drugi web preglednik), a zatim kliknite Internet Explorer kada vidite Odabir prolijetanja aplikacije.
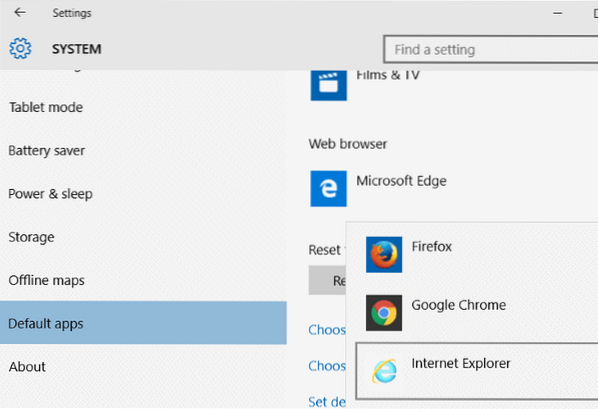
nadam se da ovo pomaže!
 Phenquestions
Phenquestions

