Što je izrezivanje videozapisa?
Obrezivanje videozapisa često se miješa s obrezivanjem ili rezanjem videozapisa. Rezač videozapisa smanjuje vrijeme reprodukcije videozapisa rezanjem u raznim vremenskim oznakama. Na primjer, videozapis od deset sekundi može se smanjiti na šest sekundi rezanjem u dvije sekunde i osam sekundi.
S druge strane, obrezivanje se odnosi na smanjenje vidljivog područja videozapisa uklanjanjem dijelova fiksne veličine sa sve četiri ili nekih strana pravokutnika videozapisa. Djeluje vrlo slično obrezivanju slike ili snimke zaslona. Napominjemo da nije moguće obrezati videozapis na mjestu, sve dolje spomenute aplikacije ponovno će kodirati videozapis, pa svakako upotrijebite željeni format i specifikacije. Objašnjenje svake značajke kodiranja ovih aplikacija izvan je opsega ovog članka.
Krenimo s našim popisom.
Ručna kočnica
HandBrake je besplatni i otvoreni izvor međuplatformnog alata za pretvaranje videozapisa u razne formate. Može se koristiti za obrezivanje videozapisa u Linuxu.
Da biste instalirali ručnu kočnicu u Ubuntu, pokrenite naredbu:
$ sudo apt instalirati ručnu kočnicuDa biste započeli obrezivanje videozapisa, otvorite novu video datoteku u ručnoj kočnici, a zatim idite na karticu „Dimenzije“. Na lijevoj strani vidjet ćete opciju "Obrezivanje" s okvirima za unos za unos dimenzija na sve četiri strane videozapisa. Za neograničeno obrezivanje možda ćete morati poništiti opcije "Automatsko obrezivanje", "Optimalno za izvor" i "Zadrži aspekt". U ta četiri polja za unos unesite željene vrijednosti.
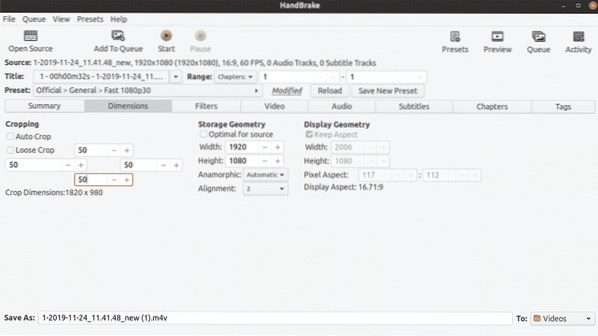
Možete pogledati kako izgleda vaš prilagođeni obrezivanje tako da odete na karticu "Sažetak". Kada ste zadovoljni rezultatima, kliknite gumb "Start" na vrhu da biste započeli ponovno kodiranje videozapisa.
FFmpeg
FFmpeg je uslužni program naredbenog retka za pretvorbu video i audio datoteka. Dolazi s mnogim filtrima za prilagodbu i ponovno kodiranje video zapisa u različitim formatima.
Da biste instalirali FFmpeg u Ubuntu, pokrenite naredbu u nastavku:
$ sudo apt instalirati ffmpegDa biste obrezali videozapis pomoću FFmpeg, morate koristiti ugrađeni filtar za obrezivanje. Naredba za obrezivanje videozapisa izgleda ovako:
$ ffmpeg -i in.mp4 -filter: v "crop = out_w: out_h: x: y" out.mp4Gdje:
- "u.mp4 ”odnosi se na ulaznu datoteku koju treba pretvoriti
- “Van.mp4 ”naziv je izlazne datoteke koja se sprema nakon pretvorbe
- out_w je širina željenog izlaznog pravokutnika na koju će se smanjiti širina izvornog videozapisa
- out_h je visina vašeg izlaznog pravokutnika na koju će se smanjiti visina izvornog videozapisa
- x i y su koordinate položaja za gornji lijevi kut željenog izlaznog pravokutnika
Ako želite izrezati pravokutnik 1280 × 720 iz videozapisa razlučivosti 1920 × 1080 s početnim položajem pravokutnika 10, 10; vaša naredba bi bila:
$ ffmpeg -i in.mp4 -filter: v "crop = 1280: 720: 10: 10" out.mp4VLC
VLC je besplatni multimedijski uređaj s više platformi otvorenog koda koji omogućuje reprodukciju, strujanje i pretvaranje audio i video datoteka.
VLC se može instalirati u Ubuntu pokretanjem sljedeće naredbe:
$ sudo apt install vlcDa biste izrezali video u VLC-u, prvo idite na "Alati", a zatim kliknite "Postavke", kao što je prikazano na snimci zaslona u nastavku:
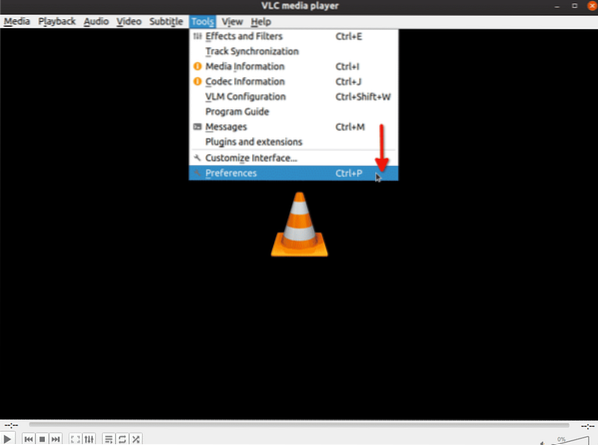
Odaberite "Sve" u "Prikaži postavke":
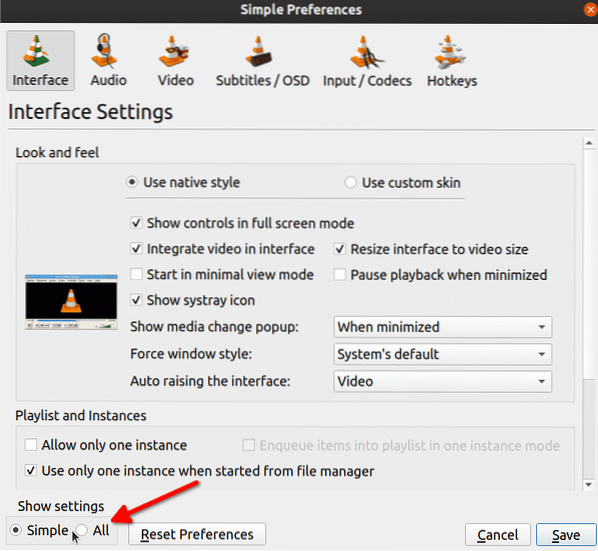
U traku za pretraživanje upišite "croppadd", a zatim kliknite "Croppadd" kao što je prikazano na snimci zaslona u nastavku. Na desnoj strani vidjet ćete okvire za unos za unos dimenzija. Kliknite "Spremi" kad završite s unosom vrijednosti.
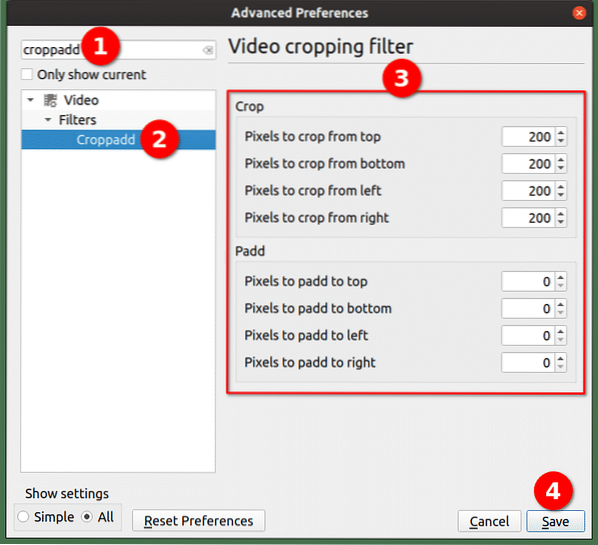
Do sada smo prilagodili samo filter za obrezivanje, a sada da bismo zapravo izrezali video, kliknite opciju „Pretvori / spremi ...“ u padajućem izborniku „Mediji“:
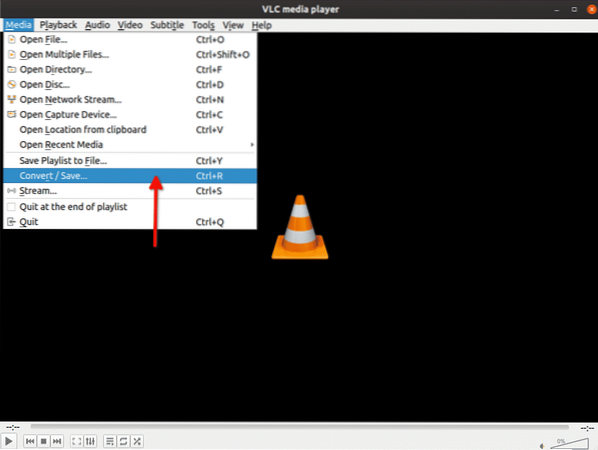
Na sljedećem zaslonu kliknite gumb "Dodaj ..." da biste dodali videozapis koji želite obrezati.
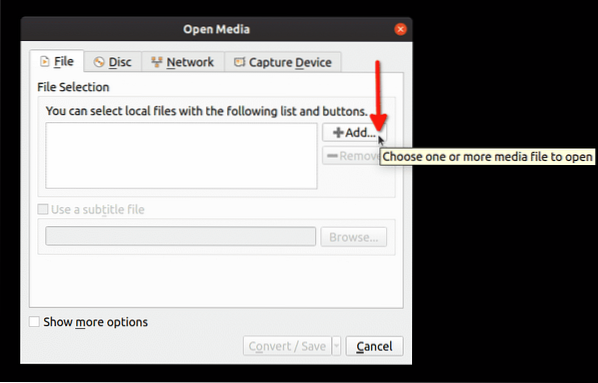
Zatim kliknite strelicu padajućeg izbornika pored gumba „Pretvori / spremi“, nakon čega slijedi klik na gumb „Pretvori“:
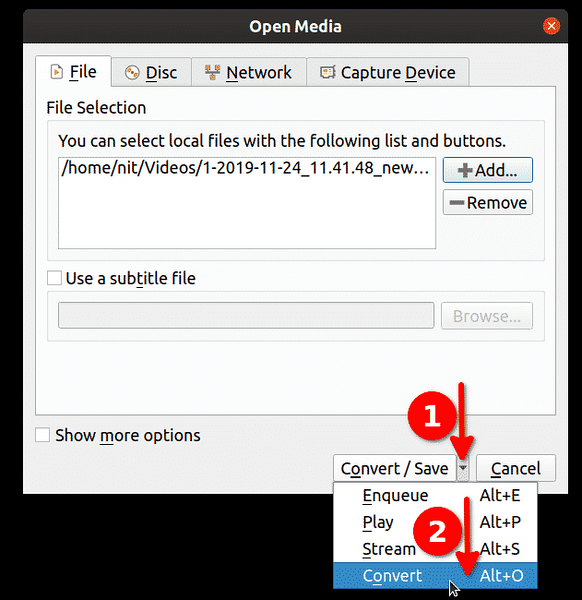
Kliknite ikonu francuskog ključa da biste uredili odabrani profil:
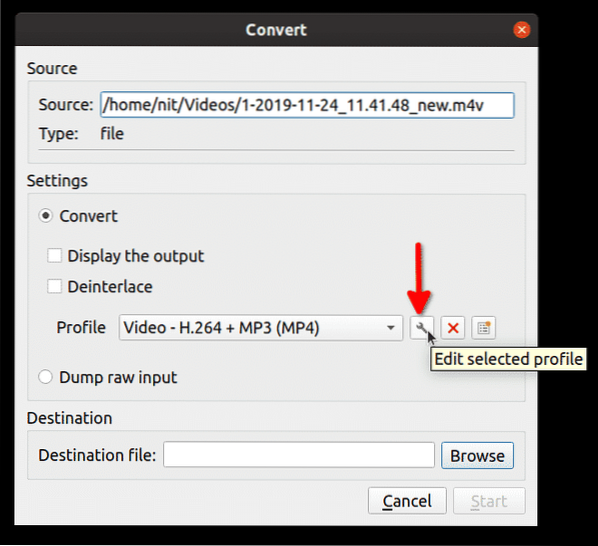
U sljedećem prozoru kliknite karticu "Video kodek", a zatim karticu "Filteri". Označite potvrdni okvir "Filtar za izrezivanje videozapisa", a zatim kliknite "Spremi":
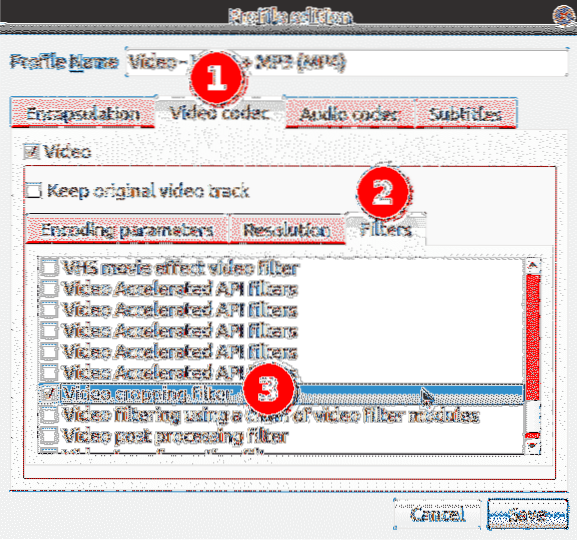
Odaberite odredišnu datoteku za izrezani videozapis, a zatim kliknite na “Start”:
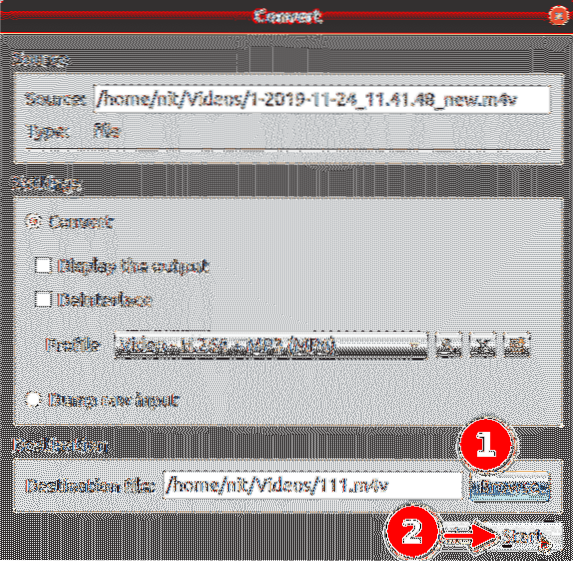
Pričekajte da VLC ponovno kodira video. Sad ste uspješno obrezali videozapis pomoću VLC-a.
Avidemux
Avidemux je besplatni video editor s otvorenim kodom koji se može koristiti za jednostavno rezanje, filtriranje i kodiranje. Linux pakete za Avidemux možete preuzeti ovdje.
Da biste započeli obrezivanje videozapisa, prvo pritisnite
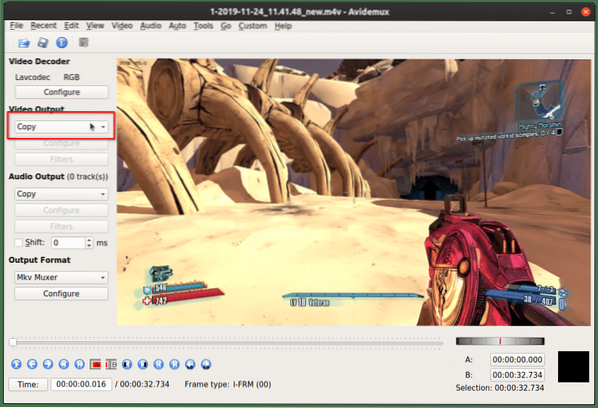
Nakon što slijedite gornje korake, kliknite na "Video", a zatim na "Filteri".
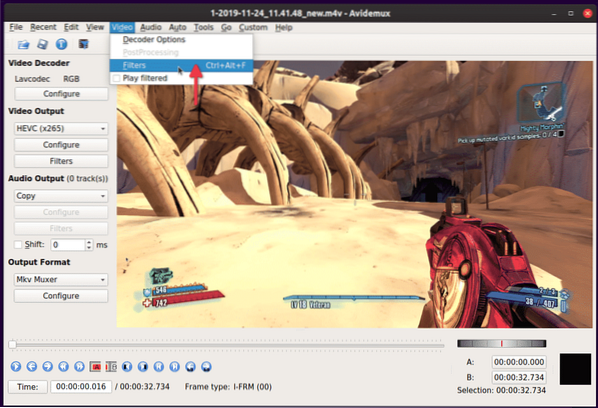
Dvaput kliknite filtar "Obreži" na sljedećem prozoru.

Na sljedećem zaslonu unesite dimenzije koje želite izrezati na sve četiri strane videozapisa. Avidemux će prikazati pregled obrezanog videozapisa gdje će bilo koja regija zelene boje biti izuzeta iz konačnog videozapisa. Kliknite "U redu" kada završite.
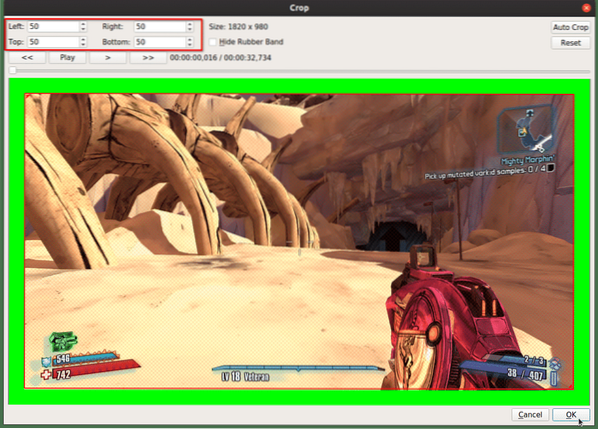 Za spremanje promjena i ponovno kodiranje videozapisa pritisnite
Za spremanje promjena i ponovno kodiranje videozapisa pritisnite
WinFF
WinFF je grafičko korisničko sučelje za aplikaciju naredbenog retka FFmpeg. Može pretvoriti gotovo bilo koju video datoteku koju podržava FFmpeg, a može koristiti i većinu FFmpeg filtara.
Da biste započeli obrezivanje videozapisa u WinFF-u, kliknite gumb "Opcije" da biste omogućili filtar "Izreži" na dnu. Dodajte videozapis klikom na gumb "Dodaj".
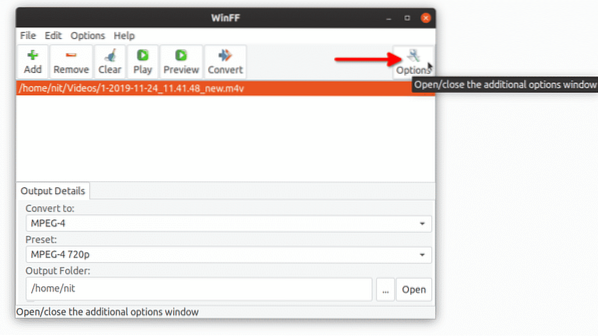
Unesite dimenzije područja koje želite izrezati s četiri strane videozapisa, a zatim kliknite gumb "Pretvori". Ponovno kodiranje videozapisa započet će i vidjet ćete neke izlaze u terminalu. Pričekajte da terminal isporuči poruku o uspjehu.
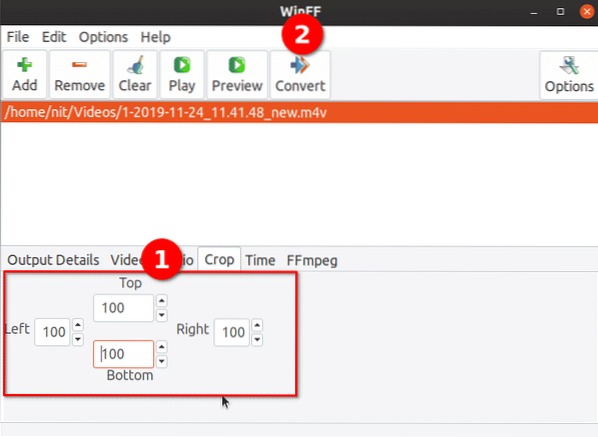
Da zaključimo, ovo su najlakši i najprikladniji načini brzog obrezivanja videozapisa u Linuxu. Većina gore spomenutih uslužnih programa dostupna je prema zadanim postavkama u spremištima svih glavnih Linux distribucija za bezbolnu instalaciju.
 Phenquestions
Phenquestions


