IDE je cjeloviti paketni alat koji je napravljen da bude specijaliziran za određene jezike i nudi više značajki za rad korisnika. Te značajke uključuju mogućnost ne samo čitanja i pisanja programa, već i kompajliranja i uklanjanja pogrešaka. Uređivači teksta, s druge strane, nude širi pristup jer omogućavaju korisnicima stvaranje i izmjenu sadržaja svih vrsta datoteka programskog jezika. Zahvaljujući ogromnoj kolekciji ovih alata, VS Code se poprilično proslavio i postao jedan od najpopularnijih urednika na tržištu, posebno za jezik C ++. Stoga ćemo danas gledati kako se može instalirati VS kôd u Ubuntu i konfigurirati na takav način da će korisnici moći pokretati i otklanjati pogreške u programima C ++.
Što je zapravo VS kod?
Prije nego što prijeđemo na detalje, dajmo prvo pregled onoga što je zapravo VS kodeks i koristi koje s njim dolaze.
VS Code, koji je razvio Microsoft, višestruki je platforma s otvorenim kodom, koji je do vrha prepun širokog skupa značajki i podrške za više proširenja koja nude još veću funkcionalnost već moćnom uređivaču. Ne može se klasificirati kao IDE, ali je i mnogo više od onoga što se čini tradicionalnim uređivačem teksta. Sa značajkama koje omogućuju korisnicima da organiziraju svoje datoteke i mape i stvore višestruke kartice na kojima mogu raditi, kao i mogućnost uklanjanja pogrešaka u njihovim programima i provjere koda, čini ga fascinantnim i potpuno opremljenim uređivačem. Štoviše, vrlo je prilagodljiv jer korisnici mogu konfigurirati teme prema vlastitom ukusu, promijeniti postavke radnog prostora ili čak postaviti nove tipkovne prečace. A ono što ga čini još boljim jest činjenica da je potpuno besplatan.
Pogledajmo napokon kako možemo instalirati VS kod na Ubuntu.
1) Provjera imate li verziju Ubuntua
Budući da su dostupni 32-bitni i 64-bitni okusi VS koda, prvo što ćete htjeti učiniti prije nego što započnete jest provjeriti koju verziju Ubuntua trenutno koristite. Da biste to učinili, prvo otvorite terminal putem Ubuntu Dash-a ili pritiskom na Ctrl + Alt + T prečac. Nakon otvaranja terminala upišite sljedeću naredbu:
$ lscpu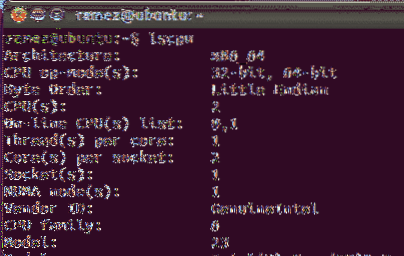
Unos CP-opcijskog načina rada govori vam koju bitnu verziju Ubuntu-a trenutno koristite.
2) Instaliranje VS koda u Ubuntu
Ubuntu korisnicima nudi više načina za instaliranje VS koda na računalo. Pogledajmo neke od njih:
a) Instaliranje VS koda pomoću značajke Snap
Snap je sustav upravljanja koji je razvio Canonical koji korisnicima omogućuje instaliranje softvera i paketa na njihove sustave. Snaps su popularni jer rade na gotovo svim Linux distribucijama i korisnicima pružaju najnoviju verziju. Korisnici mogu jednostavno instalirati VS kod pokretanjem sljedeće naredbe u naredbenom retku:
$ sudo snap install --klasični kôdNakon što to učinite, na popisu instaliranih aplikacija možete pronaći VS kôd.
b) Instaliranje VS koda putem Debian datoteka
Međutim, neki su korisnici utvrdili da su brze verzije VS koda manje stabilne i neispravne. Dakle, drugi način instaliranja VS koda je preuzimanje i instaliranje Debian datoteka bilo putem grafičkog sučelja ili naredbenog retka. Razmatrat ćemo oba načina.
Prije svega, idite na web mjesto VS koda i kliknite na preuzimanja. Tamo ćete vidjeti više opcija za preuzimanje. Odaberite onu koja ispunjava zahtjeve vašeg sustava. (Slika dolje)
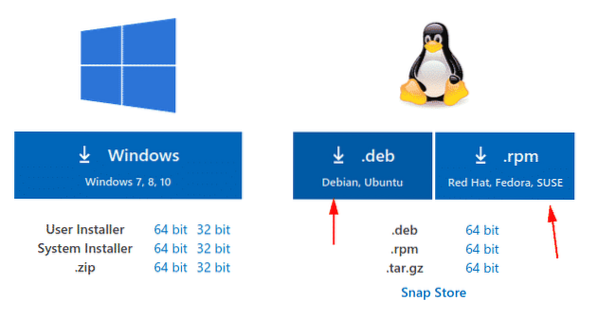
Nakon što datoteku preuzmete, jednostavno dvaput kliknite na nju i otvorit će se prozor.
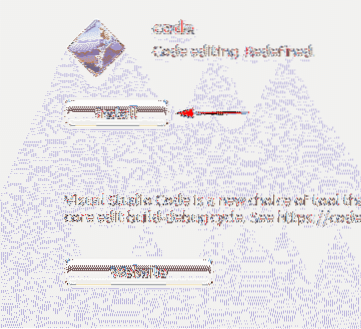
Klikom na gumb Instaliraj instalirat će se VS kôd.
Za instalaciju Debian datoteka pomoću naredbenog retka, u terminal treba unijeti sljedeću naredbu:
$ sudo apt instalacija
U mom slučaju to bi bilo:
Međutim, za starije distribucije treba unijeti sljedeću naredbu:
$ sudo dpkg -i$ sudo apt-get install -f
3- Konfiguriranje VS koda za razvoj C ++
Prije svega otvorite terminal i unesite sljedeću naredbu da biste provjerili je li alat Mingw instaliran u vaš sustav ili nije:
$ g ++ --verzija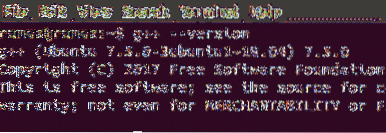
Ako na terminalu ne vidite podatke o g ++, instalirajte ih s web mjesta Mingw.
Zatim ćemo stvoriti novu mapu, a zatim ćemo je otvoriti u VS Code. Sve se to može učiniti pokretanjem sljedećih naredbi:
$ mkdir folderName$ cd folderName
$ kod .
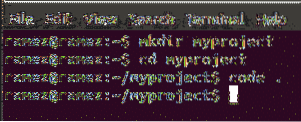
Zatim kliknite opciju nove datoteke i datoteci dajte ime helloworld.cpp
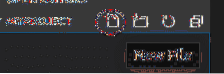
Sada kliknite karticu Proširenja (slika ispod)
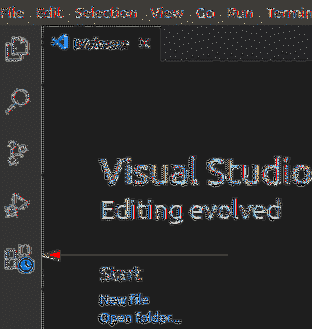
Dalje unesite C ++ u traku za pretraživanje i kliknite prvu opciju koja će se pojaviti. Otvorit će se novi prozor s nekoliko dobrih uputa za početak rada sa C ++ na VS kodu. U ovom prozoru kliknite na instalirati opcija pod naslovom C ++ koja započinje instalaciju C-a++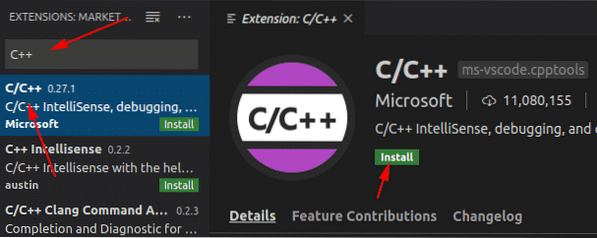
proširenje VS koda.
Slično tome, potražite Pokretač kodova proširenje i instalirajte ga. Da biste provjerili jesu li instalirane, idite na karticu instaliranih proširenja
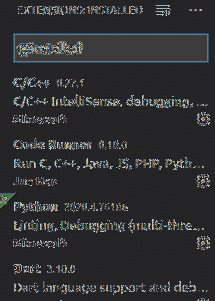
Sada otvorite svoj svijet.cpp datoteku i zalijepite u nju sljedeći izvorni kod:
#includepomoću prostora imena std;
int main ()
cout << "Hello World" << endl;
return 0;
U gornjem desnom kutu VS koda vidjet ćete a igra dugme. Ovo je proširenje Code Runner koje smo prethodno instalirali. Jednostavno kliknite na njega i vaš program C ++ će se pokrenuti.
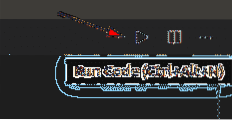
Sada svoj izlaz možete vidjeti na dolje pronađenoj kartici Izlaz.
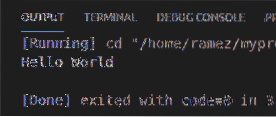
Pa zašto VS kod?
VS Code sofisticirani je program koji ima sve što programer očekuje od uređivača koda. Uz to, nudi neke dodatne moćne značajke, uz sučelje jednostavno za korištenje koje mnogi iskusni programeri mogu izmijeniti prema svojim potrebama. Stoga ne čudi što je u posljednje vrijeme toliko porastao na svojoj popularnosti.
 Phenquestions
Phenquestions


