VirtualBox: Vodič za početnike i kako postaviti Ubuntu Virtual Machine
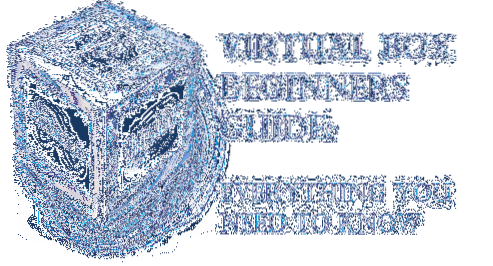
Što je VirtualBox?
VirtualBox (VB) je hipervizor za više platformi ili softver za virtualizaciju koji je razvila tvrtka Oracle Corporation. U osnovi VB omogućuje korisniku pokretanje gostujućeg operativnog sustava na drugom operativnom sustavu domaćina, gotovo bez potrebe za particioniranjem tvrdog diska ili izvođenjem drugog OS-a na dvostrukom pokretanju, što uključuje rizik od pada sustava domaćina.
Ono što VirtualBox zapravo radi je da stvara virtualni tvrdi disk i na njega instalira gostujući OS. Virtualni tvrdi disk nije ništa drugo do velika datoteka pohranjena na tvrdom disku računala. Ova datoteka radi kao pravi tvrdi disk za gostujući OS.
Pokretanje bilo kojeg aplikacijskog softvera ili video igre na virtualnim strojevima ponekad nije tako glatko kao pokretanje na OS instaliranom na potpunom hardveru. Sve ovisi o količini hardverskih resursa dodijeljenih virtualnom stroju.
Zašto koristiti VB?
Znam da su mnogi od nas čuli VirtualBox ali uvijek ga je bilo sramežljivo pokušavati ili koristiti samo zato što mislimo da je neuredan zadatak postaviti virtualni stroj i da bi mogao naštetiti cijelom našem računalnom sustavu. No, pogrešno je shvaćanje jer je postavljanje virtualnih strojeva jednostavan zadatak i neće utjecati na vaš računalni sustav ako ga pravilno postavite. Kako to učiniti pronaći ćemo u kasnijem dijelu članka.
- VirtualBox može biti vrlo korisno za ljude poput mene koji se uvijek vole iskušati s različitim aplikacijskim softverom i operativnim sustavima.
- To također može biti vrlo koristan alat za programere aplikacija koji svoju aplikaciju mogu testirati na različitim platformama prije nego što je puste u javnost.
- Recenzenti softvera poput mene to također mogu koristiti za isprobavanje i testiranje softvera na različitim platformama u jednom prozoru.
Montaža
Prije svega prijeđite na stranicu za preuzimanje na službenoj web stranici VirtualBox-a i preuzmite instalacijski paket ovisno o vašem operativnom sustavu. Kako ću instalirati VB na Windows, odabrat ću Windows.
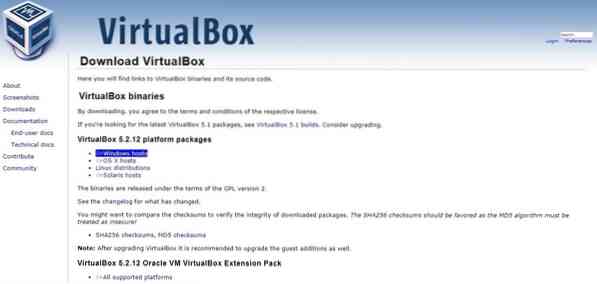
Po završetku preuzimanja pokrenite instalacijsku datoteku i slijedite korake dok vas instalacijski vodič vodi kroz postupak instalacije.

Tijekom instalacije ne trebate ništa mijenjati pa samo kliknite Sljedeći svaki put kad zatraži i dovrši instalaciju.
Po završetku instalacije pokrenite VirtualBox sa radne površine ili Izbornik Start i vidjet ćete da će se pojaviti početni zaslon kao što je prikazano u nastavku.
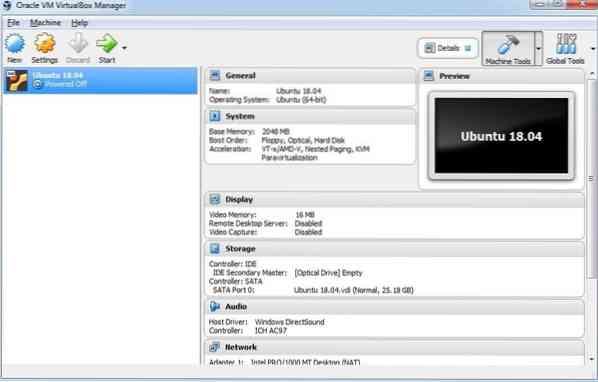
Postavljanje VirtualBox-a za instalaciju Ubuntu-a
Sada ćemo vidjeti kako postaviti Virtual Machine za instaliranje Ubuntu-a na VirtualBox. Slijedite ove korake da biste instalirali i Windows 10, Mac OS i druge.
Stvorite virtualni stroj
Za početak kliknite na Novi na vrhu početnog zaslona VirtualBox-a. Zatim Stvorite virtualni stroj pojavit će se prozor u kojem ćete virtualnom stroju morati dati ime kakvo sam ja njemu dao Ubuntu 18.04, zatim odaberite vrstu i verziju operativnog sustava koji ćete instalirati.
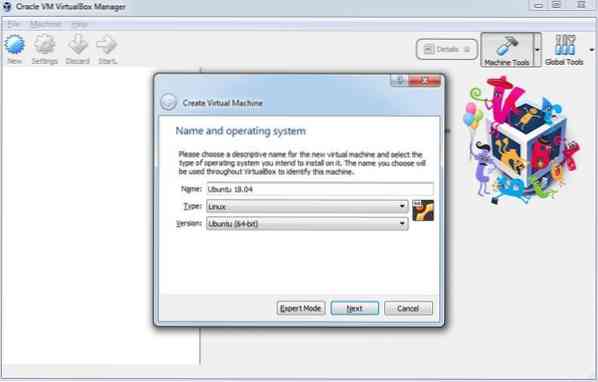
Idem instalirati Ubuntu 18.04 LTS (dugotrajna podrška) izdanje je koji je 64-bitni operativni sustav.
Dodjela RAM-a
Klik Sljedeći, tada ćete biti upitani za dodjelu RAM-a. Uvijek se sjetite da je novo dodijelilo više od polovice vaše ukupne RAM memorije, inače će to utjecati na performanse vašeg računala, au nekim slučajevima može pasti i sustav hosta.
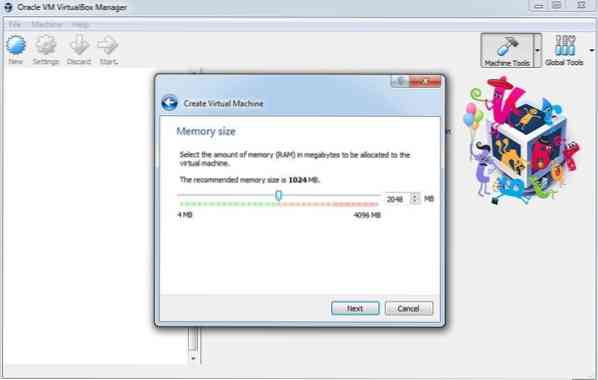
Imam ukupno 4 GB RAM-a, pa ću dodijeliti 2 GB i.e. 2048 MB, što bi trebalo biti dovoljno za pokretanje Ubuntua. Ponovno kliknite Sljedeći, tada će se od vas tražiti da stvorite virtualni tvrdi disk.
Postavljanje virtualnog tvrdog diska
Sada ćete trebati stvoriti virtualni tvrdi disk za pohranu VM podataka. Samo odaberite Stvorite virtualni tvrdi disk odmah i kliknite na Stvoriti dugme.
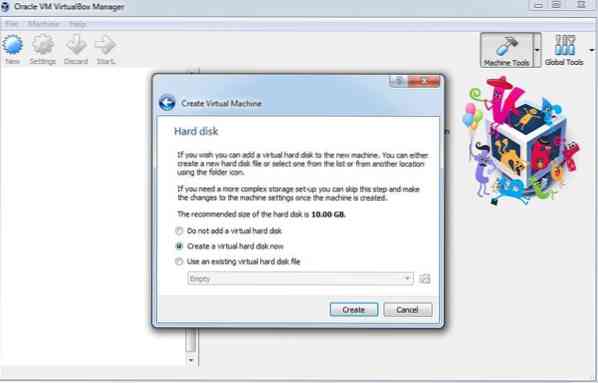
Na sljedećem će se zaslonu pitati trebate li stvoriti dinamički dodijeljeni tvrdi disk ili fiksne veličine. Ako želite da VM uvijek radi glatko, trebali biste odabrati fiksna veličina gdje ćete morati postaviti veličinu tvrdog diska, ali će zauzimati više prostora na disku radi boljih performansi.
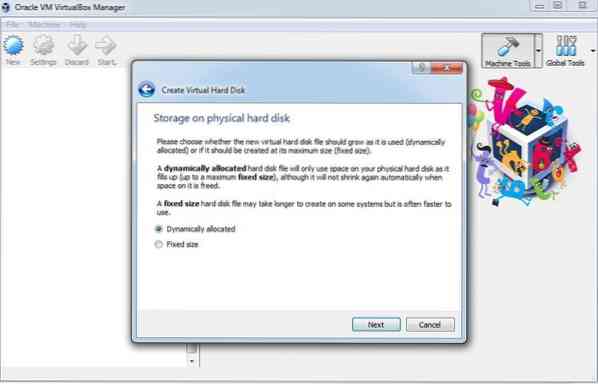
S dinamički dodijeljeni disk, morat ćete postaviti maksimalnu veličinu diska, ali datoteka neće zauzimati više od dodijeljenog prostora na disku. Ako želite VM s visokim performansama, preporučuje se odabir Fiksna veličina a zatim kliknite Sljedeći.
Tada ćete morati odabrati veličinu virtualnog tvrdog diska. Odabir veličine diska uvijek ovisi o načinu na koji ćete koristiti VM. Ako ćete na Ubuntu instalirati puno aplikacija za razne svrhe, morat ćete dodijeliti najmanje 25 GB prostora na disku, a možete i manje prostora.
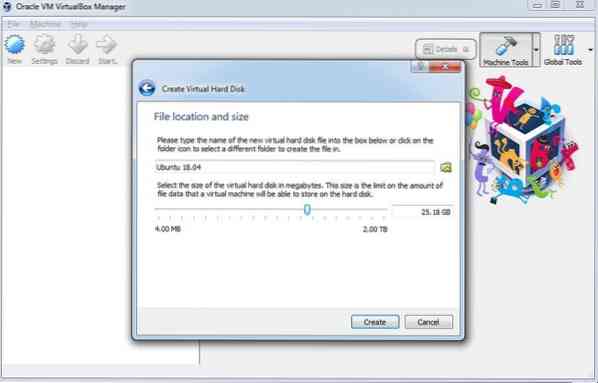
Zatim napokon kliknite na Stvoriti i spremni ste za instalaciju Ubuntua na virtualni stroj.
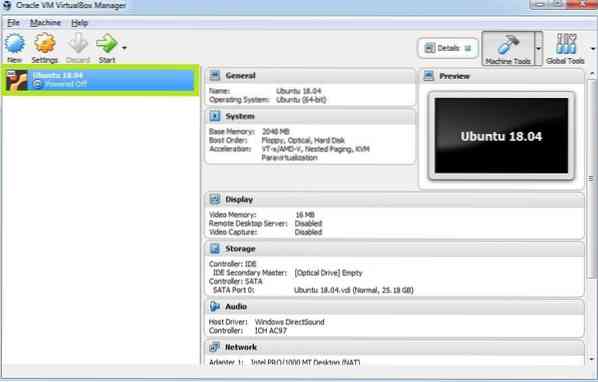
Kao što je prikazano na gornjoj snimci zaslona, možete vidjeti da je Ubuntu VM dodan na VirtualBox.
Prije nego što počnemo Ubuntu instalacije moramo prilagoditi neke postavke kako bismo osigurali da Ubuntu VM radi u najboljem izdanju.
Kliknite na Postavke gumb, a zatim će se pojaviti sljedeći prozor. Krenite prema Procesor kartica ispod Sustav izbornik. Ovdje povećajte vrijednost procesora na 2 i kliknite u redu.

Sada odaberite Matična ploča kartica gdje je ispod Redoslijed pokretanja primijetit ćete Floppy postavljen na najveći prioritet. Sada poništite odabir Floppy i kretati se Optički na vrh pomoću tipke sa strelicom. Postavite prioritet za Optički i Tvrdi disk kao što je prikazano na donjoj snimci zaslona.
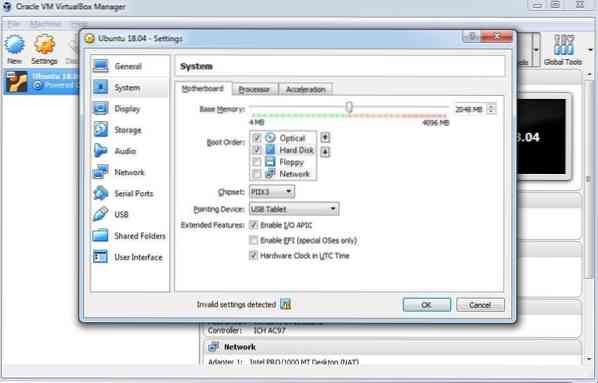
Zatim odaberite Prikaz izbornik, ovdje pod Zaslon karticu morat ćete dodijeliti cijelu Video memorija ja.e. 128 MB. Također označite potvrdni okvir pored Omogući 3D ubrzanje i Omogućite 2D video ubrzanje.
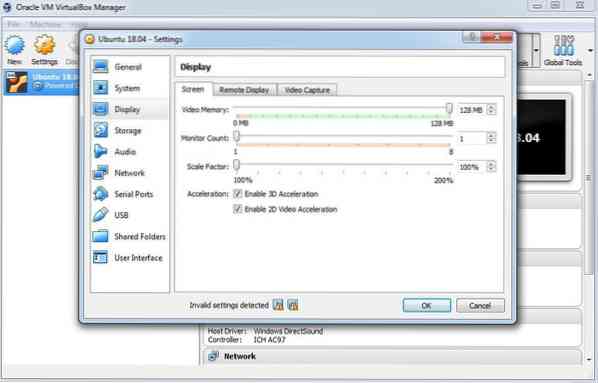
Sad ćemo se popeti .iso datoteka za instalaciju Ubuntua. Da biste to učinili, idite na Skladištenje izbornik na kojem ćete primijetiti Prazan disk pod, ispod Upravljač: IDE, Odaberi Prazan.
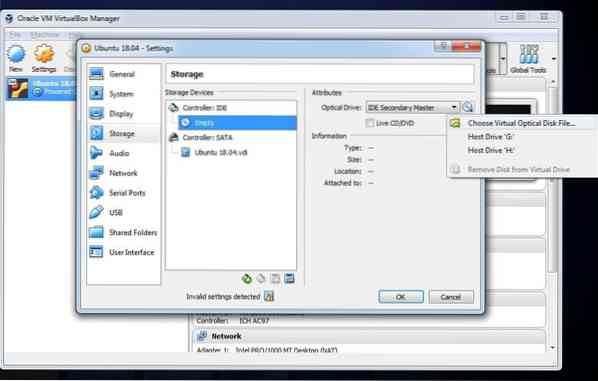
Osim toga iz Optički disk padajući klik na Odaberite datoteku virtualnog optičkog diska i pronađite svoje Ubuntu instalacijska datoteka.
Možete preuzeti Ubuntu montaža .iso datoteka odavde.
Sad možete vidjeti VBoxGuestAdditions.izo disk je stvoren umjesto Prazan disk. Na kraju kliknite u redu i spremni ste za instalaciju Ubuntua.
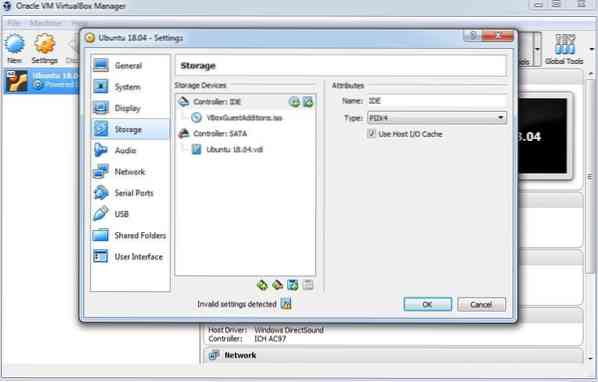
Sad ćemo početi s Ubuntu montaža. Ovaj se postupak ne razlikuje od uobičajene instalacije OS-a koju radimo pomoću instalacijskog medija ili pokretanog olovnog pogona.
Za početak kliknite na Početak na početnom zaslonu VirtualBox-a. To će pokrenuti prvo pokretanje Ubuntu-a.
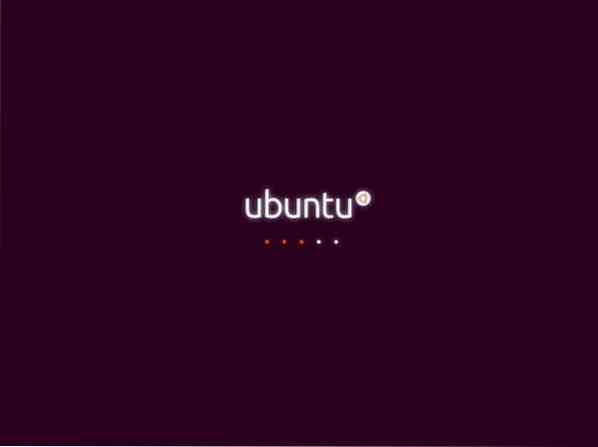
Slijedi od vas Isprobajte Ubuntu ili Instalirajte Ubuntu. Samo trebate kliknuti na Instalirajte Ubuntu.
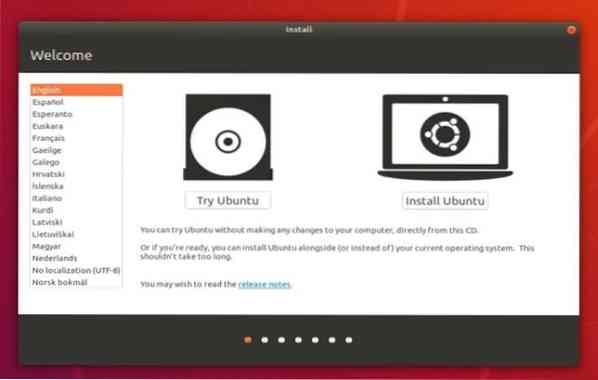
Na sljedećem zaslonu morate odabrati željeni jezik i prijeći na sljedeći zaslon koji je Ažuriranja i ostali softver, samo odaberite Uobičajena instalacija i kliknite na Nastaviti dugme.
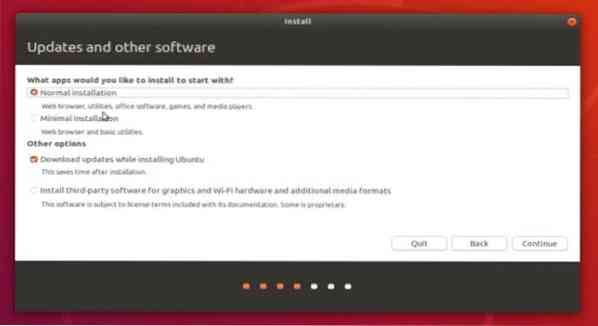
Sljedeće odaberite svoju vremensku zonu i na sljedećem zaslonu od vas će se zatražiti da navedete korisničke detalje. Unesite detalje i kliknite na Nastaviti.
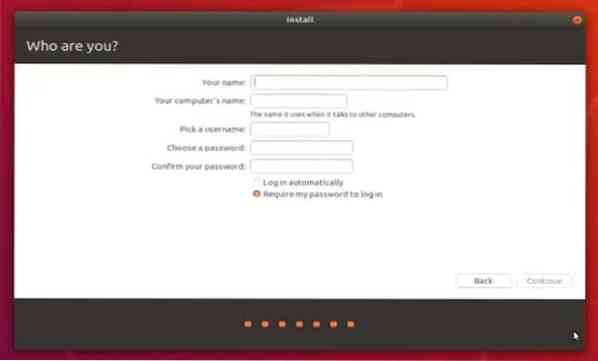
Sada će započeti instalacija Ubuntu-a, pričekajte da se instalacija završi.
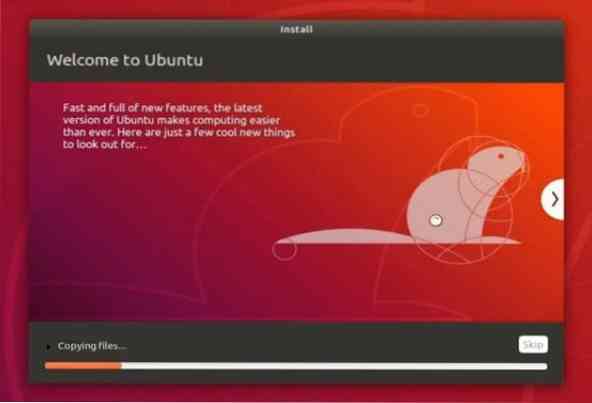
Nakon završetka instalacije od vas će se zatražiti da ponovo pokrenete računalo. Samo kliknite na Ponovno pokreni sada gumb i VB će učiniti sve ostalo.
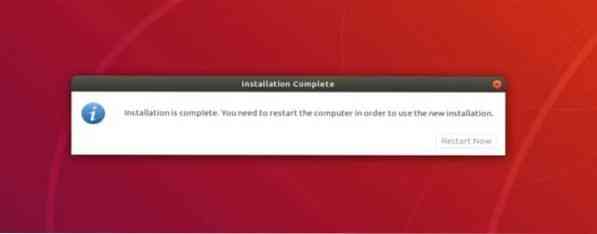
To je to Ubuntu je uspješno instaliran na virtualni stroj.
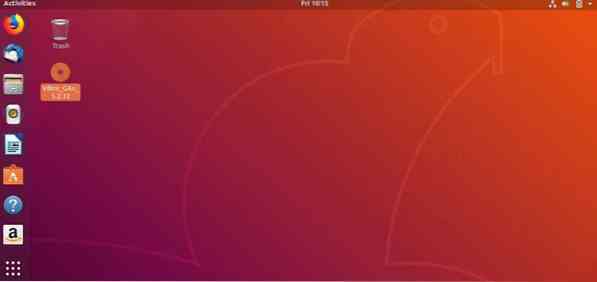
Instalirajte dodatke za goste
Da biste omogućili sve značajke VirtualBox-a, morate instalirati Guest Additions u Ubuntu. Odaberi Uređaji iz prozora VirtualBox-a i kliknite na Umetnite CD sliku s dodacima za goste.
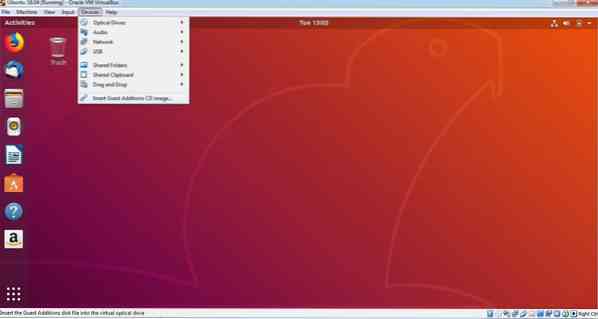
Na zaslonu Ubuntua pojavit će se upit koji vas pita Želite li ga pokrenuti?
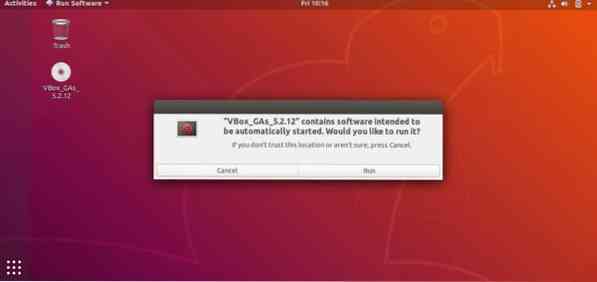
Klik Trčanje i unesite lozinku za Autentičnost. Zatim Terminal otvorit će se prozor i automatski će izvršiti određenu instalaciju.
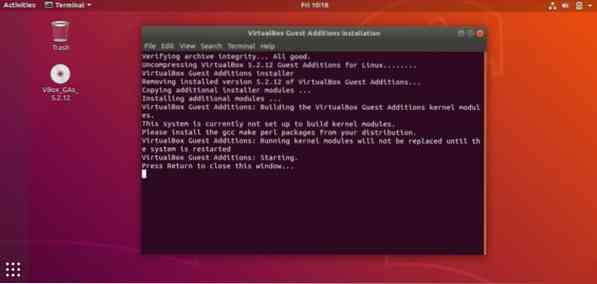
Kad ćete vidjeti Pritisnite Povratak da biste zatvorili ovaj prozor .. pritisnite Unesi da biste dovršili postavljanje.
To je to, gotovi ste sa svim postavkama i sada možete uživati Ubuntu unutar vašeg Windows.
Hvala vam što ste prošli kroz naš vodič za postavljanje VirtualBox-a. Uvijek možete podijeliti svoje stavove @LinuxHint.
 Phenquestions
Phenquestions


