Kada radimo od kuće, najčešće izgubimo pojam o vremenu i na kraju imamo nepotpune zadatke. Stoga je planiranje i izrada ljepljivih bilješki najbolja praksa koju koristimo. Ali, što ako vam kažem da vam ove stvari nisu potrebne i ipak završite posao na vrijeme. U ovom ćemo članku naučiti kako se koristiti Microsoftov planer i pratiti zadatke kada radeći od kuće.
Microsoft Planner aplikacija je za obveze koja dolazi samo s Office 365. U ove dane samokarantene naučimo kako koristiti aplikaciju kako bismo postali produktivniji. Iako nas kod kuće možemo učiniti lijenima, postavljanje prioriteta zadataka je ono što moramo učiniti.
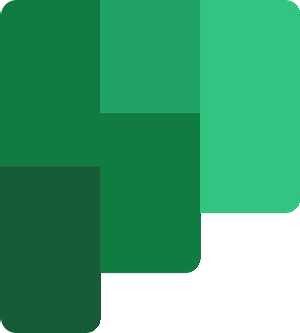
Koristite Microsoft Planner za praćenje zadataka
Aplikacija radi s “Planovi”Vezan za Office 365 grupe. To znači da svi zadaci ili planovi rade prema grupi kojoj pripadaju. Kada se kreira novi plan, nova grupa se također automatski kreira. Ako zadatak nije dodijeljen postojećoj grupi, uvijek će stvoriti novu grupu. Ali, ako to ne razumijete, onda ne brinite, naučit ćete dok svakodnevno radite.
Čitati: Kako dodati planove i zadatke u Microsoft Planner.
Kada radimo za organizaciju bilo da su velike ili male, razlikujemo čak i jedan zadatak. Od planiranja do završetka, zadatak dijelimo u više faza. Planer nam omogućuje stvaranje ovakvih segmenata kako bismo mogli razlikovati zadatke. Sada manje organizacije mogu podijeliti zadatke poput Napraviti, U nastajanju, Dovršeno. Međutim, konvencija o imenovanju i br. sefa može varirati u usporedbi s većim organizacijama.
Kada je riječ o pisanju članka, pokušavamo strukturirati aliasiranje kao što je Planiranje, Istraživanje, Pisanje, Uređivanje, Pregledavanje, Predano na pregled, itd. Trake napretka također možemo koristiti za prikaz napretka zadataka.
Da biste stvorili zadatke, morate stvoriti segmente. Segmenti sadrže zadatke u skladu s tim.
U Odbor odjeljak, kliknite na Dodajte novu kantu.
Unesite naziv kante.
Sada kliknite na Dodati zadatak.
Unesite naziv zadatka, postavite Datum dospijeća i dodijelite ga zaposleniku.
Kliknite na Dodati Zadatak i zadatak je stvoren.
Nakon stvaranja plana i zadataka, jednostavno se može odrediti prioritet. Da biste postavili prioritet, kliknite Zadatak iz bilo kojeg segmenta. Sada odaberite Prioritet razina s padajućeg izbornika.
Svaka razina prioriteta ima svoj logotip. Da biste dodijelili zadatak, samo kliknite na Dodijeliti i unesite ID e-pošte zaposlenika. Također možete postaviti boje zadataka. Povećajte zadatak, s desne strane prozora naići ćete na paletu boja. Odaberite bilo koga iz njega.
Možete jednostavno postaviti tijek zadataka koji su vam dodijeljeni. Povećajte zadatak i s padajućeg popisa odaberite Napredak zadatka. Unesite bilješke ili opise zadatka.
Da biste provjerili ukupni napredak Plana i Zadataka, kliknite na Karte iz gornjeg izbornika. Pokazat će vam status plana na svaki mogući način.

Također možete dodati svoje zadatke vlastitim Outlook kalendar. Samo kliknite tri točke u gornjem izborniku pokraj Raspored i odaberite Dodajte plan u Outlook kalendar.  Sada kliknite na Objaviti a zatim kliknite na Dodaj u Outlook.
Sada kliknite na Objaviti a zatim kliknite na Dodaj u Outlook.  Na novoj će se kartici otvoriti vaš Office 365 Outlook Calendar. Ovdje odaberite kalendar koji koristite za uredski posao, odaberite boju i kliknite na Uvoz.
Na novoj će se kartici otvoriti vaš Office 365 Outlook Calendar. Ovdje odaberite kalendar koji koristite za uredski posao, odaberite boju i kliknite na Uvoz.
 Izvolite, svi ste spremni za izvršavanje zadatka koji ste dobili prije dva dana.
Izvolite, svi ste spremni za izvršavanje zadatka koji ste dobili prije dva dana.
Sada na ovaj način možete pratiti svaki zadatak pomoću Microsoftova planera.
Ako ga svakodnevno upotrebljavate sa širom upotrebom, on će izaći kao najsnažnija i najkorisnija aplikacija za vas.

 Phenquestions
Phenquestions


