U ovom ćete članku naučiti kako izvući ZIP datoteke kroz naredbeni redak u Linux sustavu pomoću naredbenog uslužnog programa unzip. Izveli smo neke korisne naredbe za raspakiranje na Ubuntu 20.04 koji su dani u nastavku:
Kako koristiti naredbu unzip na Ubuntu 20.04?
Naredba unzip već je instalirana na mom sustavu Ubuntu 20.04. Ali ako ovo nije instalirano na vašem Linux sustavu, onda ga možete jednostavno instalirati na svoj sustav.
Da biste instalirali naredbu unzip, otvorite prozor terminala pomoću Ctrl + Alt + t i na ekranu terminala upišite sljedeću naredbu:
$ sudo apt install unzip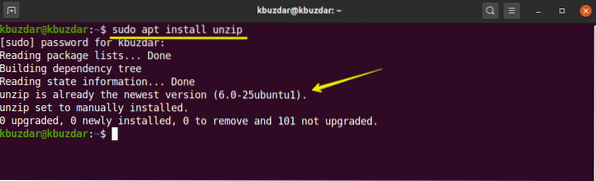
Izdvojite ZIP datoteku naredbom unzip
Pomoću jednostavne naredbe unzip možete izvući sve datoteke iz zip arhive u trenutni direktorij zip datoteka na sljedeći način:
$ unzip naziv datoteke.zipNa primjer, u "Preuzimanja" s nazivom "testfile" preuzeli smo zip datoteku.zip. Dakle, prvo idite u direktorij Preuzimanja, a zatim smo izdvojili zip datoteku pomoću sljedeće naredbe:
$ cd Preuzimanja$ unzip testna datoteka.zip
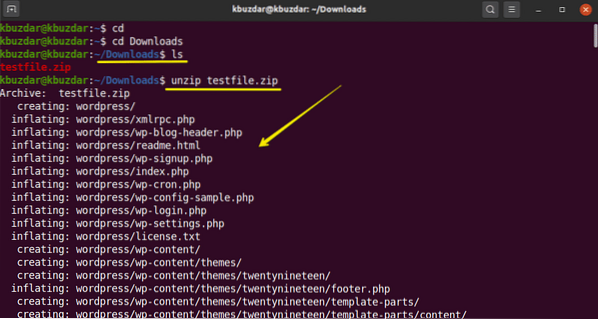
Raspakirajte datoteku u drugi direktorij
Pomoću prekidača -d s naredbom unzip datoteku možete izdvojiti na drugo mjesto umjesto u trenutni direktorij. Osnovna sintaksa je sljedeća:
$ unzip naziv datoteke.zip -d / direktorij-putNa primjer, želimo izdvojiti zip datoteku na radnoj površini umjesto trenutnih Preuzimanja. Dakle, za to smo koristili sljedeću naredbu:
$ sudo raspakirajte test datoteku.zip -d / home / kbuzdar / Desktop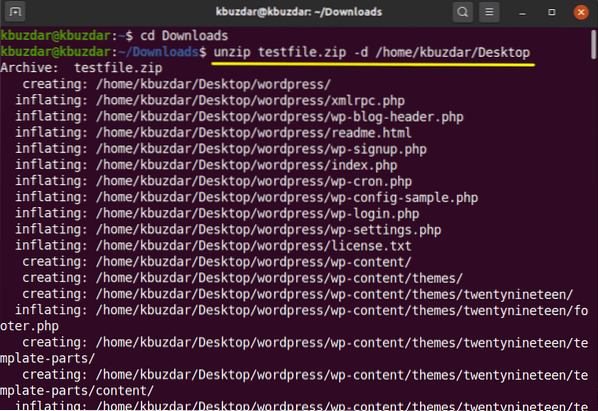
Kao što možete vidjeti na sljedećoj slici, mapa je izdvojena na moju radnu površinu. Trebali ste imati dozvolu za čitanje i pisanje za izdvajanje ZIP datoteke u različite direktorije.
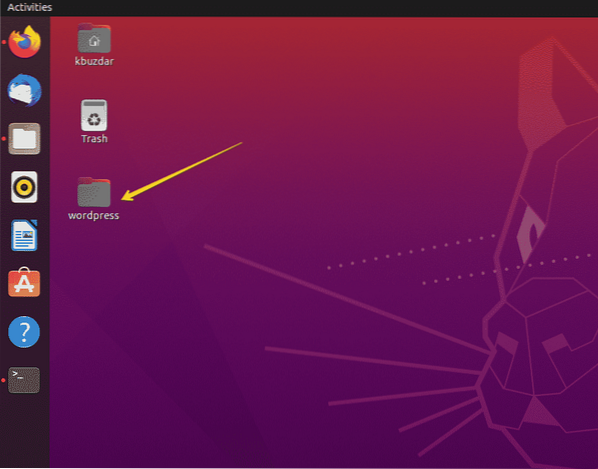
Izdvojite ZIP datoteke s potiskivanjem izlaza
Kada ste izvadili zip datoteku, ona prvo ispisuje ime svih datoteka tijekom izdvajanja i prikazuje sažetak po završetku. Korištenjem prekidača '-q' s naredbom unzip možete izbjeći ispis ovih poruka na terminalu na sljedeći način:
$ unzip -q ime datoteke.zipNa primjer, izvukli smo 'testfile.zip 'pomoću prekidača' -q '. Možete vidjeti da je zip datoteka izvučena bez ispisa imena datoteka.
$ unzip -q testna datoteka.zip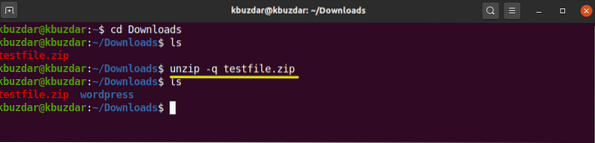
Izuzmite datoteke iz izdvajanja ZIP datoteke
Možete izuzeti direktorije i datoteke dok otpakirate zip datoteku. Upotrijebite prekidač '-x' s naredbom unzip i izuzetim imenom datoteka odvojenim razmakom kako slijedi:
$ unzip naziv datoteke.zip -x ime-izuzeti1 ime-izuzeti2Na primjer, želimo izuzeti direktorije 'wp-content' i 'wp-admin' na ekstrakciji kako slijedi:
$ unzip testna datoteka.zip -x "* wp-content *" "* wp-admin *"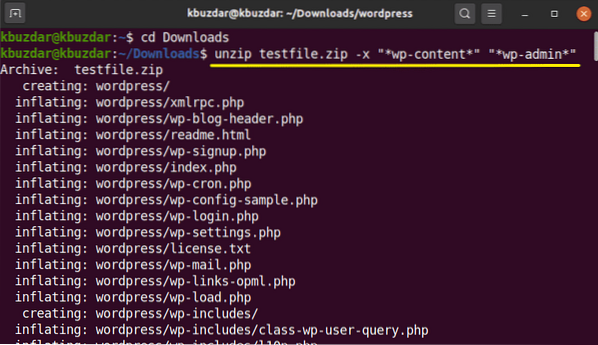
Prepiši postojeće raspakirane datoteke
Ako ste već raspakirali datoteku i ponovo ćete pokrenuti naredbu kako slijedi:
$ unzip testna datoteka.zipU tom slučaju zatražit će od vas da prepišete postojeću raspakiranu datoteku koja se prikazuje u sljedećem izlazu:
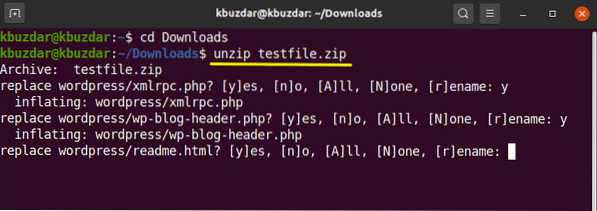
Da biste prepisali postojeće datoteke bez generiranja upita, upotrijebit ćete opciju '-o' s naredbom unzip kako slijedi:
$ unzip -o testna datoteka.zipMolimo koristite ovu naredbu pažljivo jer zbog bilo koje pogreške možete izgubiti izvorne podatke.
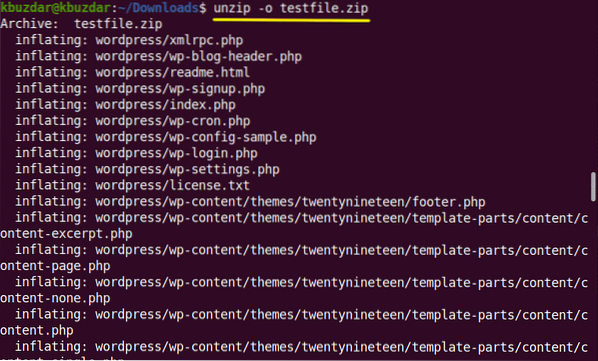
Popis sadržaja zip datoteke
Opcija '-l' s naredbom unzip koristi se za popis sadržaja zip datoteke na sljedeći način:
$ unzip -l ime datoteke.zipU slijedećem primjeru naveli smo sadržaj 'testfile.zip.
$ unzip -l testna datoteka.zip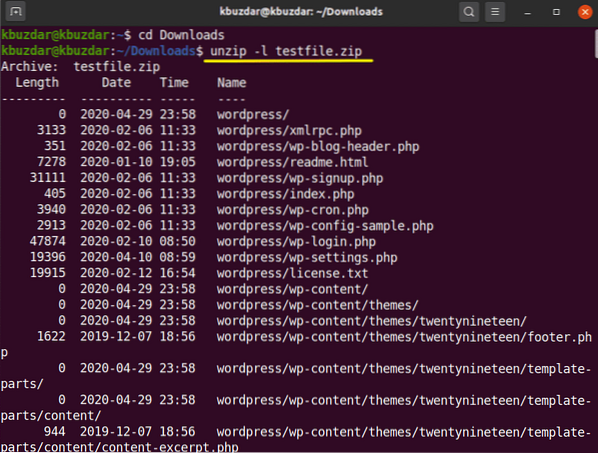
Ako ne želite prebrisati postojeće datoteke ili slučajno izbrisati neke izdvojene datoteke. Zatim možete upotrijebiti opciju '-n' s naredbom unzip koja će nasilno preskočiti izdvajanje onih datoteka koje su već izvučene ili postoje.
$ unzip -n testna datoteka.zip
Otpakirajte više datoteka
Korištenjem regularnih izraza možete otpakirati više podudarnih arhivskih datoteka u trenutnom direktoriju. Za otpakiranje više datoteka upotrijebit ćete sljedeću naredbu na terminalu:
$ raspakiraj '*.zipNa sljedećoj slici vidite da će izdvojiti sve zip datoteke iz trenutne radne mape.
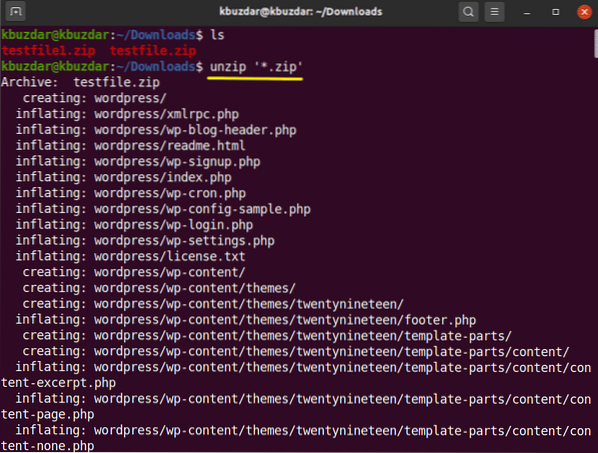
Kako raspakirati datoteke zaštićene lozinkom?
Zip datoteke zaštićene lozinkom možete i raspakirati pomoću naredbe unzip na sljedeći način:
$ unzip -P ime datoteke datoteke lozinke.zipOtvaranje datoteka zaštićenih lozinkom pomoću naredbenog retka nije sigurno. Dakle, bolje je to izbjegavati.
U ovom ste članku naučili upotrebu naredbe unzip koja je vrlo korisna za popis i izdvajanje ZIP arhiva. Nadam se da će vam ovaj članak biti koristan u budućnosti.
 Phenquestions
Phenquestions


