Ako trebate pristupiti svom Ubuntu stroju dok ste daleko od svog Ubuntu sustava i imate Windows računalo, onda ste došli na pravo mjesto. Ovaj vam vodič pokazuje kako daljinski pristupiti vašem Ubuntu stroju s bilo kojeg Windows računala.
Metode povezivanja s udaljenom radnom površinom
Postoji više načina na koje Ubuntu stroju možete pristupiti s drugog računala. Postoji nekoliko nezavisnih aplikacija koje omogućuju pristup udaljenoj radnoj površini iz drugog sustava. Na primjer:
- SSH u terminal Ubuntu stroja pomoću kita
- Protokol udaljene radne površine (RDP)
SSH u Ubuntu stroj
Možete jednostavno SSH unijeti u terminal Ubuntu stroja instaliranjem kita na vaš Windows sustav. Možete preuzeti i instalirati kit na svoj sustav posjetom službenom web mjestu kit (Preuzmite PuTTY - besplatni SSH i telnet klijent za Windows).
Pritisnite ovdje sidrena oznaka za preuzimanje i instaliranje kita.

Ovaj će vas gumb odvesti na Preuzimanja stranica.
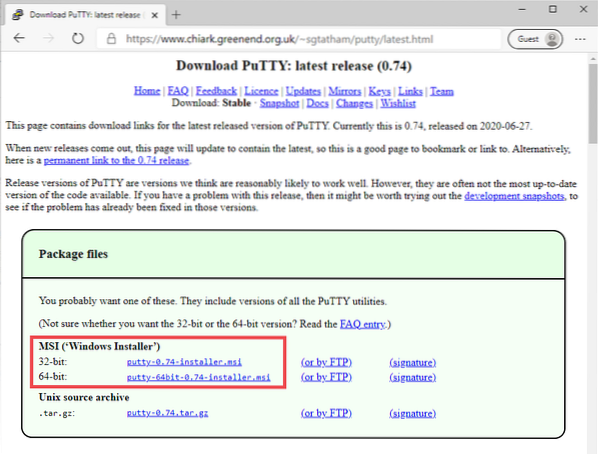
Odaberite datoteku MSI (Windows Installer) u skladu s verzijom vašeg operativnog sustava i započet će preuzimanje.
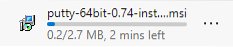
Kada je preuzimanje završeno, pokrenite MSI datoteku i instalirajte Putty.
Unesite IP adresu vašeg Ubuntu stroja, zajedno s brojem porta, i kliknite na Otvorena dugme.
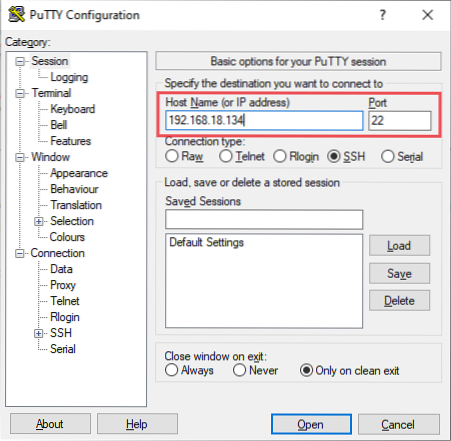
Upišite korisničko ime, unesite lozinku i pritisnite Unesi.
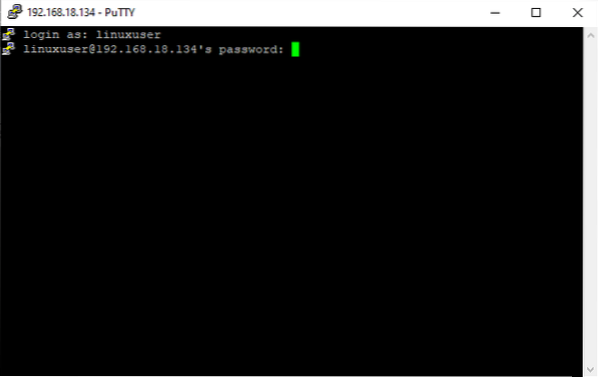
Sada biste trebali biti prijavljeni na svoj Ubuntu stroj.
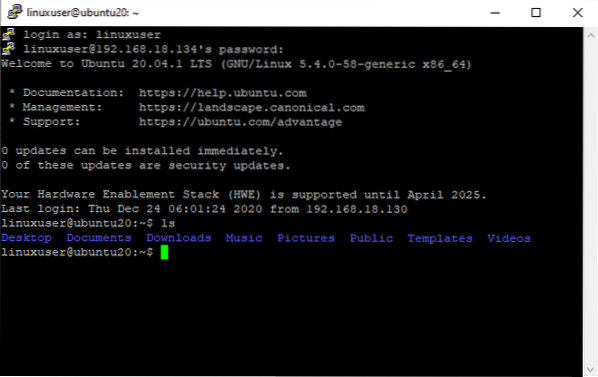
Međutim, u ovoj SSH metodi pristup je ograničen samo na terminal. Za potpun GUI pristup možete isprobati RDP ili VNC metodu koja je obrađena u sljedećem odjeljku.
Protokol udaljene radne površine
RDP dolazi unaprijed instaliran u operacijskom sustavu Windows. Dakle, potrebno je samo instalirati ovaj softver na Ubuntu stroj da biste koristili udaljeni sustav. Ovo je najlakši način daljinskog pristupa Ubuntuu, ali on također ima određena ograničenja, poput problema s pristupom Ubuntu stroju dok je korisnik prijavljen.
Ovaj je problem prisluškivan u Ubuntu 18.04 LTS i još uvijek nije riješen u Ubuntu 20.04 LTS. Dakle, ako koristite bilo koju verziju Ubuntua prije 18.04, sljedeći postupak trebao bi vam odgovarati. Inače, preskočite ovu metodu i upotrijebite VNC metodu za daljinski pristup Ubuntu stroju iz operativnog sustava Windows.
Da biste ga pokrenuli na operacijskom sustavu Windows, potražite pojam "RDP" u traci za pretraživanje i kliknite Daljinski Radna površina Veza.
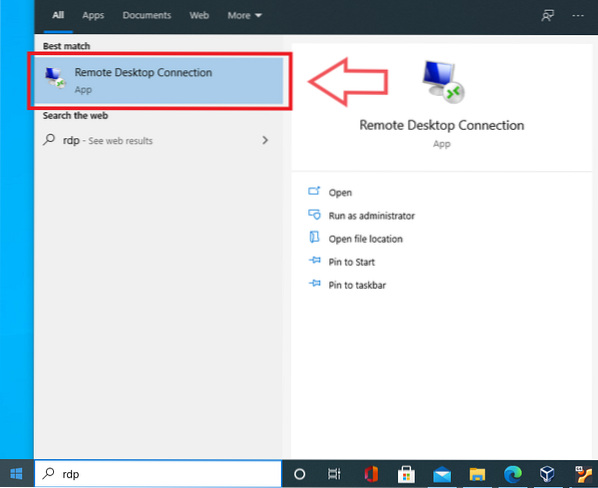
Aplikacija će se pokrenuti i od vas će se zatražiti da unesete IP adresu uređaja kojem želite pristupiti.
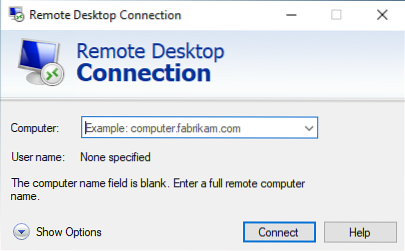
No, prije toga morat ćete instalirati XRDP. Da biste instalirali XRDP, pokrenite sljedeću naredbu:
$ sudo apt install xrdp
Od vas će se zatražiti dopuštenje da zauzmete dodatni prostor na disku za instaliranje XRDP-a. Pritisnite "y" i instalacija će započeti.
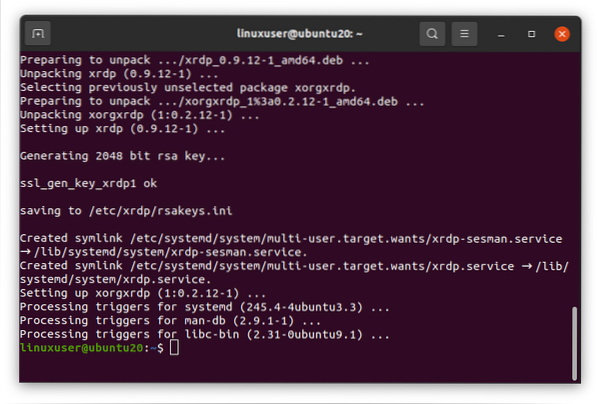
Nakon završetka instalacije i instaliranja XRDP-a, provjerite radi li XRDP usluga izdavanjem sljedeće naredbe:
$ sudo systemctl status xrdp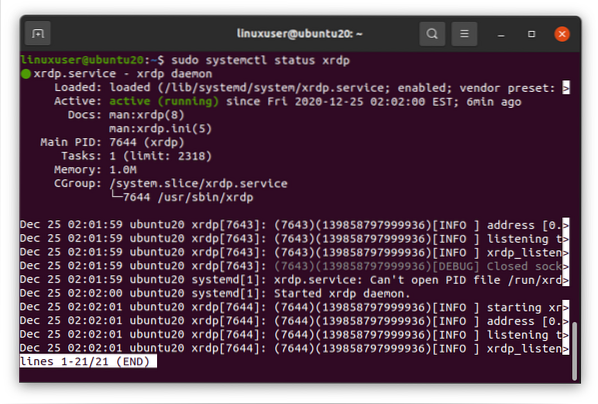
Ako je usluga aktivna i pokrenut, onda je ovo sjajno.
U suprotnom, pokrenite uslugu pokretanjem sudo systemctl početak xrdp naredba.
$ sudo systemctl start xrdp
Omogućite pokretanje / pokretanje usluge tijekom pokretanja.
$ sudo systemctl omogući xrdp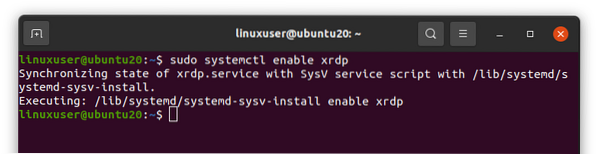
Nakon pokretanja XRDP-a na Ubuntu stroju, vrijeme je da konfigurirate vatrozid.
Konfigurirajte vatrozid dopuštanjem porta 3389 s bilo koje na bilo koju TCP vezu, jer XRDP sluša na broju porta 3389.
$ sudo ufw dopustiti s bilo kojeg na bilo koji port 3389 proto tcp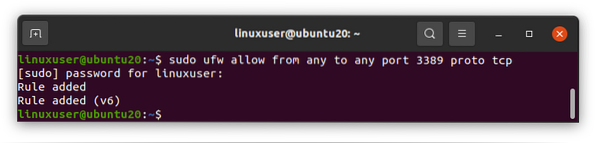
Jednom kada dopustite priključak, spremni ste za pristup Ubuntu stroju s vašeg Windows RDP-a.
Odredimo IP adresu Ubuntu stroja kako bismo joj mogli pristupiti putem RDP aplikacije Windows operativnog sustava.
$ ip a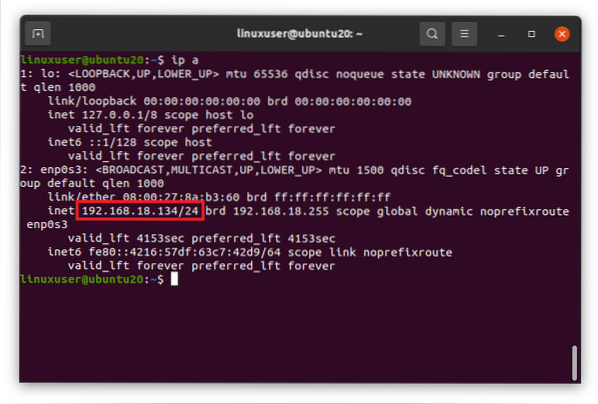
Kao što vidite, IP adresa mog Ubuntu sustava je 192.168.18.134.
Sada mu pristupite putem RDP klijenta iz operativnog sustava Windows.
Otvorite program Povezivanje s udaljenom radnom površinom i kliknite Pokazati Opcije dugme.
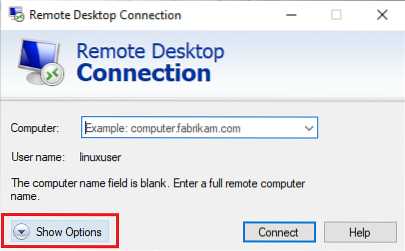
Unesite IP adresu, unesite korisničko ime sustava Ubuntu, označite Dopustite mi do uštedjeti vjerodajnice potvrdni okvir i pritisnite Spojiti dugme.
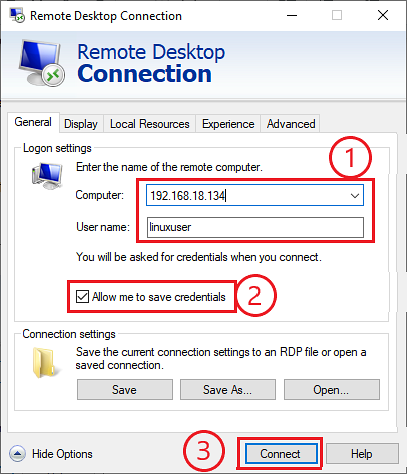
Pojavit će se upit za potvrdu veze; klik Da.
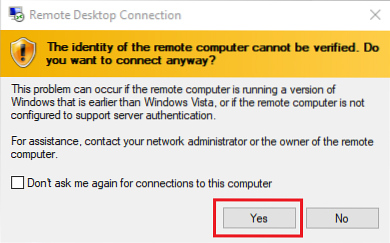
Unesite lozinku navedenog korisnika i kliknite u redu.
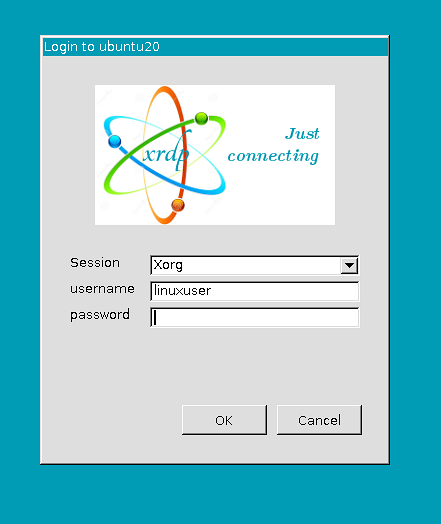
Nakon unosa lozinke, prijavit ćete se na svoj Ubuntu stroj iz operativnog sustava Windows.
 Phenquestions
Phenquestions


