Ovaj je vodič u nastavku vodič za snimanje snimaka zaslona na Ubuntuu pomoću tipkovnih prečaca i bez korištenja alata treće strane. Uz to, također ćemo saznati najbolje alate za snimke zaslona koje ste mogli dobiti za Linux.
Što su zapravo snimke zaslona?
Snimka zaslona slika je podataka na vašem zaslonu dok se screencast događa kada snimate videozapis događaja na vašem zaslonu. Obično se uzimaju kad morate nešto podijeliti sa zaslona s tuđim.
Za operativne sustave kao što su Windows i Mac, možete jednostavno napraviti snimke zaslona pomoću ispis zaslon ikonu na tipkovnici koja snima vaš zaslon onakvim kakav jest. Međutim, u Ubuntuu i drugim Linuxovim distribucijama postoji niz drugih tehnika osim ove. Detaljno ih pročitajte u nastavku:
1. Napravite snimke zaslona putem tipkovnih prečaca u Linuxu
Prva metoda odnosi se na korištenje prečaca na tipkovnici za snimanje slike sadržaja na vašoj radnoj površini. Ove tehnike najbolje funkcioniraju kada kasnije ne morate uređivati ili mijenjati snimku zaslona. Gotovo sve Linux distribucije, uključujući Ubuntu, podržavaju ove prečace.
PrtSc - Snima snimak zaslona cijelog zaslona kakav jest. Zatim se sprema u direktorij 'Slike'.
Shift + PrtSc - Snima snimak zaslona određene regije koju ste odabrali. To se također sprema u direktorij 'Slike'.
Alt + PrtSc - Snima snimak zaslona trenutnog prozora na kojem radite. To se također sprema u direktorij 'Slike'.
Ctrl + PrtSc - Ovaj prečac kopira snimku zaslona cijelog zaslona izravno u međuspremnik.
Shift + Ctrl + PrtSc - Ovaj prečac kopira snimku zaslona određene regije koju ste odabrali u međuspremnik.
Ctrl + Alt + PrtSc - Ovaj prečac kopira snimku zaslona trenutnog prozora na kojem radite u međuspremnik.
Gornji prečaci vrlo su korisni i jednostavni za brzo dijeljenje slika. Svi oni koriste zadani alat za zaslon zaslona Linuxa.
2. Napravite snimke zaslona kroz namjenski alat za snimanje zaslona
a. PLAMENI
Flameshot je namjenski alat zaslona s bogatim značajkama za sustave temeljene na Linuxu. Nije samo za snimanje slika na ekranu, već i za njihovo uređivanje i dodavanje bilješki. Neke od značajki kvalitete uključuju:
- Uređivanje (isticanje, dodavanje tekstova, okvira i točaka na sliku)
- Zamagljivanje
- Obrezivanje
- Prijenos slika
Da biste koristili Flameshot u Ubuntuu, slijedite jednostavne korake u nastavku da biste prvo instalirali alat u svoj sustav. Da biste to učinili pomoću terminala, upišite naredbu:
sudo apt instalirati plamenNakon što završite s instalacijom, možete početi snimati snimku zaslona nakon pokretanja alata pronalazeći ga putem opcije pretraživanja. Međutim, postoji i opcija kada alat možete pokrenuti pomoću tipke PrtSc nakon postavljanja prilagođene tipkovne prečice.
Napraviti to:
- Otvorite postavke sustava -> Postavke tipkovnice
- U tipkovnim prečacima pronađite gumb "+"
- Kliknite gumb '+' za dodavanje prilagođenog prečaca na tipkovnici
- Unesite polja kako je prikazano:
Naziv: Prečac
Naredba: / usr / bin / flameshot gui
- Sada postavite ovaj prečac na gumb PrtSc
- Imajte na umu da će funkcionalnost zadanog alata zaslona za PrtSc biti onemogućena nakon što izvršite gornje korake.
Evo kako bi to trebalo izgledati:
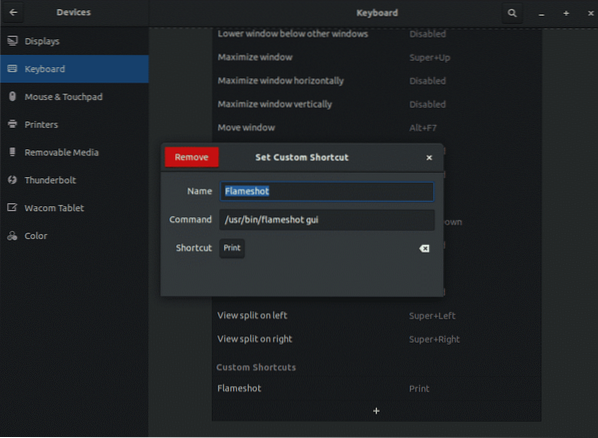
Ispod je slika kako će alat Flameshot raditi na vašem sustavu. Možete napraviti snimak zaslona i odmah ga urediti prije nego što spremite.

b. ZATVARAČ
Još jedan popularan alat za snimanje zaslona na Ubuntuu i svim glavnim Linux distribucijama je Shutter. Besplatno je i lako se može preuzeti. Unatoč neaktivnom sučelju, čini se da je Shutter savršen izbor za snimanje, rukovanje i uređivanje snimaka zaslona. Međutim, jedan od glavnih nedostataka ovog alata je taj što je njegova značajka uređivanja onemogućena prema zadanim postavkama. Okidač također može pomoći u dodavanju bilješki, zamućivanju, obrezivanju i prenošenju slika na druge web stranice poput Flameshota.
Da biste instalirali okidač pomoću sljedeće naredbe:
sudo apt instaliraj zatvaračMožete koristiti okidač izravno iz opcije pretraživanja ili postaviti prilagođeni prečac na tipkovnici da biste aktivirali alat. Upute su iste kao i za Flameshot. Samo ne zaboravite upotrijebiti 'shutter -f' u naredbenom polju.
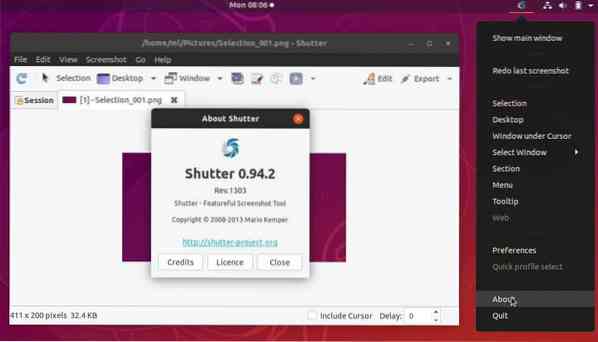
3. Snimite snimke zaslona pomoću alata naredbenog retka
Alati u nastavku namijenjeni su ljudima koji vole koristiti terminal i sučelje upravljano naredbama. Pomažu u trenutnom snimanju zaslona pomoću nekoliko naredbi.
a. GNOME SCREENSHOT ALAT
Ovaj alat postoji u svim distribucijama koje imaju radnu površinu Gnome. Da biste napravili snimku zaslona, upišite naredbu ispod
gnome-snimka zaslonaAko želite snimiti snimku zaslona s malim zakašnjenjem, upišite:
gnome-snimka zaslona -d -5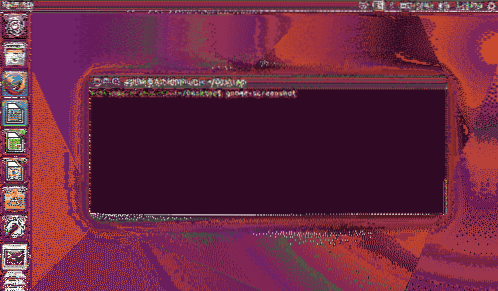
b. DEEPIN SCROT SCREENSHOT ALAT
Ovo je također alat zasnovan na terminalu, koji je uobičajeno prisutan u većini distribucija. Ako ga nemate, instalirajte ga pomoću naredbe:
sudo apt-get instaliraj skrotSada, da biste snimili snimku zaslona cijelog zaslona, upišite:
skrot moja slika.pngAko želite snimiti samo odabrano područje, upišite:
skrot -s moja slika.png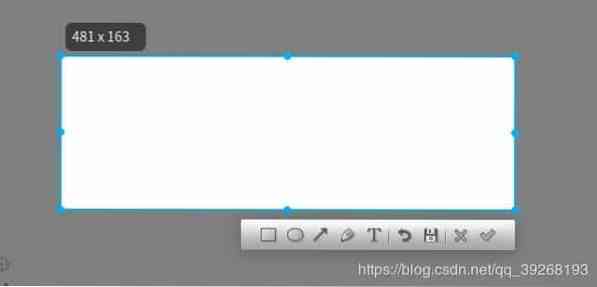
4. Zaključak
Nakon što vidite alate dostupne na Ubuntuu i Linuxu, možete vidjeti kako snimanje zaslona može biti lako, zabavno i možete sebe smatrati umjetnikom snimke zaslona sa svim tim alatima.
 Phenquestions
Phenquestions


