Do sada ste vjerojatno znali da se neka prijenosna računala sa sustavom Windows 10 isporučuju s namjenskim gumbom Cortana kako bi korisnicima pomogla da brzo pristupe digitalnom osobnom asistentu tvrtke Microsoft. Od sada samo Toshiba prijenosna računala imaju namjenski gumb Cortana, ali drugi će vjerojatno također uključiti namjenski gumb u bliskoj budućnosti kada Cortana postane dostupna u više zemalja.
Ako ste nadogradili prijenosno računalo sa sustava Windows 7 ili Windows 8.1 do Windows 10 i Cortana je podržana u vašoj regiji / državi, a zatim biste mogli biti zainteresirani za načine brzog pristupa Cortani.
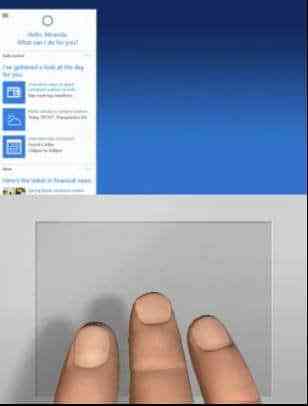
Pristup Cortani prilično je jednostavan posao, čak i na računalima bez namjenskog gumba. Jednostavno je klikanjem i što je još važnije, popularni proizvođači dodirne podloge podržavaju pokretanje Cortane dodirom ili klikom s tri prsta. Odnosno, na nekim prijenosnim računalima moguće je pokrenuti Cortanu klikom na dodirnu dodirnu površinu s tri prsta.
Čini se da Synaptics već podržava pokretanje Cortane dodirom s tri prsta. Na svom ThinkPadu T450s Cortanu mogu pokrenuti dodirom s tri prsta. Ako također upotrebljavate ThinkPad ili bilo koje drugo prijenosno računalo s Synaptics dodirnom podlogom, slijedite donje upute za uključivanje ili isključivanje dodira s tri prsta ili klika za pokretanje Cortane u sustavu Windows 10.
Omogućite ili onemogućite dodir s tri prsta ili klik za pokretanje Cortane
Korak 1: Provjerite jeste li instalirali najnoviju verziju upravljačkog programa dodirne pločice. Ako niste onemogućili automatsko ažuriranje upravljačkog programa na sustavu Windows 10, vjerojatno imate najnoviju verziju upravljačkog programa. A ako ste isključili značajku, preuzmite i instalirajte najnoviju verziju upravljačkog programa dodirne pločice tvrtke Synaptics.
Korak 2: Tip Upravljačka ploča u izborniku Start ili okviru za pretraživanje trake zadataka, a zatim pritisnite Enter da biste otvorili klasičnu upravljačku ploču.
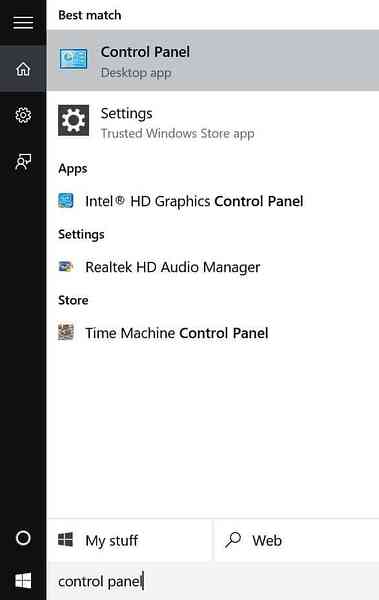
Korak 3: Promijeni Pregled po do Male ikone, a zatim kliknite Miš za otvaranje svojstava miša.
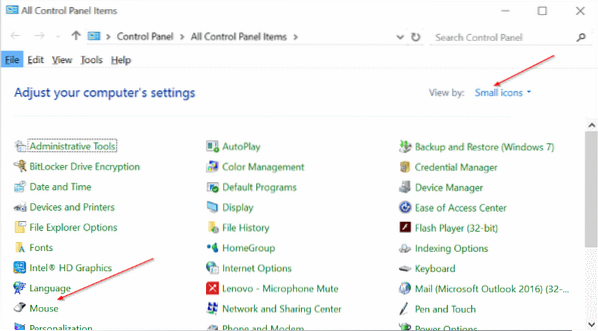
Korak 4: Prebacite se na karticu ThinkPad ako upotrebljavate ThinkPad, a zatim kliknite Postavke.
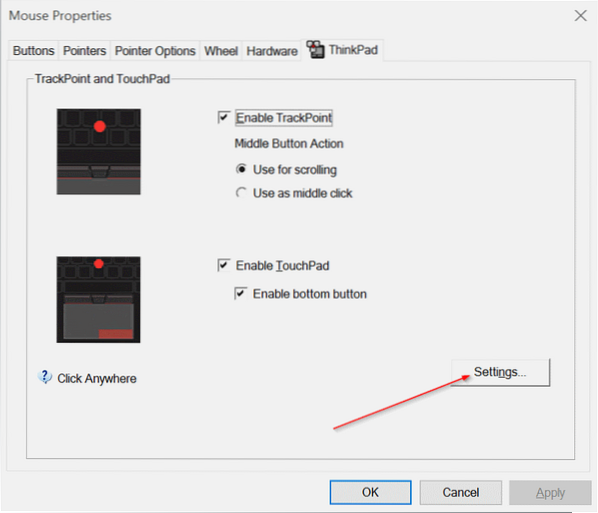
A ako koristite bilo koje drugo prijenosno računalo, mora postojati način za otvaranje postavki dodirne podloge. Gumb Postavke nalazi se ispod posljednje kartice na većini prijenosnika. Provjerite je li naslov posljednje kartice Postavke uređaja ili Synaptics, a ako postoji, odaberite Synaptics TouchPad u odjeljku Devices (Uređaji), a zatim kliknite gumb Postavke.
Korak 5: Nakon što se otvori Synaptics Control Panel, prebacite se na Klik karticu klikom na istu.
Korak 6: Ovdje provjerite opcije pod nazivom Dodir s tri prsta i Klik s tri prsta, a zatim s padajućeg okvira pored njih odaberite Cortana. Na kraju kliknite U redu.
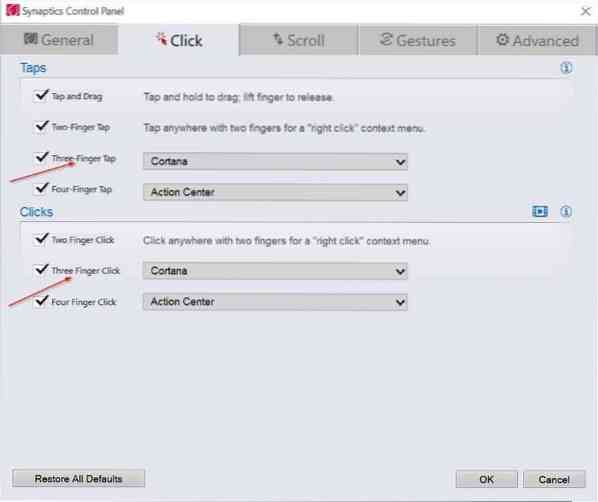
Kao što vidite na gornjoj slici, dodirivanje ili klikanje s četiri prsta može se upotrijebiti za pokretanje Action Center-a na Windows 10.
 Phenquestions
Phenquestions


