Naredba Rsync (udaljena sinkronizacija) je uslužni program Linux / Unix koji se koristi za sinkronizaciju i kopiranje datoteka i direktorija bilo lokalno ili udaljeno. Većina Linux geekova koristi Rsync za zrcaljenje, izradu sigurnosne kopije ili migraciju podataka kroz mape, diskove i mreže. Jedna značajna značajka naredbe Rsync je da koristi "algoritam delta prijenosa."
Delta Transfer algoritam funkcionira ažuriranjem odredišnog direktorija sadržajem izvornog odredišta. Ako se u izvornom direktoriju kreira promjena ili nova datoteka, samo će se određena promjena kopirati u odredišni direktorij kada pokrenete naredbu Rsync. Za sinkronizaciju datoteka i direktorija između lokalnog i udaljenog stroja, Rsync koristi SSH.
Instaliranje Rsynca u Linux
Naredba Rsync dolazi unaprijed instalirana u većini Linux operativnih sustava. Međutim, to možda nije slučaj za neke minimalne instalacije. Rsync možete instalirati pokretanjem naredbi u nastavku u terminalu.
Na CentOS & RHEL
yum instalirajte rsync -y
Na Ubuntuu i ostalim distribucijama Debiana
sudo apt instalirati rsync -y
Rsync Osnovna sintaksa
rsync opcije izvorno odredište
Neke od standardnih opcija / parametara koji se koriste s naredbom Rsync:
-v: -verbose Opširni izlaz
-r: rekurzivno kopira podatke
-z: komprimirati podatke datoteke
-h: daje izlaz u čitljivom formatu
-a: arhiviranje datoteka i direktorija tijekom sinkronizacije
-progress Prikazuje napredak trenutno izvršenih zadataka Rsync.
Sve opcije dostupne za naredbu Rsync možete vidjeti pomoću opcije "-help".
$ rsync --pomoć
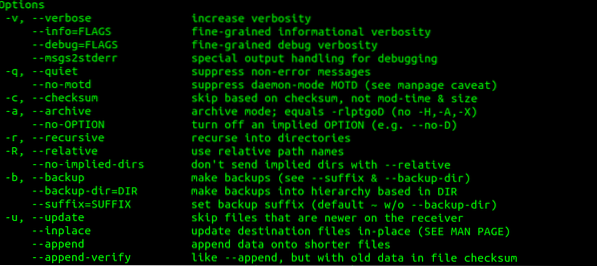
20 najboljih primjera Rsynca u Linuxu
Imajući na umu te detaljne informacije, krenimo s 20 korisnih primjera naredbi Rsync koje možete koristiti s Linux sustavima. Naš odabrani operativni sustav je Ubuntu 20.04 LTS; međutim, sintaksa bi trebala raditi i za druge Linux distribucije s instaliranim Rsyncom.
1. Kopirajte / sinkronizirajte datoteke lokalno s opcijom -v (opširno)
To je najosnovnija naredba Rsync, čak i za početnike. U ovom ćemo primjeru kopirati datoteke između 'Izvornik'direktorij na radnoj površini do'Sigurnosna kopija'direktorij u' / etc.'mapa. Uključit ćemo opciju -v (Detaljno) kako bi rsync mogao pružiti informacije o tome što se događa.
rsync -v izvornik /
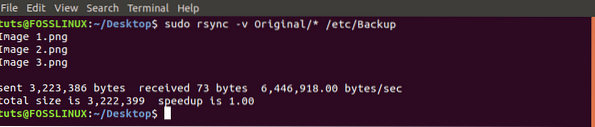
Jedna stvar koju treba primijetiti kod Rsync-a je da će je, ako odredišni direktorij ne postoji, automatski stvoriti. Pogledajmo primjer u nastavku u kojem želimo kopirati datoteke u direktorij “Foss”To ne postoji.
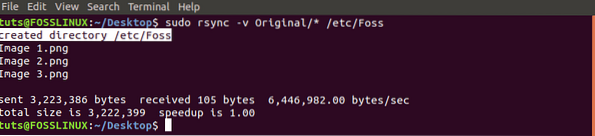
2. Rekurzivno sinkronizirajte / kopirajte datoteke i direktorije s opcijom -r
U gornjoj naredbi, ako je u 'Izvornik'mapa, preskočilo bi se. To je prikazano na donjoj slici.
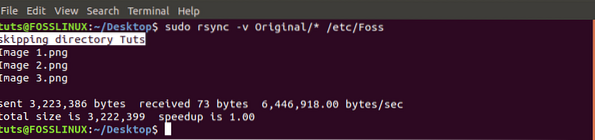
Da biste to prevladali, upotrijebite opciju -r (rekurzivna).

3. Sinkronizirajte / kopirajte datoteke između lokalnog i udaljenog stroja
Prije izvođenja ovog zadatka, morate znati nekoliko parametara o udaljenom poslužitelju / stroju: IP adresa, korisničko ime i korisnička lozinka.
Osnovna sintaksa koju ćemo koristiti je:
rsync [opcije] [datoteke] [udaljeno-korisničko ime] @ [ip-adresa]: / [odredište]
Kopirajmo datoteke iz našeg 'Izvornik'direktorij na radnoj površini na udaljeni poslužitelj.

4. Sinkronizirajte / kopirajte datoteke i direktorije s udaljenog poslužitelja na svoje lokalno računalo
Baš kao i prethodna naredba, i mi ćemo morati znati IP adresu udaljenog poslužitelja. U ovom ćemo primjeru sinkronizirati datoteke u 'Sigurnosna kopija'u kućnom direktoriju poslužitelja na našem lokalnom računalu.
rsync -rv tuts @ 192.168.1.64: / home / tuts / Backup / home / tuts / Desktop / Original
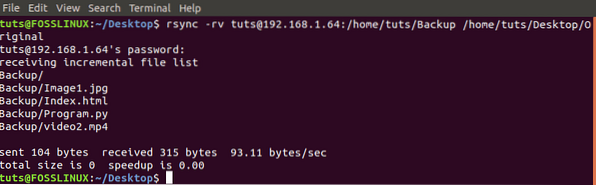
5. Upotrijebite Rsync preko SSH s opcijom -e
Kako bismo osigurali sigurnost datoteka i mapa, koristit ćemo protokol Rsync over Secure Shell (SSH). Osim toga, prilikom pružanja root / korisničke lozinke - SSH će pružiti usluge šifriranja, osiguravajući njihovu sigurnost.
Da bismo koristili SSH, dodati ćemo opciju -e koja određuje protokol koji želimo koristiti.
rsync -vre ssh Original / * tuts @ 192.168.1.64: / dom / tuts
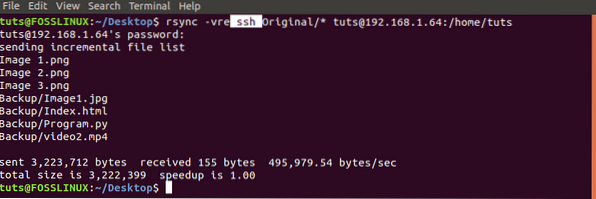
6. Pokažite napredak naredbom Rsync
U situacijama kada kopirate više datoteka ili ogromnu datoteku, znajući da bi napredak bio učinkovit. Srećom, rsync ima mogućnost ove opcije -the '-napredak'opcija.
sudo rsync -rv --progress Original / * / etc / Foss
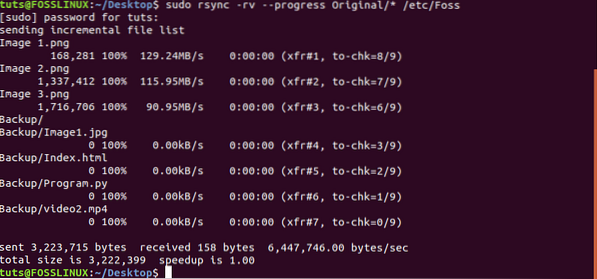
7. Upotrijebite Rsync s opcijom '-include'
Postoje situacije u kojima želite sinkronizirati samo određene datoteke. Naredbom Rsync uzrokujete '-uključuju'mogućnost izvršenja zadatka. U ovom ćemo primjeru sinkronizirati samo datoteke koje počinju slovom 'I'.
sudo rsync -vr --uključi izvornik 'I *' / / etc / Backup /

8. Upotrijebite Rsync s opcijom '-exclude' da biste ignorirali određene datoteke
Uz Rsync '-isključiti', možete izuzeti datoteke koje ne želite sinkronizirati / kopirati. U ovom primjeru želimo zanemariti sve datoteke koje počinju slovom 'I'.
sudo rsync -vr --exclude 'I *' Original / / etc / Backup /

Možete koristiti obje opcije u jednoj naredbi. Pogledajte primjer u nastavku.
sudo rsync -vr --exclude '*' --include 'I *' Original / / etc / Backup /
Izuzimamo sve datoteke osim onih koje počinju slovom „I.'

9. Koristite Rsync s naredbom -delete
Postoje situacije u kojima su datoteke prisutne u odredišnom direktoriju, ali ne i u izvornoj mapi. Za sinkronizaciju bi bilo najbolje takve datoteke prvo ukloniti iz odredišnog direktorija. Srećom, Rsync dolazi s '-izbrisati', koja to radi automatski.
Ako je datoteka prisutna u odredišnom direktoriju, ali nema u izvoru, ona će je izbrisati.
rsync -vr --delete / etc / Backup / tuts @ 192.168.1.64: / home / tuts / Sigurnosna kopija

10. Postavite maksimalnu veličinu datoteka za prijenos pomoću Rsync-a
Ako vas brine prostor za pohranu ili propusnost za daljinsku sinkronizaciju datoteka, morate upotrijebiti opciju '-max-size' s naredbom Rsync. Ova vam opcija omogućuje postavljanje maksimalne veličine datoteke koja se može kopirati.
Na primjer, "-max-veličina = 100k'prenosit će samo podatke jednake ili manje od 100 kilobajta.
rsync -vr --max-size = '200k' / etc / Backup / tuts @ 192.168.1.64: / home / tuts / Sigurnosna kopija

11. Izbrišite izvorne datoteke automatski nakon uspješnog prijenosa
Uzmimo situaciju u kojoj na računalu imate udaljeni poslužitelj za sigurnosne kopije i direktorij za sigurnosne kopije. Napravite sigurnosnu kopiju podataka u mapu za sigurnosne kopije na računalu prije nego što ih sinkronizirate s Backup-poslužiteljem. Nakon svake sinkronizacije morat ćete izbrisati podatke u direktoriju sigurnosne kopije.
Srećom, to možete učiniti automatski pomoću '--remove-source-files'opcija.
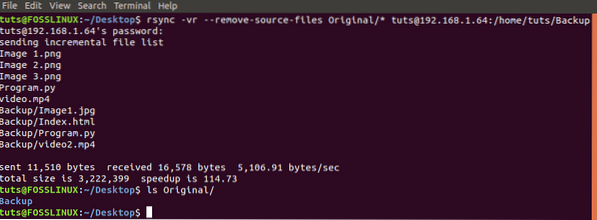
Izvođenjem naredbe 'ls' na izvornoj mapi potvrđujemo da su datoteke zaista izbrisane.
12. Izvedite suho pokretanje s Rsyncom
Za početnike koji nisu sigurni s naredbom Rsync, možete zabrljati sadržaj odredišnog direktorija, a poništavanje može biti jednako zamorno. Uz '-testno pokretanje', naredba Rsync dat će vam izlaz onoga što će se izvesti, ali to neće učiniti.
Stoga možete pogledati ovaj izlaz ako je ono što očekujete prije nego što uklonite mapu '-testno pokretanje'opcija.
rsync -vr --dry-run Original / * tuts @ 192.168.1.64: / home / tuts / Sigurnosna kopija

13. Postavite ograničenje propusnosti za prijenos datoteka.
Ako ste na zajedničkoj mreži ili pokrećete nekoliko programa kojima je potrebna internetska veza, bilo bi učinkovito postaviti ograničenje propusnosti potrebno za daljinsku sinkronizaciju / kopiranje datoteka. To možemo učiniti s Rsyncom-bwlimit'opcija.
Ta se stopa izračunava u kilobajtima. Stoga, kad '-bwlimit = 1000'znači da se u sekundi može prenijeti samo 1000Kb.
rsync -vr --bwlimit = 1000 Original / * tuts @ 192.168.1.64: / home / tuts / Sigurnosna kopija

14. Sinkronizirajte cijele datoteke s Rsyncom
Prema zadanim postavkama, Rsync sinkronizira samo modificirane blokove i bajtove. Stoga, ako ste sinkronizirali tekstualnu datoteku prije i kasnije dodali neke tekstove u izvornu datoteku prilikom sinkronizacije, kopirat će se samo umetnuti tekst. Ako želite ponovno sinkronizirati cijelu datoteku, morat ćete upotrijebiti opciju '-W'.
rsync -vrW Original / * tuts @ 192.168.1.64: / home / tuts / Sigurnosna kopija
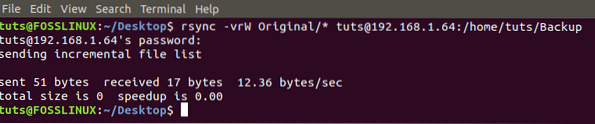
15. Nemojte sinkronizirati / kopirati modificirane datoteke u odredišnom direktoriju
Postoje situacije u kojima ste izvršili izmjene datoteka prisutnih u odredišnoj mapi. Ako pokrenete naredbu Rsync, ove će izmjene zamijeniti one u izvornoj datoteci. Da biste to izbjegli, upotrijebite opciju '-u'.
rsync -vu Original / * tuts @ 192.168.1.64: / home / tuts / Sigurnosna kopija

16. Upotrijebite opciju Rsync s -i za prikaz razlike u datotekama između izvora i odredišta
Ako želite znati koje će nove promjene biti napravljene u odredišnom direktoriju, upotrijebite opciju '-i' koja će prikazati razliku u datotekama između izvornog i odredišnog direktorija.
rsync -avzi izvornik / sigurnosna kopija /
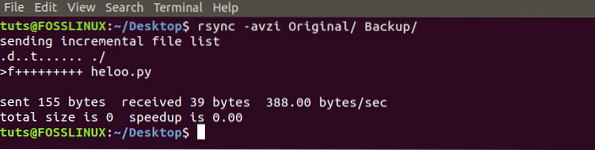
Oblikujte izlaz na gornjoj slici i vidimo datoteku koja se zove 'zdravo.pi ' nije prisutan u odredišnom direktoriju. Pogledajmo neke od ovih parametara.
d: prikazuje promjenu u odredišnoj datoteci
f: predstavlja datoteku
t: prikazuje promjenu vremenskih žigova
s: označava promjenu veličine datoteke
17. Koristite Rsync za kopiranje samo strukture direktorija
Rsync možete koristiti za sinkronizaciju samo strukture direktorija ako vas datoteke ne zanimaju. Morat ćemo upotrijebiti parametre -f ”+ * /” -f ”- *” prije izvornog direktorija.
rsync -av -f "+ * /" -f "- *" / home / tuts / Desktop / Original / / home / tuts / Documents /

18. Dodajte datumsku oznaku u ime direktorija
Ako želite pratiti kada je došlo do prijenosa bez otvaranja svojstava direktorija, lako možete dodati datum nazivu direktorija. To će dodati datumski datum svim sinkronizacijama koje radite s Rsyncom.
Da bismo to učinili, pridodat ćemo $ (datum + \\% Y - \\% m - \\% d) u odredišni direktorij.
sudo rsync -rv Original / / etc / $ (datum + \\% Y - \\% m - \\% d)
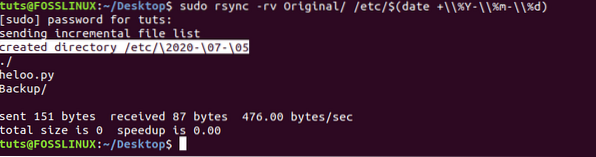
19. Kopirajte jednu datoteku lokalno
Da biste sinkronizirali / kopirali jednu datoteku s Rsyncom, morat ćete navesti put do datoteke nakon kojeg slijedi put do odredišnog direktorija.
rsync -v Izvornik / heloo.py sigurnosna kopija /

20. Daljinsko kopiranje više datoteka
Da biste istovremeno kopirali više datoteka, morat ćete navesti put do svih. Ova metoda učinkovita je za samo mali broj datoteka.
rsync -vr / home / tuts / Desktop / Original / heloo.py / home / tuts / Desktop / Backup / index.html tuts @ 192.168.1.64: / home / tuts / Sigurnosna kopija
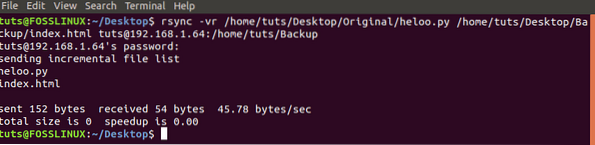
To je sve o prvih 20 korisnih primjera Rsynca koji će vam omogućiti sinkronizaciju datoteka i direktorija i lokalno i udaljeno. Slobodno ostavite svoje povratne informacije i komentare u nastavku.
 Phenquestions
Phenquestions



