Od izdavanja, Ubuntu softverski centar pokazao se pouzdanim uslužnim programom za korisnike koji žele grafički instalirati programe bez muke s izvršavanjem više naredbi terminala. To je jednostavan alat koji korisnicima nudi čak i funkcionalnost pretraživanja koja im omogućuje da potraže bilo koju aplikaciju koja im je potrebna i instaliraju je jednim klikom. Uz to, većina ovih dostupnih aplikacija potpuno je besplatna za upotrebu.
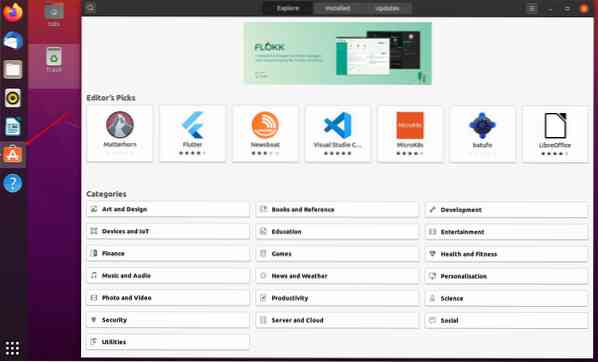
Uđimo u detalje i naučimo kako učinkovito koristiti Ubuntu Software Center za instaliranje i upravljanje aplikacijama.
Korištenje Ubuntu softverskog centra
Čak i uz sve ove fantastične značajke, još uvijek možemo prilagoditi Softverski centar kako bismo ga učinili još učinkovitijim. Ispod je pet sjajnih savjeta koje možete primijeniti dok koristite Ubuntu Software Center.
1. Postavite najbrži server za preuzimanje
Prema zadanim postavkama, Softverski centar koristi primarni poslužitelj za vašu zemlju i regiju za preuzimanje paketa i ažuriranja za vaš sustav. To je učinjeno kako bi se povećala brzina preuzimanja. Međutim, brzinu preuzimanja možemo još više poboljšati korištenjem lokalnog poslužitelja poput univerziteta koji često ima mnoštvo spremišta.
Slijedite korake u nastavku da biste vidjeli kako možete promijeniti poslužitelj za preuzimanje.
i) Pokrenite "Softver i ažuriranja”Iz izbornika aplikacija.

ii) Idite na izbornik Ubuntu Software. Vjerojatno bi trebao biti prvi slijeva. Na donjoj slici možete vidjeti da je moj zadani poslužitelj postavljen na Sjedinjene Države.
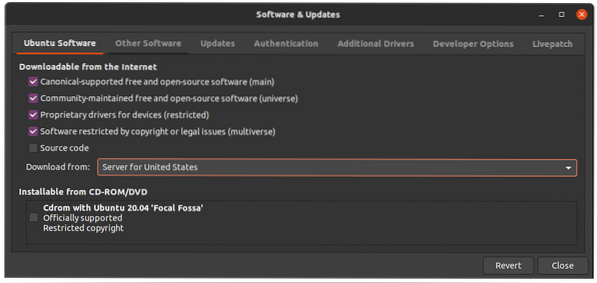
iii) Kliknite padajući popis i trebali biste vidjeti opciju "Ostalo". Kliknite na njega. Iznenadit ćete se brojem poslužitelja koji će biti navedeni. Odaberite najbliži poslužitelj.
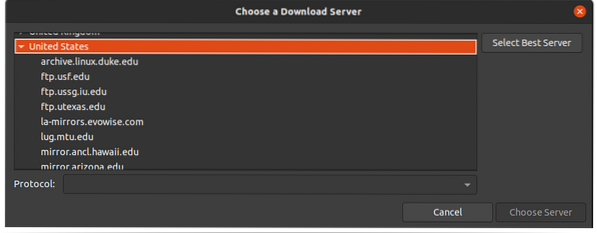
iv) Ako nemate ideju što odabrati, kliknite "odaberite najbolji poslužiteljOpcija u gornjem desnom kutu winLaunch Software & Updatesdow.
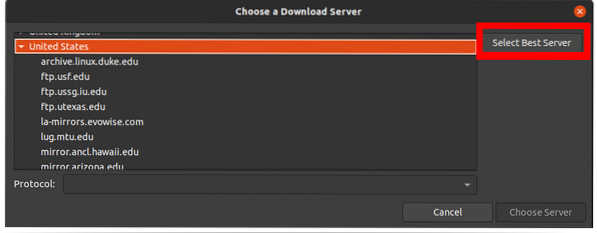
Ova će opcija testirati sve poslužitelje koji su vam dostupni i najbliži za najbrži poslužitelj. To će vašem softveru i ažuriranjima omogućiti brzine preuzimanja nevjerojatan poticaj. Još je korisnije kada su Ubuntu poslužitelji spori, pogotovo kada izlazi novo izdanje Ubuntua.
2. Veze za instalaciju koje se mogu kliknuti
Ovu značajku uglavnom implementiraju blogovi i web stranice, pružajući vodiče o tome kako izvršavati razne zadatke na Ubuntuu. Korisnicima pružaju vezu jednim klikom koja će ih odvesti izravno u Ubuntu Software Center za preuzimanje određenog paketa.
Nažalost, ne koriste se svi blogeri ovom metodom. Neki se i dalje koriste uputama iz naredbenog retka pomoću upravitelja paketa "apt". Na primjer, “sudo apt-get install.”Međutim, za vas kao čitatelja postoji rješenje.
S kromiranim proširenjem Apt-Linker, bilo koja naredba "sudo apt-get install" automatski će se pretvoriti u vezu na koju je moguće kliknuti. Instalacija ovog proširenja jednostavna je kao klikanje bilo koje instalacijske veze.
3. Instaliranje DEB paketa
Uvođenjem Softverskog centra u Ubuntu sustave, instalacija softvera postala je još jednostavnija. Korisnici ne moraju izvršavati više naredbi na terminalu da bi instalirali često korišteni softver poput Skype ili VLC media playera.
Pomoću značajke pretraživanja korisnici mogu potražiti bilo koju aplikaciju koju trebaju instalirati. Na primjer, da bih instalirao IDE za Android Studio, mogu ga potražiti u softverskom centru.
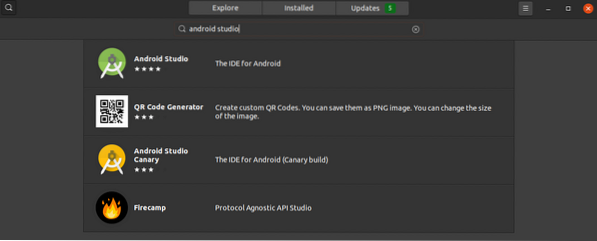
Ubuntu Software Center također se može koristiti za instalaciju “DEB”Paketi. Umjesto da koristite naredbeni redak koji će vam trebati za izvršavanje nekoliko naredbi, možete upotrijebiti Softverski centar. Da biste to učinili, kliknite desnu tipku miša na "deb"Paket i odaberite opciju"Otvorite instalacijom softvera."
4. Instaliranje ažuriranja softvera
Ažuriranje i nadogradnja Ubuntu sustava prilično je jednostavna. Sve što morate učiniti je pokrenuti naredbe „sudo apt update“ i „sudo apt upgrade.”Iako je ova metoda vrlo učinkovita, možda ćete trebati nadograditi samo određene aplikacije u sustavu. Tu dobro dolazi Ubuntu Software Center.
Pokrenite Softverski centar. Pri vrhu biste trebali vidjeti tri kartice - "Istraži", "Instalirano" i "Ažuriranja.”Kliknite karticu„ Ažuriranja ”. Ako imate bilo koju aplikaciju koju treba ažurirati, one će biti navedene ovdje. Možete ih odlučiti ažurirati ili ažurirati određenu aplikaciju.
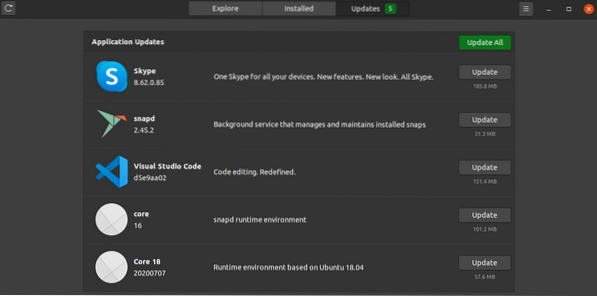
5. Upravljanje izvornim paketima, Snap paketima i Flatpak aplikacijama
Softverski centar Ubuntu možete koristiti za uklanjanje i ažuriranje izvornih aplikacija i aplikacija instaliranih pomoću snap i flatpak. Da biste to učinili, pokrenite Softverski centar i potražite određenu aplikaciju. Uz njega biste trebali vidjeti "Ukloni". Kliknite na njega za deinstalaciju.
Možete i kliknuti karticu “Ažuriranje” da biste vidjeli koje aplikacije zahtijevaju ažuriranja. Ova je metoda vrlo učinkovita za nove korisnike koji tek ulaze u Linux i smatraju da je cijela stvar s Terminalom neodoljiva.
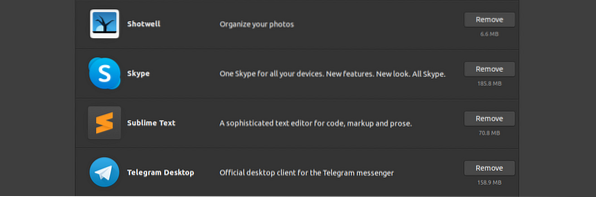
6. Koristite račun Snap trgovine
Ubuntu ima dvije vodeće softverske aplikacije u koje korisnici mogu preuzeti programe. Ubuntu Software i Snap Store. Zadana softverska aplikacija je Ubuntu Software, ali to je Snap trgovina ispod haube. Sve aplikacije dostupne u Snap trgovini su snap paketi, dok Ubuntu softver može sadržavati i Snaps i apt pakete.
Ovi dostupni snimci na Ubuntu softveru smatraju se besplatnima i možete ih preuzeti bez potrebe za računom snap trgovine. Međutim, za preuzimanje i instaliranje privatnih snapova trebat će vam račun snap trgovine. Slijedite korake u nastavku za stvaranje računa snap trgovine ako ga nemate.
i) Pokrenite Ubuntu softversku aplikaciju.
ii) Kliknite "ladica s jelovnikom za hamburgere”U gornjem desnom kutu.
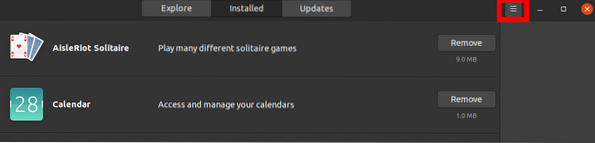
iii) Kliknite "Prijaviti se" dugme.
iv) Ako već imate račun snap trgovine, odaberite opciju “Imam račun Snap Store ili Ubuntu One."Ako ne, odaberite"Želim se registrirati”Za početak stvaranja novog računa.
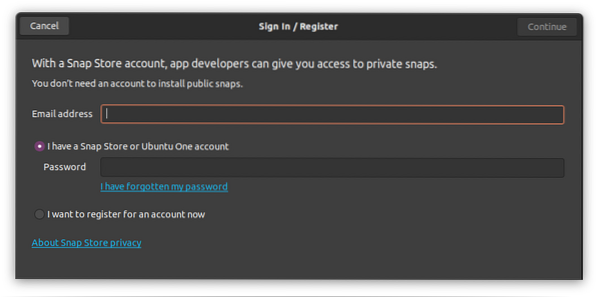
7. Deinstaliranje softvera
Ubuntu softver ne samo da je pojednostavio cjelokupni postupak instalacije softvera, već i deinstalirao aplikacije. Ako ulazite u Linux sustave, Ubuntu softver može biti pouzdani uslužni program prije nego što ste dobro razumjeli naredbe za upravljanje paketima terminala. Pomoću njega možete ukloniti matične aplikacije, snap pakete i Flatpak aplikacije.
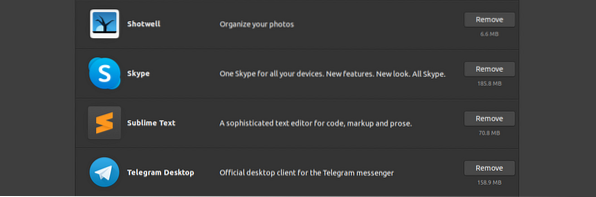
8. Dodatni upravljački programi
Kao i bilo koji drugi operativni sustav, Ubuntu koristi upravljačke programe za upravljanje većinom hardverskih komponenti. Međutim, za razliku od operacijskih sustava Windows u kojima korisnici trebaju tražiti upravljačke programe i ručno ih instalirati, Ubuntu automatski identificira i instalira potrebne upravljačke programe za vašu narudžbu.
Međutim, postoji kvaka. Većina ovih hardverskih komponenata ima upravljačke programe s otvorenim kodom i vlasničke upravljačke programe. Prema zadanim postavkama, Ubuntu će instalirati one otvorenog koda. U nekim slučajevima to može uzrokovati neke probleme jer upravljački program s otvorenim kodom možda neće raditi jednako dobro kao onaj koji nudi proizvođač hardvera. Suočio sam se s tim problemima, uglavnom s bežičnim adapterima i grafičkim karticama.
Da biste instalirali dodatne upravljačke programe, slijedite korake u nastavku;
i) Pokrenite "Softver i ažuriranja”Aplikacija.

ii) Kliknite "Dodatni upravljački programi". Vidjet ćete popis uređaja zajedno s njihovim dodatnim upravljačkim programima koje možete instalirati. Možete odlučiti instalirati upravljački program odabirom i klikom na “Primijeni promjene."
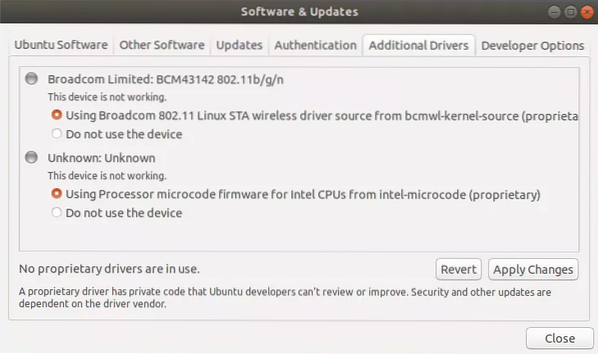
Ako se ikad poželite vratiti korištenju upravljačkih programa otvorenog koda, kliknite "Nemojte koristitiOpcija. Napomena: računalo će se trebati ponovno pokrenuti nakon zamjene upravljačkih programa.
9. Što je Live Patch i trebam li ga koristiti?
Canonical je javno pokrenuo Canonical live patch uslugu koja vam omogućuje primjenu sigurnosnih ažuriranja jezgre bez ponovnog pokretanja sustava. Izravno krpi pokrenutu jezgru. Međutim, to ne utječe na redovita ažuriranja jezgre. Morat ćete ih instalirati na pravi način i ponovno pokrenuti da biste primijenili promjene.
Ako imate poslužitelj ili neko posebno računalo, najbolje bi bilo da to postavite. Čim se sigurnosno ažuriranje izbaci, želite ga pokrenuti na vašem sustavu što je brže moguće. Slijedite korake u nastavku da biste postavili Ubuntu Livepatch.
i) pokrenuti “Softver i ažuriranja” primjena.
ii). Kliknite karticu Livepatch. Da biste omogućili Ubuntu Livepatch, morate se prijaviti svojim Ubuntu jednim računom. Ako ga nemate, ovdje ga možete stvoriti.
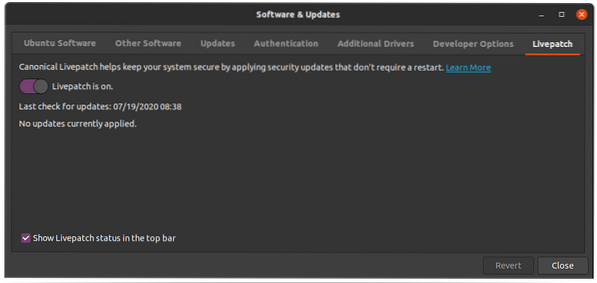
10. Postavljanje učestalosti ažuriranja
Ako želite da se vaš sustav češće ažurira, možete promijeniti postavke ažuriranja u aplikaciji Ažuriranje i softver. Pokrenite "Softver i ažuriranja"I prijeđite na"nadopune".
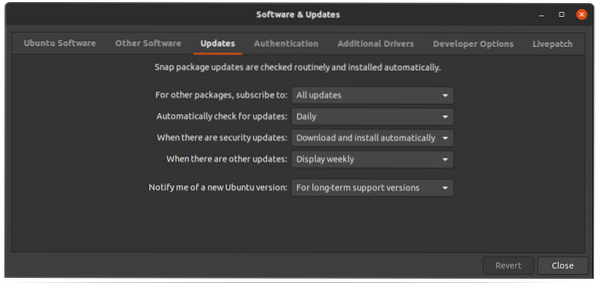
Ovdje će vam biti predstavljeno nekoliko mogućnosti kako želite primati ažuriranja. Na primjer, u svom sustavu želim da svakodnevno provjerava ima li ažuriranja i automatski preuzima i instalira sigurnosna ažuriranja.
Zaključak
Ubuntu Software Center je zgodan program koji s vremenom postaje još bolji. Imamo sve više i više paketa i značajki koje se uvode. Trenutno postoji značajka ocjenjivanja i pregleda koja pokazuje povratne informacije kupaca o aplikaciji i Livepatchu koji su najnoviji. Ako vam je ovaj članak bio koristan, slobodno podijelite vezu s prijateljima.
 Phenquestions
Phenquestions



