Novo Fedorino izdanje uvijek je pred vratima otprilike svakih šest mjeseci. Svako novo izdanje daje vam Fedora entuzijasta ili novog korisnika Fedore najnoviji softver, uslužne programe i tehnologije. Nova instalacija obično će zahtijevati neke dorade, promjene konfiguracije i instalaciju aplikacija kako biste maksimalno iskoristili svoju Fedoru.
Što treba učiniti nakon instaliranja Fedora Workstation
Sljedeći je članak vodič nakon instalacije postavki ili ugađanja koje preporučujem i aplikacija koje svakodnevno instaliram i koristim.
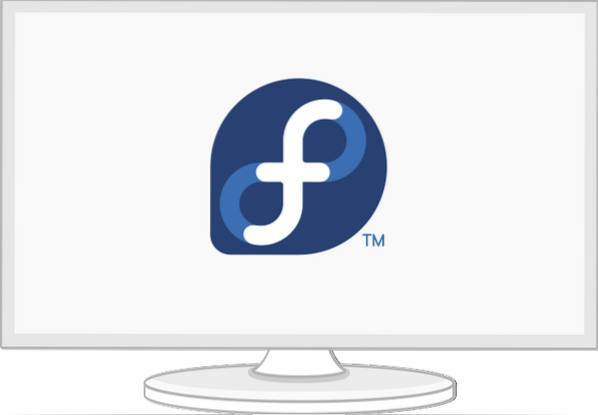
Osnovni koraci
Promijenite postavke dodirne podloge
Opcija "dodirni za klik" nije omogućena prema zadanim postavkama u većini distribucija Linuxa i smatram da je to neugodnost pri korištenju Fedore na prijenosnom računalu.
Možete omogućiti "Dodirni za klik" otvaranjem "Postavke"> "Miš i dodirna podloga", a zatim omogućite "Dodirni za klik" pod "Postavke dodirne podloge".'
Prirodno pomicanje
Ako se iz nekog razloga gnušate prirodnog pomicanja kao i ja, tada ga možete onemogućiti za miš i dodirnu podlogu putem sljedećih naredbi:
$ gsettings postavljeno org.gnome.radna površina.periferne jedinice.miš prirodno pomicanje lažno $ gsettings set org.gnome.radna površina.periferne jedinice.dodirna pločica prirodno pomicanje lažno
A ako iz nekog razloga želite prirodno pomicanje unatrag:
$ gsettings postavljeno org.gnome.radna površina.periferne jedinice.miš prirodno pomicanje true $ gsettings set org.gnome.radna površina.periferne jedinice.dodirna pločica prirodno pomicanje istina
Omogućite najbrže zrcalo
DNF nudi module poput najbržeg zrcala, koje možete omogućiti da biste ga ubrzali. Najbrže zrcalo je DNF dodatak koji određuje najbliže zrcalo koje vam je dostupno. Ako ga omogućite, pokušat će pronaći zrcalo u blizini vašeg zemljopisnog položaja kako bi ubrzalo vaše preuzimanja.
Da bih omogućio najbrži dodatak za zrcalo, u konfiguracijsku datoteku DNF dodam sljedeće zastavice [/ etc / dnf / dnf.conf].
DNF zastave:
odjek 'najbrže ogledalo = istina' | sudo tee -a / etc / dnf / dnf.conf echo 'max_parallel_downloads = 5' | sudo tee -a / etc / dnf / dnf.conf echo 'deltarpm = true' | sudo tee -a / etc / dnf / dnf.conf mačka / etc / dnf / dnf.conf # [main] # gpgcheck = 1 # installlonly_limit = 3 # clean_requirements_on_remove = True # best = False # skip_if_unavailable = True # fasttestmirror = 1 # max_parallel_downloads = 10 # deltarpm = true
Opis:
- najbrže ogledalo = istina: Konfiguracija će odabrati najbrže zrcalo za preuzimanja i ažuriranja DNF-a.
- deltarpm = true: Konfiguracija će postaviti DNF da preuzme promijenjene datoteke od prethodnog ažuriranja, umjesto da preuzme cijelo RPM ažuriranje. Može vam uštedjeti na masovnom preuzimanju.
- max_parallel_downloads = 5: Zadana istodobna paralelna preuzimanja postavljena su na 3, a najviše je deset simultanih preuzimanja. Preporučujem maksimalno paralelno preuzimanje postavljeno na ispod 7 radi optimalnih performansi.
Konfiguracije će raditi automatski svaki put kad pokrenete DNF.
Postavite ime hosta
Preporučujem vam da promijenite zadani naziv stroja, localhost, u željeno ime. Nudit će bolju konfiguraciju i dostupnost na mreži.
Naziv možete brzo izmijeniti pomoću sljedeće naredbe:
$ sudo hostnamectl set-hostname my-new-fedora # zamijenite 'my-new-fedora' svojim imenom hosta
Provjerite lokalizacije i vremenske zone
Pomoću sljedećih naredbi možete provjeriti je li vremenska zona ispravno postavljena:
Primjer rezultata:
$ localectl status # Locale sustava: LANG = de_DE.UTF-8 # VC karta ključa: de-nodeadkeys # X11 Layout: de # X11 Variant: nodeadkeys
Primjer rezultata:
$ timedatectl # Lokalno vrijeme: Di 2021-03-30 12:18:54 CET # Univerzalno vrijeme: Di 2021-03-30 11:18:54 UTC # RTC vrijeme: Di 2021-03-30 11:18:54 # Vremenska zona: Europa / Berlin (CET, +0100) # Sinkroniziran sat sustava: da # NTP usluga: aktivna # RTC u lokalnom TZ: ne
Možete i promijeniti svoje mjesto i vremensku zonu u Gnome-Settings.
Wayland ili Xorg poslužitelj za prikaz
Prema zadanim postavkama, nova Fedora izdanja koriste Wayland kao poslužitelj zaslona GNOME, ali stariji poslužitelj zaslona Xorg možda će vam ipak biti koristan. Obično se držim Waylanda na svom HP prijenosniku - 15t-dw200, ali preporučio bih da onemogućite Wayland ako imate Nvidia karticu. Wayland možda neće raditi optimalno s Nvidia karticom.
Da biste onemogućili Wayland, morate urediti odjeljak [demon] u / etc / gdm / custom.conf datoteku i raskomentirajte sljedeće odjeljke; WaylandEnable-false i dodati DefaulSession = gnome-xorg.radna površina.
$ sudo nano / etc / gdm / custom.conf # [daemon] # WaylandEnable = false # DefaultSession = gnome-xorg.radna površina
Gornje konfiguracije omogućit će Xorg Gnome sesiju sljedeći put kada pokrenete svoj Fedora sustav.
Opcije konfiguracije za Nvidiju
Dodajte sljedeće prilagodbe za pokretanje Xorga ako imate Nvidijinu karticu.
$ modinfo -F verzija nvidia $ sudo dnf ažuriranje -y # i ponovno pokrenite $ sudo dnf install -y akmod-nvidia $ sudo dnf install -y xorg-x11-drv-nvidia-cuda #optional for cuda / nvdec / nvenc support $ sudo dnf install -y xorg-x11-drv-nvidia-cuda-libs $ sudo dnf install -y vdpauinfo libva-vdpau-driver libva-utils $ sudo dnf install -y vulkan $ modinfo -F verzija nvidia
Instalirajte ažuriranja i ponovno pokrenite sustav
U većini slučajeva nova izdanja imaju puno ažuriranja i ispravki programskih pogrešaka. Pokretanje ažuriranja u ovom trenutku ažurirat će vaše sistemske pakete i ispraviti pogreške. Budući da prvi put pokrećete ažuriranje sustava, preporučujem vam strpljenje jer će trebati neko vrijeme da se ažuriraju repo podaci.
Uzmite malo kave i pokrenite sljedeće naredbe.
$ sudo dnf upgrade --refresh $ sudo dnf check $ sudo dnf autoremove $ sudo dnf update $ sudo reboot
Nakon ponovnog pokretanja možete dodati sljedeće konfiguracije.
Omogući spremište RPM Fusion
Omogućujem dodatne pakete za svoju Fedora radnu stanicu putem repo-a softvera RPM Fusion. Izvještaj o softveru RPM Fusion pruža dodatne pakete za Fedoru koje službeni Fedora tim ne distribuira. Ako želite poslati ono što Fedora ne prihvaća, dodajte sljedeća dva spremišta.
1. Besplatno spremište: Sadrži besplatni softver
$ sudo rpm -Uvh http: // download1.rpmfusion.org / free / fedora / rpmfusion-free-release - $ (rpm -E% fedora).noarch.o / min
2. Neslobodno spremište: Sadrži neslobodni softver
$ sudo dnf install https: // download1.rpmfusion.org / nonfree / fedora / rpmfusion-nonfree-release - $ (rpm -E% fedora).noarch.o / min
Da biste omogućili besplatna i neslobodna spremišta, pokrenite sljedeće naredbe.
$ sudo dnf upgrade --refresh $ sudo dnf groupupdate core $ sudo dnf install -y rpmfusion-free-release-tainted $ sudo dnf install -y dnf-plugins-core
Pomoću sljedeće naredbe možete pretraživati i provjeravati dostupne grupe koje bi vas mogle zanimati.
$ sudo dnf popis grupa -v
Pakete možete izvršiti i na brzom pretraživanju sa službenog web mjesta RPM Fusion.
Gnome proširenja i ugađanja
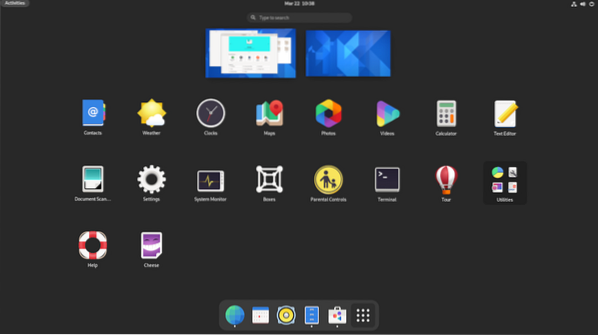
Koristim Gnome i možda će trebati neko podešavanje poput promjene tema i promjene gumba u dijaloškom okviru prozora. Možete instalirati Gnome dorade, aplikaciju Gnome extensions i proširenja putem sljedećih naredbi.
$ sudo dnf install gnome-extensions-app $ sudo dnf install gnome-tweak-tool $ sudo dnf install -y gnome-shell-extension-appindicator
Neki od mojih podešavanja i postavki Gnomea uključuju;
- Onemogućite "Pregled aktivnosti Hot Corner" u gornjoj traci.
- Promijenite sat u 24-satni format.
- Omogućite "Dan u tjednu" i "Datum" u "Gornjoj traci."
- Omogući postotak baterije.
- Dodajte i sinkronizirajte mrežne račune za Fedoru i Nextcloud.
- Provjerite Autostart i zadane programe.
- Konfigurirajte mrežne postavke za Wifi, Ethernet i VPN.
- Isključite Bluetooth.
- Okrenite suspenziju, isključite tipku za uključivanje.
- Zaokret zaslona nakon 20 min.
- Dodajem ove dvije prilagođene tipkovne prečace za pokretanje terminala i ubijanje procesa.
gnome-terminal na CTRL + ALT + T # lansirnom terminalu
xkill na CTRL + ALT + X # ubiti procese
Uslužni programi sustava
Instalirajte Fedyja
Volim raditi stvari putem terminala, ali grafički alat poput Fedyja može vam dobro doći, a vi ga možete koristiti za dotjerivanje Fedora sustava u nekoliko klikova. S Fedyjem možete učiniti gotovo sve, uključujući pokretanje unaprijed definiranih sistemskih naredbi za instaliranje aplikacija, GPU upravljačkih programa, mrežnih upravljačkih programa, tema, multimedijskih kodeka, dodatnih fontova, razvojnih alata te podešavanje i konfiguriranje sustava.
Morate instalirati i omogućiti spremišta RPM Fusion (pogledajte prethodne korake) prije nego što nastavite s instalacijom Fedyja. Izvedite sljedeće naredbe:
$ sudo dnf copr omogući kwizart / fedy # Instaliraj fedy copr spremište $ sudo dnf instaliraj fedy -y # instaliraj fedy
Instalirajte podršku za Flatpak
Flatpak se prema zadanim postavkama isporučuje na Fedora radnoj stanici, ali morate omogućiti trgovinu Flathub i alat naredbenog retka flatpak:
$ flatpak remote-add --af-ne postoji flathub https: // flathub.org / repo / flathub.flatpakrepo flatpak ažuriranje
Flatpak je svestrana tehnologija koju programeri koriste za izgradnju i distribuciju aplikacija na svim glavnim Linux distribucijama. Korisno je za programere i korisnike. Oni mogu lako instalirati aplikacije poput Slack, GIMP, Minecraft, Spotify, Telegram, VLC, steam i mnoge druge aplikacije, koje možete istražiti na službenoj Flathub početnoj stranici.
Instalirajte Snap podršku
Koristim nekoliko aplikacija koje se mogu instalirati samo putem Snap-a ili su jednostavno jednostavnije instalirane pomoću Snap-a. Instalirajte Snap pomoću sljedeće naredbe:
$ sudo dnf install -y snapd
Postavite simboličku vezu pomoću naredbe ln
Ako upotrebljavate snap s klasičnim ograničenjem, poput uređivača koda, trebat će vam simbolična veza od / var / lib / snapd / snap do / snap.
$ sudo ln -s / var / lib / snapd / snap / snap $ sudo ponovno pokrenite sada
Ponovno podizanje sustava osigurat će ispravno ažuriranje putova za snap. Sljedećom naredbom možete provjeriti jesu li potrebna ažuriranja:
$ sudo snap osvježi
TLP za upravljanje zdravljem baterije
TLP je izvrstan uslužni program za upravljanje napajanjem koji vam može pomoći optimizirati bateriju vašeg prijenosnog računala i pregledati izvješća o potrošnji energije. Može pomoći nekom hardveru gdje su korisnici primijetili veću stopu potrošnje baterije na Linux operativnim sustavima nego na Windowsima. Morate instalirati TLP i pustiti ga da radi u pozadini.
$ sudo dnf instaliraj tlp tlp-rdw
TLP konfiguracija za prijenosna računala Thinkpad
Sljedeće naredbe instalirat će pakete specifične za Thinkpad, koji vam pružaju više kontrole i informacija o bateriji vašeg prijenosnog računala.
$ sudo dnf install https: // download1.rpmfusion.org / free / fedora / rpmfusion-free-release - $ (rpm -E% fedora).noarch.rpm $ sudo dnf instalacija https: // repo.linrunner.de / fedora / tlp / repos / releases / tlp-release.fc $ (o / min -E% fedora).noarch.rpm $ sudo dnf instalirati kernel-devel akmod-acpi_call akmod-tp_smapi
Pokrenite sljedeću naredbu za prikaz podataka i statusa baterije.
$ sudo tlp-stat -b
Instalirajte dodatno radno okruženje
Koristim radno okruženje Gnome, ali uvijek moram instalirati lagani XFCE kao drugu opciju za radno okruženje. U Fedoru možete lako instalirati druga radna okruženja kada ste ga instalirali s verzijom Gnome. To je zato što je jezgra različitih okruženja radne površine već instalirana i morat ćete instalirati samo osnovni okvir.
Da biste instalirali KDE, XFCE, LXDE, LXQT, MATE ili Cinnamon radnu površinu s Fedora Linuxom, to možete učiniti sljedećim postupkom:
Prvo provjerite dostupna radna okruženja pomoću sljedeće naredbe:
$ sudo dnf popis grupa -v
Sljedećom naredbom možete odabrati i instalirati svoje omiljeno radno okruženje.
$ sudo dnf install [naziv okoline]
Primjer za instaliranje radne površine XFCE
$ sudo dnf install @ xfce-desktop-environment
Naredba će instalirati okruženje radne površine XFCE minus uobičajeni paketi za sve radno okruženje koji bi bili instalirani kada ste instalirali Fedoru.
Razumijevanje Btrfs datotečnog sustava
Btrfs je zadani datotečni sustav za Fedora sustave od verzije 33, 34 prema naprijed. Morate razumjeti kako Btrfs radi kako biste iz njega izvukli maksimum. Btrfs je datotečni sustav copy-on-write koji nudi mnoge značajke, a moja najbolja sposobnost je da vam omogućim da sačuvate sigurnosne kopije / snimke mapa i datoteka na vašem sustavu. Omogućit će vam da vratite starije verzije snimaka kad se dogodi problem s vašim sustavom.
Međutim, ako i dalje preferirate stari datotečni sustav, ext4, možete ga odabrati tijekom instalacije, ali zadani odabir tijekom instalacije je Btrfs.
Kada stvarate ovaj post, s Btrfs-om u Fedori možete komunicirati samo putem naredbenog retka. Nadamo se da će Fedora tim stvoriti alat za grafičko korisničko sučelje za interakciju s Btrfsom u budućim izdanjima. Izvrsno mjesto za početak učenja o Btrfsu nalazi se na službenom vodiču za Btrfs, a također možete proći kroz man stranicu Btrfs da biste saznali više o Btrfs naredbama.
čovjek btrfs
Aplikacije
Instalirajte dodatke za Firefox
Firefox je stvoren s namjerom programera, ali je sjajan i za svakodnevnu upotrebu. Pa, zašto ne biste instalirali i isprobali sljedeća proširenja i dodatke kako biste povećali svoju produktivnost.
- HTTPS svugdje: Ovo je nužni dodatak za web šifriranje.
- Podrijetlo blokade: Ovo je popularni dodatak za blokiranje oglasa.
- Jazavac o privatnosti: Blokirajte softver za praćenje treće strane i ostale skripte za praćenje.
Klijent pošte
Osim Gmaila i Gsuitea koje koristim sa svojim preglednikom, Thunderbird koristim kao svoj lokalni klijent pošte. Odabrala sam Thunderbird jer volim logotip, ali iskreno, Thunderbird se lako postavlja i prilagođava te korisnicima daje slobodu i izbor načina komunikacije, plus promovira otvorene standarde. Znam da Thunderbird dobiva toplinu integracijom s glavnim operativnim sustavom i kako to izgleda drugačije.
Budući da smo instalirali i omogućili Snap (pogledajte prethodne korake), Thunderbird možete jednostavno instalirati pomoću sljedeće naredbe:
$ sudo snap instaliraj thunderbird
Postoje i druge alternative poput Evolution ili lagana opcija poput Geary, a možete instalirati bilo koju pomoću sljedećih naredbi:
$ sudo dnf install evolution # evolution ILI $ sudo dnf install geary # geary
Iskreno, postoji mnogo izvrsnih opcija za lokalnog klijenta pošte koje možete birati ili čak možete stvoriti vlastiti poslužitelj pošte.
Obrada teksta i Office
Lateks
Kao pravilo, inženjeri i znanstvenici trebali bi stvarati radove i dizajnirati svoje prezentacije pomoću LaTeX-a. LaTeX je visokokvalitetni sustav za slanje sloga i kombiniram ga s TexStudio ili VS Code kao urednicima svih mojih radova i nikad me ne razočara. Ako prije niste probali lateks, trebali biste. Nećeš biti razočaran.
Instalirajte i konfigurirajte LaTeX pomoću sljedećih naredbi terminala:
$ sudo dnf install -y texlive-diagram-full $ sudo dnf install -y texstudio
Atom koristim za jednostavne tekstove, što mi daje jednostavan, jednostavan za upotrebu i vrlo prilagodljiv uređivač koji je najprikladniji za opću upotrebu.
FreeOffice
Moram reći, što sam koristio i LibreOffice i FreeOffice, favoriziram FreeOffice jer ponekad LibreOffice može biti spor, a sučelje izgleda strašno. Softmaker FreeOffice besplatna je uredska aplikacija tvrtke Softmaker, ali licencu za SoftMaker Office 2021 možete kupiti i na njihovoj službenoj početnoj stranici.
Instalirajte FreeOffice
1: Preuzmite 32-bitni ili 64-bitni paket okretaja sa službene stranice za preuzimanje.
2: Preuzmite SoftMaker javni GPG ključ, a zatim ga uvezite. Upotrijebit će se za digitalno potpisivanje instalacijskih paketa RPM-a.
$ sudo rpm --import linux-repo-public.ključ
3: Dvaput kliknite na instalacijski paket RPM da biste instalirali ili pokrenuli sljedeću naredbu:
$ sudo o / min -ivh softmaker-freeoffice-2018-982.x86_64.o / min
4: Postavite automatska ažuriranja konfiguriranjem sustava da koristi spremište SoftMaker FreeOffice 2018.
$ sudo / usr / share / freeoffice2018 / add_rpm_repo.sh
Ako imate automatska ažuriranja na Fedori, tada će se vaš FreeOffice 2018 automatski ažurirati.
Da biste ručno ažurirali i nadogradili FreeOffice2018 na najnoviju dostupnu verziju, tada upotrijebite sljedeću naredbu:
$ sudo dnf update $ sudo dnf nadogradnja
Instalirajte Microsoftove fontove
Dodatne Microsoftove fontove za svoje dokumente dobivam pomoću sljedećih naredbi:
$ sudo dnf install -y curl cabextract xorg-x11-font-utils fontconfig $ sudo rpm -i https: // preuzimanja.sourceforge.net / project / mscorefonts2 / rpms / msttcore-fonts-installer-2.6-1.noarch.o / min
Komunikacija
Instalirajte Zoom
Zoom možete instalirati putem Flatpak-a ili snap-a.
$ sudo flatpak install -y zoom ILI $ sudo snap install zoom
Instalirajte Skype
Skype možete instalirati putem flatpak-a ili Snap-a.
$ sudo flatpak install -y skype ILI $ sudo snap install skype
Multimedija
Instalirajte multimedijske kodeke
Pomoću naredbi u nastavku možete dodati sve audio i video kodeke potrebne za datoteke koje koriste GStreamer.
$ sudo dnf groupupdate zvuk i video $ sudo dnf install -y libdvdcss $ sudo dnf install -y gstreamer1-plugins- bad - \ *, good - \ *, ružno - \ *, base gstreamer1-libav --exclude = gstreamer1-plugins-bad-free-devel ffmpeg gstreamer-ffmpeg $ sudo dnf install -y lame \ * --exclude = lame-devel $ sudo dnf group upgrade --with-optional Multimedia
Instalirajte VLC
VLC je jedan od najboljih i najpoznatijih video i audio uređaja na svijetu.
$ sudo dnf instaliraj vlc
Instalirajte OBS
Dobivam OBS sa svim njegovim popularnim proširenjima sa sljedećim naredbama:
$ sudo snap install obs-studio --edge $ sudo snap connect obs-studio: audio-zapis $ sudo snap connect obs-studio: avahi-control $ sudo snap connect obs-studio: camera $ sudo snap connect obs-studio: jack1 $ sudo snap connect obs-studio: džojstik $ sudo snap connect obs-studio: prijenosni medij
Umrežavanje
Instalirajte Nextcloud i Dropbox
Moram instalirati klijent za sinkronizaciju da bih pristupio nekim svojim datotekama na poslužitelju Nextcloud.
$ sudo dnf install -y nextcloud-client nextcloud-client-nautilus #Nextcloud
$ sudo dnf install -y dropbox nautilus-dropbox #Dropbox
Otvorite Nextcloud i dropbox i postavite svoj račun za upravljanje datotekama.
Instalirajte klijent udaljene radne površine
$ sudo dnf instaliraj -y rdesktop
Instalirajte OpenConnect i OpenVPN
Mrežna "privatnost" je ključna i pokušavam pronaći rješenja za svoju privatnost koristeći OpenConnect i OpenVPN.
$ sudo dnf install -y openconnect NetworkManager-openconnect NetworkManager-openconnect-gnome $ sudo dnf install -y openvpn NetworkManager-openvpn NetworkManager-openvpn-gnome
Dovršite svoju postavku u "Postavke> Mreža> VPN."
Vodič za programere
Fedora sustavi izgrađeni su za razvoj softvera. Mnogi alati i paketi za razvoj softvera isporučuju se prema zadanim postavkama u Fedora sustavima. Razmažen sam zbog izbora u vezi s alatima za razvoj softvera, ali istaknut ću samo neke. Svaki put isprobam nove alate i razvojne okvire, a kladim se da i vi radite isto. Uvijek je sjajno podijeliti i preporučiti nove alate svojim kolegama. Evo nekih razvojnih alata, aplikacija i paketa koje mora imati bilo koji od mojih Fedora sustava.
Instalirajte git pakete
Morate imati sustav kontrole verzija. Git i git-lfs mi dobro dođu.
$ sudo dnf install -y git git-lfs $ git-lfs install
Primarno koristim git s terminala, ali također možete instalirati git grafičko korisničko sučelje poput GitKraken koristeći Flatpak.
$ flatpak install -y gitkraken $ flatpak-spawn --host gnome-terminal% d # konfiguracija za brzo otvaranje spremišta u terminalu
Instalirajte uzvišeni tekst
Sublime Text svestrani je uređivač koda koji podržava mnoge programske jezike i jezike za označavanje, a iznad svega ima izvrsno sučelje i nudi impresivne performanse. Možete dodati prilagođene funkcije i dodatke koji mogu dobro doći bilo kojem programeru.
1: Instalirajte GPG ključ.
$ sudo rpm -v --import https: // preuzimanje.uzvišeni tekst.com / sublimehq-rpm-pub.gpg
2: Odaberite Dev ili stabilni kanal koji ćete koristiti za instalaciju.
Razvojni kanal:
$ sudo dnf config-manager -add-repo https: // preuzimanje.uzvišeni tekst.com / rpm / dev / x86_64 / sublime-text.repo
Stabilni kanal:
$ sudo dnf config-manager --add-repo https: // preuzimanje.uzvišeni tekst.com / rpm / stable / x86_64 / sublime-text.repo
3: Instalirajte uzvišeni tekst.
$ sudo dnf instaliranje uzvišenog teksta
Instalirajte Visual Studio Code
Visual Studio Code pruža mi više svestranosti sa svim proširenjima koja mogu instalirati. Možete instalirati mnoštvo proširenja poput proširenja VS Code ESLint, koje integrira ESLint knjižnicu u VS Code. Ostala proširenja koja mogu povećati produktivnost i ubrzati vaš razvojni proces uključuju; Isječci, sinkronizacija postavki, poslužitelj uživo, oznaka automatskog preimenovanja, ljepši, GitLens, preglednik regularnih izraza, da spomenemo nekoliko.
Instalirajte i konfigurirajte VS kôd pomoću sljedećih naredbi u terminalu.
$ sudo rpm --import https: // paketi.Microsofta.com / keys / microsoft.asc $ sudo sh -c 'echo -e "[kod] \ nname = Visual Studio kôd \ nbaseurl = https: // paketi.Microsofta.com / yumrepos / vscode \ nenabled = 1 \ ngpgcheck = 1 \ ngpgkey = https: // paketi.Microsofta.com / keys / microsoft.asc "> / etc / yum.repos.d / vscode.repo '
Ažurirajte i instalirajte VS Code paket.
$ sudo dnf check-update $ sudo dnf instalacijski kod
VS kôd je također službeno dostupan putem snap-a.
$ sudo snap install --klasični kôd # ili insajderi koda
Igre
Najbolje sam sačuvao za kraj! Za igrače vani!.
Instalirajte Steam
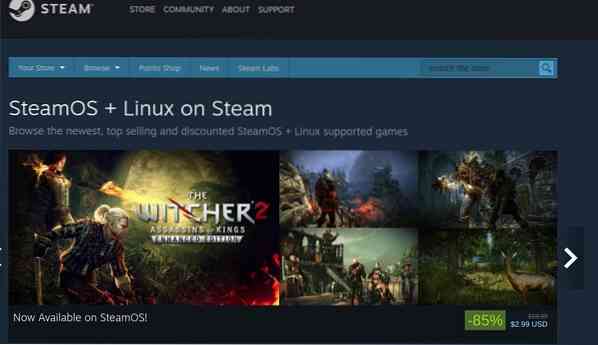
Ako s vremena na vrijeme uživate u igrama, onda morate isprobati Steam na Linuxu. Postoji stalna podrška za Steam igre na Linuxu, a otprilike 25% svih igara na Steamu sada podržava Linux. Steam igre na Linuxu u kojima uživam uključuju igre First Person Shooter poput Counter-strike, Borderland 2, RPG igre poput Shadow of Mordor i mnoge druge igre Action, Sport, Puzzle i Racing.
Instalirajte paru pomoću sljedeće naredbe.
$ sudo dnf instaliranje pare
Rekapitulacija
Fedora je vrlo prilagodljiva i daje vam slobodu da isprobate nove alate i konfiguracije koji odgovaraju vašim potrebama. Istaknuo sam neke stvari koje radim nakon nove instalacije Fedore, a vi biste mogli razmisliti o pokušaju nekih alata. Neki od ovih alata možda nisu savršeni za vas, a možete promijeniti ili pronaći odgovarajuće alternative koje odgovaraju vašim potrebama.
Mnogo alternativa možete pronaći putem softvera Gnome, repo početne stranice Flathub-a ili pretražiti tisuće snimaka koje koriste milijuni korisnika Linuxa.
Ne zaboravite podijeliti neke stvari koje radite nakon nove instalacije Fedore ili neke od neophodnih alata koje morate pokrenuti sa svojom Fedorom.
Sretan s Fedorom!
 Phenquestions
Phenquestions



