Preduvjeti
Kako bismo bili sigurni da smo svi na istoj stranici, izvodimo sljedeće korake na sustavu domaćina Windows 10 Pro s Ubuntu 18.04 LTS radi kao gost u Hyper-V-u.
Pokretanje dijeljenja datoteke
U vašem Izbornik Start potražite "Uključivanje ili isključivanje značajki sustava Windows". Kad to pronađete, otvorite ga i provjerite SMB 1.0 i SMB Direct kutije, kao što je prikazano dolje:
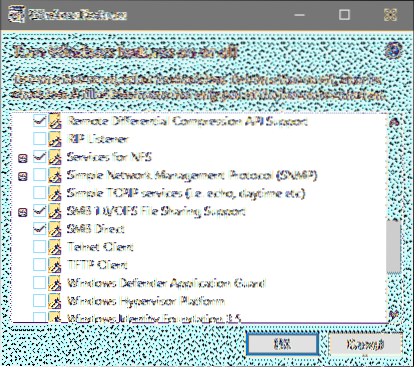
Kliknite U redu i pričekajte da se promjene izvrše. Ako zatraži da ponovno pokrenete sustav, učinite to. Također potražite "Napredne postavke dijeljenja" u izborniku Start i provjerite je li dijeljenje tako uključeno:

Ako nije, potvrdite okvir koji ga uključuje i spremite promjene.
Kad je to gotovo, stvorimo mapu u kojoj ćemo zadržati sadržaj koji se može dijeliti. Nazvat ćemo svoje MySharedFolder. Desnom tipkom miša kliknite ovu novu mapu, idite na Svojstva → Dijeljenje i kliknite na Udio.
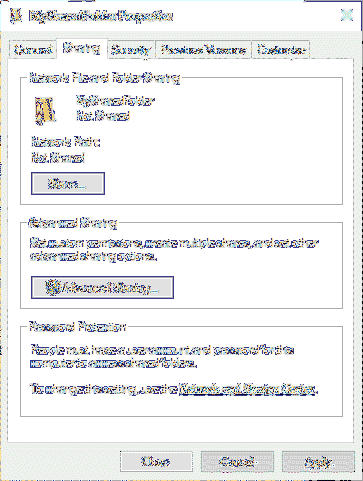
Upitat će vas s kojim ćete korisnicima možda htjeti podijeliti ovu mapu. Prema zadanim postavkama, vaše će korisničko ime biti odabrano, ostavimo to iz sigurnosnih razloga. Ovdje možete vidjeti lažno korisničko ime WitchKing se koristi. Ako želite dodati više korisnika, slobodno to učinite.
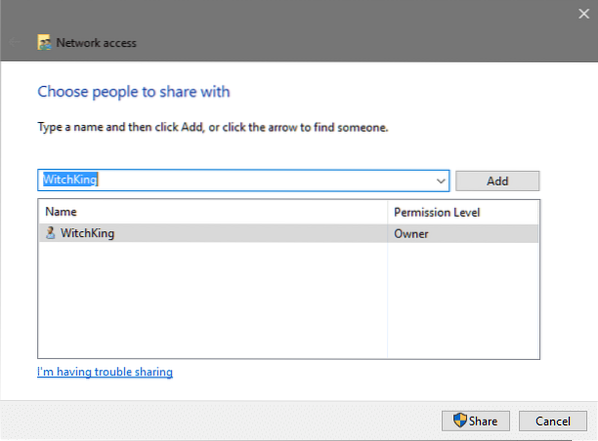
Dalje, kliknite na Udio što bi zahtijevalo da imate administratorske privilegije i dobit ćete mrežni put mape u sljedećem prozoru.
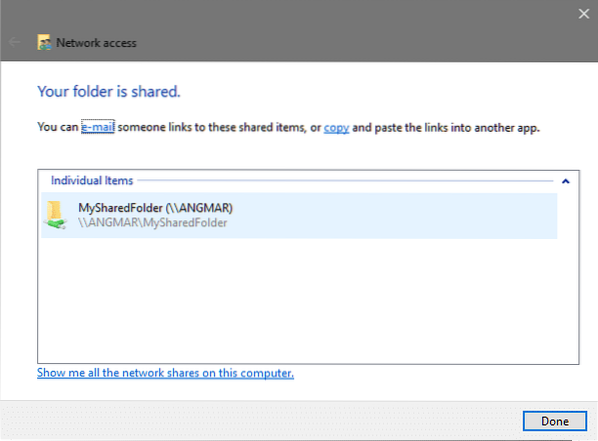
Kao što vidite put je \\ ANGMAR \ MySharedFolder u ovom slučaju. Obično će slijediti isto \\ PCName \ Shared_Folder_Name format. Povratne kose crte koriste se za odvajanje različitih direktorija tijekom propisivanja putanja u sustavu Windows. Na našem gostu na Linuxu zamijenit ćemo povratne kose crte kako bi proslijedile takvu // PCName / Shared_Folder_Name
Zasada je dobro. Sad je pitanje kako pristupiti ovome iz našeg gosta na Linuxu?
Gost umrežavanja domaćina
Da biste pristupili sadržaju dijeljene mape, i gost i mreža domaćina trebaju biti na istoj mreži. Ako koristite Zadani prekidač opcija Hyper-V-a za pružanje veze vašem gostu, tada vaš VM može razgovarati s glavnom instalacijom Windowsa i nemamo oko čega brinuti.
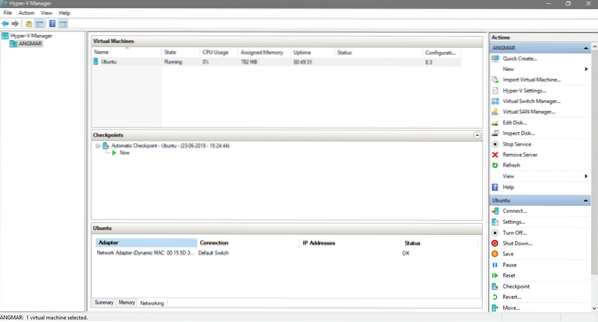
Na zaslonu upravitelja Hyper-V idite na postavke vašeg virtualnog stroja Ubuntu i provjerite je li Zadani prekidač koristi se za povezivanje.
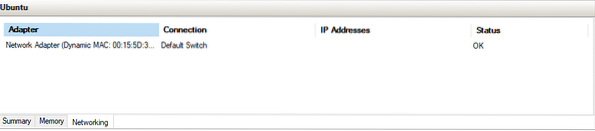
Iako ovo može uspjeti i s jednim i s drugim Unutarnji i vanjski prekidač (dva virtualna prekidača koje nudi hyper-V) važno je napomenuti da i domaćin i gost moraju biti na istoj mreži da bi SMB / CIFS dijeljenje datoteka moglo raditi.
Montiranje zajedničke mape na gostu
Pokrenite svoj OS za goste, a to je u našem slučaju Ubuntu. Otvorite terminal i instalirajte jednostavni cifs-klijent.
$ sudo apt instaliraj cifs-utilsDalje, morate odlučiti gdje u datotečni sustav želite montirati zajedničku mapu. U našem bismo ga slučaju montirali u novi direktorij pod nazivom SharedFolder koji živi unutar matičnog direktorija.
$ mkdir ~ / Dijeljena mapaU redu, sada kao posljednji korak, morate montirati mapu. Zapamtite da kada smo stvorili udio datoteka u našem hostu, dobili smo mrežni put za mapu koja je bila \\ ANGMAR \ MySharedFolder iako se vaše mogu razlikovati, jedna stvar koja bi ostala ista su povratne kose crte koje koristi Windows u koje se morate pretvoriti kose crte prema naprijed dok specificirate na Linuxu.
Također, budući da smo ga podijelili samo s jednim korisnikom Windowsa (vama samim), morate Linuxu reći koje je vaše korisničko ime za Windows kako bi mogao provjeriti autentičnost protiv tog imena.
$ sudo nosač.cifs //~ / SharedFolder -o korisnik =
Na primjer, u gornjem primjeru, put koji je Windows dodijelio mapi, kao što je prikazano u nastavku:
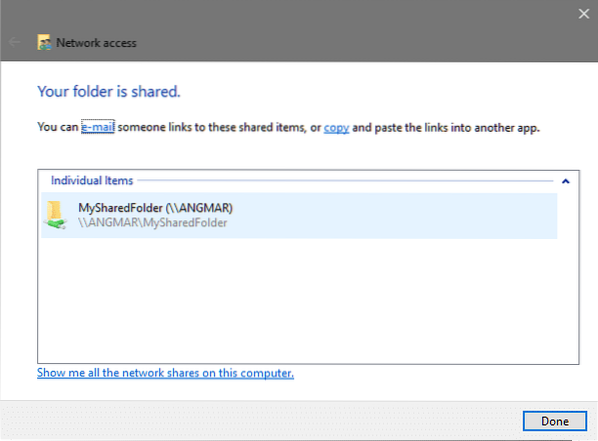
Da biste ovu mapu montirali na stazu ~ / SharedFolder Morao bih pokrenuti:
$ sudo nosač.cifs // ANGMAR / MySharedFolder ~ / SharedFolder -o user = WindowsUserNameOd vas će se zatražiti sudo lozinka (ako ne radite kao root), u tom slučaju unesite lozinka za vašeg korisnika Linuxa i u tom će se slučaju tražiti lozinka za pristup udaljenoj mapi, unesite lozinku korisnika sustava Windows.
To bi trebalo učiniti trik! Sada možete ići na stazu ~ / SharedFolder i pogledajte sadržaj koji dijeli vaš OS domaćin. Možete podesiti dozvole za datoteke da biste zabranili VM-u da mijenja datoteke. Nadam se da ste uživali u ovom vodiču i naučili nešto korisno iz njega!
Obavijestite nas ako se suočite s nekim problemom s Hyper-V-om ili bilo kojom drugom temom u vezi s virtualizacijom koju želite da pokrijemo!
 Phenquestions
Phenquestions


