Konfiguracija mreže:
Da biste na računalu konfigurirali statičku IP adresu, trebaju vam barem IP adresa, mrežna maska, pristupnik / zadana adresa rute, adresa DNS poslužitelja imena.
U ovom članku upotrijebit ću sljedeće podatke,
IP adresa: 192.168.20.160
Mrežna maska: 255.255.255.0 ili / 24
Adresa pristupnika / zadane rute: 192.168.20.2
DNS adrese poslužitelja imena: 192.168.20.2 i 8.8.8.8
Gore navedeni podaci za vas bi bili drugačiji. Stoga ih po potrebi zamijenite svojim.
Postavljanje statičke IP adrese u Ubuntu Desktop 18.04 LTS:
Ubuntu Desktop 18.04 LTS koristi Network Manager za mrežnu konfiguraciju. Na Ubuntu 18 možete konfigurirati statičku IP adresu.04 LTS radna površina grafički i iz naredbenog retka. U ovom članku pokazat ću vam grafičku metodu postavljanja statičke IP adrese na vašem Ubuntu 18.04 LTS radna površina.
Za konfiguriranje statičke IP adrese na radnoj površini Ubuntu 18.04 LTS grafički otvorite Postavke aplikaciju i idite na Mreža. Ovdje biste trebali vidjeti sva dostupna mrežna sučelja na računalu. Kliknite ikonu zupčanika mrežnog sučelja kojem želite konfigurirati statičku IP adresu.
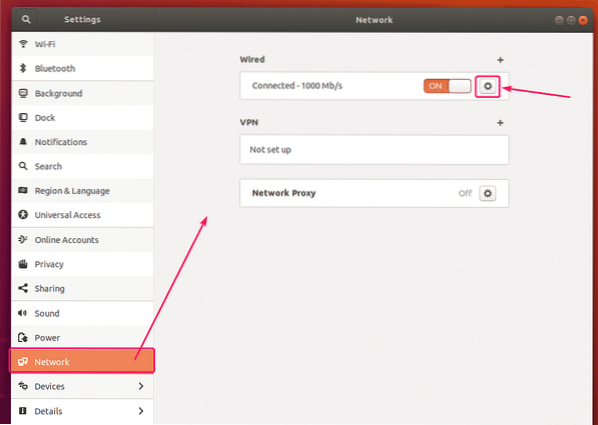
Trebao bi se otvoriti novi prozor. U Pojedinosti kartica, trebala bi se prikazati vaša trenutna mrežna konfiguracija.
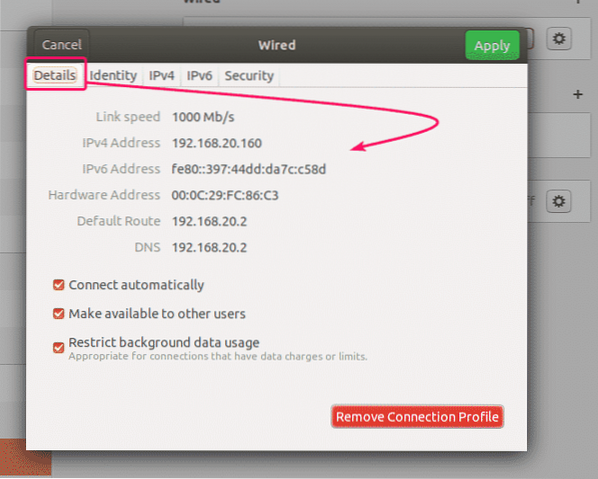
Sada idite na IPv4 tab. Prema zadanim postavkama, IPv4 metoda postavljeno je na Automatski (DHCP). Postavite na Priručnik.
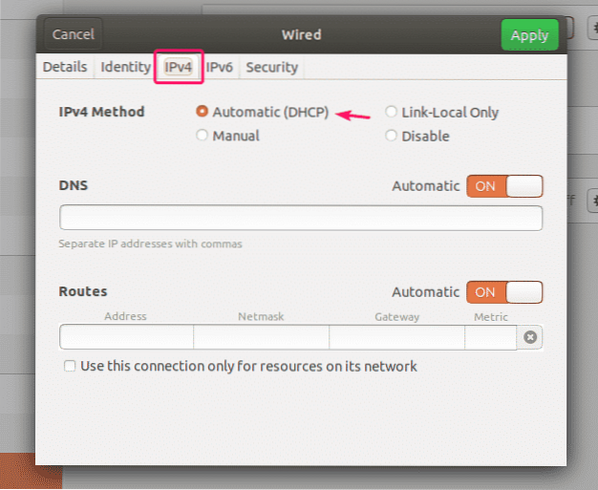
Nova Adrese polje treba biti prikazano.
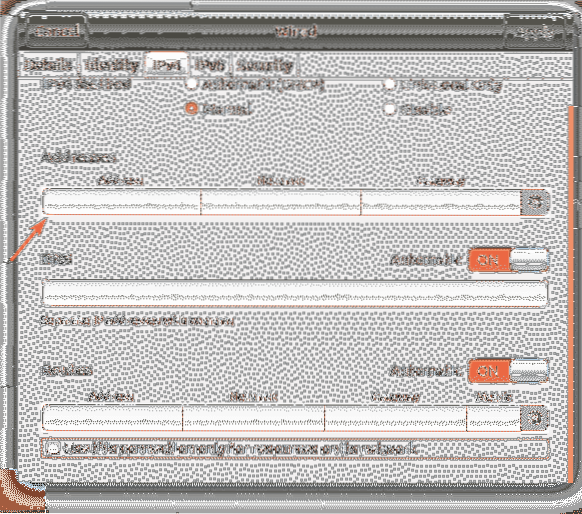
Upišite željenu IPv4 adresu, mrežnu masku i adresu pristupnika.
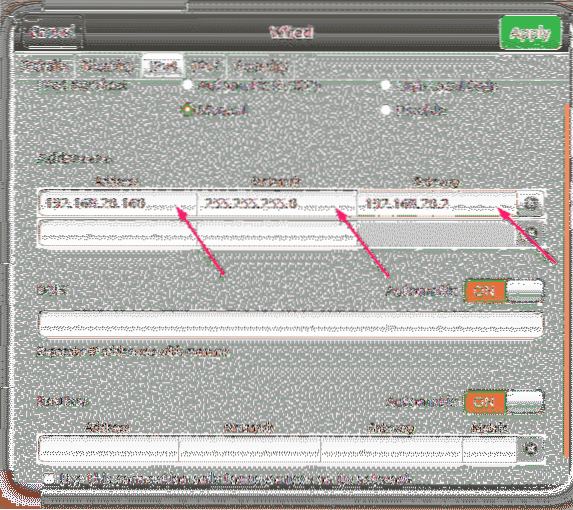
U isto mrežno sučelje možete dodati više IP adresa. Ako istom mrežnom sučelju dodate više IP adresa, IP adrese trebaju imati istu adresu mrežnog pristupnika.

DNS je prema zadanim postavkama postavljen na Automatski. Kliknite gumb za prebacivanje da biste onemogućili Automatski DNS.
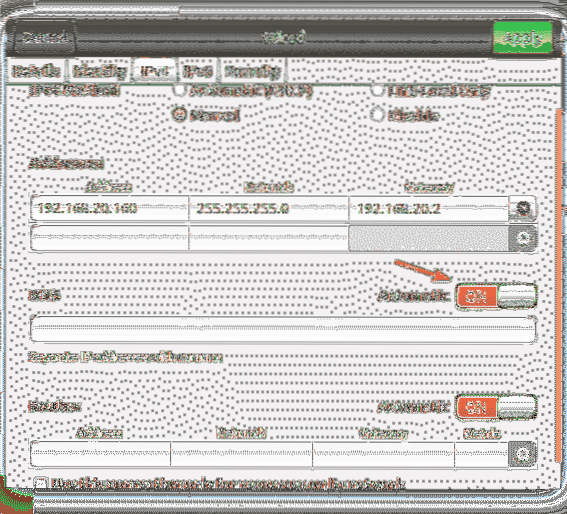
Sada ovdje možete dodati adresu DNS poslužitelja imena. Ako imate više adresa DNS poslužitelja imena, možete ih odvojiti zarezima (,).
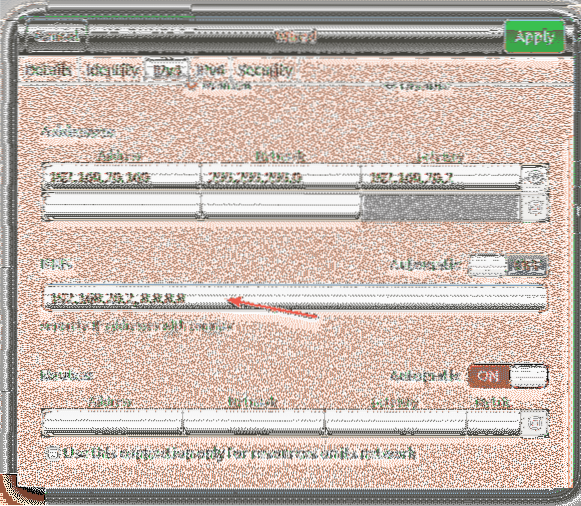
Sada kliknite na Prijavite se za spremanje podataka statičke IP adrese.
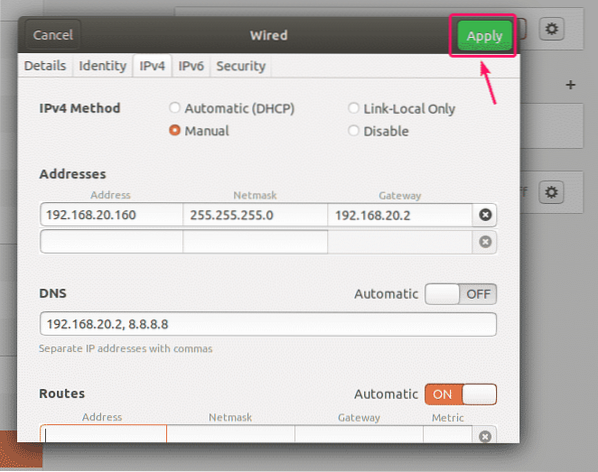
Promjene neće stupiti na snagu odmah. Morate ponovo pokrenuti računalo ili mrežno sučelje da bi promjene stupile na snagu.
Da biste ponovno pokrenuli mrežno sučelje, kliknite označeni prekidač za okretanje mrežnog sučelja ISKLJUČENO.
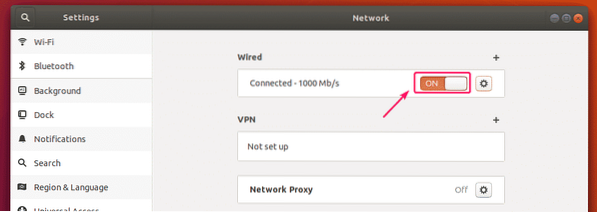
Sada kliknite označeni gumb za prebacivanje da biste okrenuli mrežno sučelje NA opet.
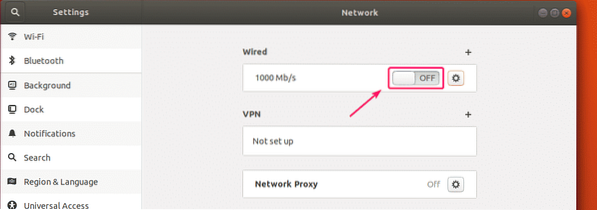
Sada kliknite ikonu zupčanika da biste potvrdili primjenjuju li se nove IP informacije na mrežnom sučelju.
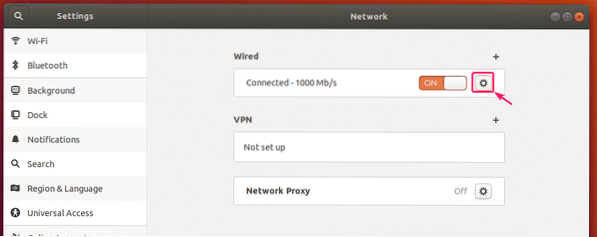
Kao što vidite, nove IP informacije primjenjuju se na mrežno sučelje.
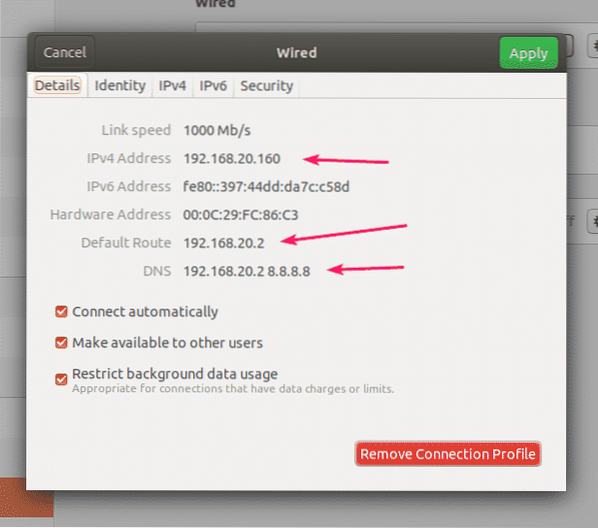
Dakle, ovo je način na koji postavljate statičku IP adresu na Ubuntu 18.04 LTS radna površina grafički koristeći Network Manager.
Postavljanje statičke IP adrese u Ubuntu poslužitelju 18.04 LTS:
Ubuntu poslužitelj 18.04 LTS prema zadanim postavkama koristi Netplan i Cloud Init za mrežnu konfiguraciju.
Zadana datoteka mrežne konfiguracije mreže Netplan na Ubuntu 18.04 LTS poslužitelj je / etc / netplan / 50-cloud-init.yaml. Ali ovo generira Cloud Init. Dakle, ne savjetujem vam da bilo što tamo promijenite. Umjesto toga, trebali biste promijeniti zadanu mrežnu konfiguracijsku datoteku Cloud Init / etc / cloud / cloud.usp.d / 50-curtin-umrežavanje.usp. Promjene koje unesete u mrežnu konfiguracijsku datoteku Cloud Init / etc / cloud / cloud.usp.d / 50-curtin-umrežavanje.usp treba automatski dodati u Netplanovu konfiguracijsku datoteku / etc / netplan / 50-cloud-init.yaml. Datoteka za konfiguraciju mreže Cloud Init / etc / cloud / cloud.usp.d / 50-curtin-umrežavanje je isto što i Netplan. Dakle, svoje mrežno sučelje konfigurirate na isti način kao u Netplanu.
Možete urediti mrežnu konfiguracijsku datoteku Cloud Init / etc / cloud / cloud.usp.d / 50-curtin-umrežavanje.usp pomoću nano uređivača teksta.
Da biste otvorili mrežnu konfiguracijsku datoteku Cloud Init pomoću uređivača nano teksta, pokrenite sljedeću naredbu:
$ sudo nano / etc / cloud / cloud.usp.d / 50-curtin-umrežavanje.usp
Zadana mrežna konfiguracijska datoteka može izgledati otprilike ovako.
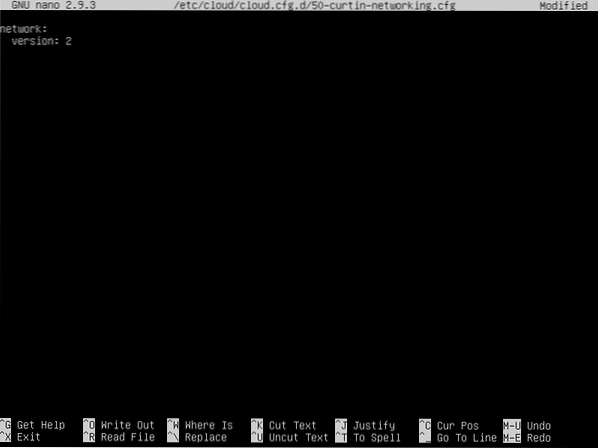
BILJEŠKA: Morate znati naziv mrežnog sučelja koje želite konfigurirati za postavljanje statičke IP adrese u vašem Ubuntu 18.04 LTS poslužitelj.
Da biste pronašli naziv mrežnog sučelja, pokrenite sljedeću naredbu:
$ ip aKao što vidite, naziv mrežnog sučelja u mom slučaju je ens33. Vama bi moglo biti drugačije. Pazite da ga od sada mijenjate sa svojim.
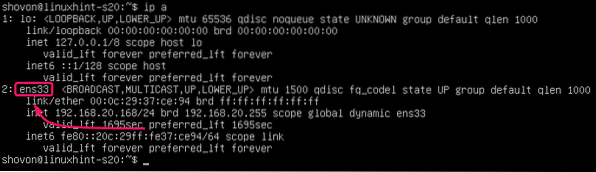
Sada, na / etc / cloud / cloud.usp.d / 50-curtin-umrežavanje.usp datoteku, konfigurirajte ens33 mrežno sučelje sa sljedećim linijama:
mreža:inačica: 2
eterneti:
ens33:
adrese: [192.168.20.160/24]
ulaz4: 192.168.20.2
serveri imena:
adrese: [192.168.20.2, 8.8.8.8]
Ne zaboravite da veličina kartice ostane ista u cijeloj konfiguracijskoj datoteci. U suprotnom ćete dobiti pogreške.
Konačna konfiguracijska datoteka trebala bi izgledati kako slijedi. Kad završite, spremite datoteku.
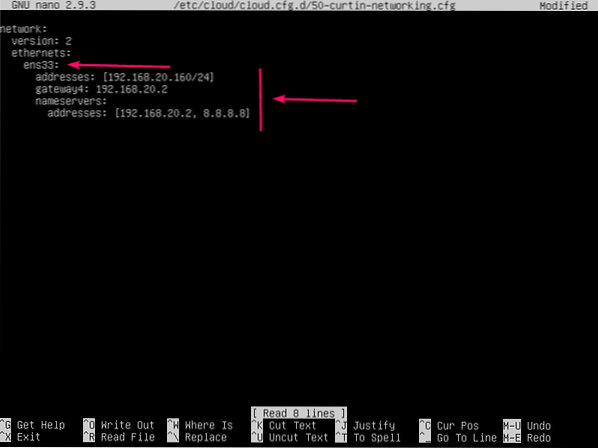
Sada, da bi promjene konfiguracije Cloud Init-a stupile na snagu, pokrenite sljedeću naredbu:
$ sudo cloud-init clean -r
Vaš Ubuntu poslužitelj 18.04 LTS stroj trebao bi se ponovo pokrenuti i primijeniti novu mrežnu konfiguraciju kao što možete vidjeti na snimci zaslona u nastavku.
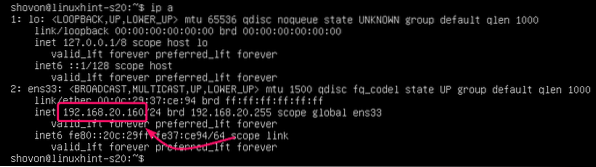
Dakle, tako konfigurirate statičku IP adresu na Ubuntu Server 18.04 LTS.
Hvala što ste pročitali ovaj članak.
 Phenquestions
Phenquestions

