Vaše računalo postavlja vrijeme i datum kada se sinkronizira s mrežnim poslužiteljem. U nekim se slučajevima datum i vrijeme mogu promijeniti kada je računalo povezano na poslužitelj s drugom vremenskom zonom. Dakle, u ovom ćete slučaju možda trebati izmijeniti vremensku zonu.
Vremenska zona vašeg sustava automatski se postavlja tijekom postupka instalacije Ubuntua, ali se može mijenjati. Ovaj vam članak pokazuje kako postaviti ili promijeniti vremensku zonu Ubuntu-a 20.04 (LTS) ili 20.10 sustav.
Metode za promjenu vremenske zone u Ubuntuu
Dvije su primarne metode za izmjenu vremenske zone u Ubuntuu:
- Korištenje GUI-ja
- Korištenje naredbenog retka
Metoda 1: Promjena vremenske zone pomoću GUI-ja
Da biste promijenili trenutnu vremensku zonu sustava pomoću grafičkog sučelja, idite na prozor "Postavke" klikom na "Postavke”Nakon desnog klika na radnoj površini. Također možete jednostavno potražiti "Postavke" u izborniku Programi.
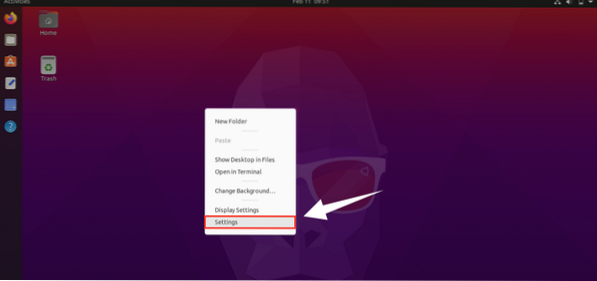
Nakon što kliknete “Postavke,”Pojavit će se prozor Postavke. Kliknite "Datum i vrijeme" za upravljanje postavkama vremena i datuma.
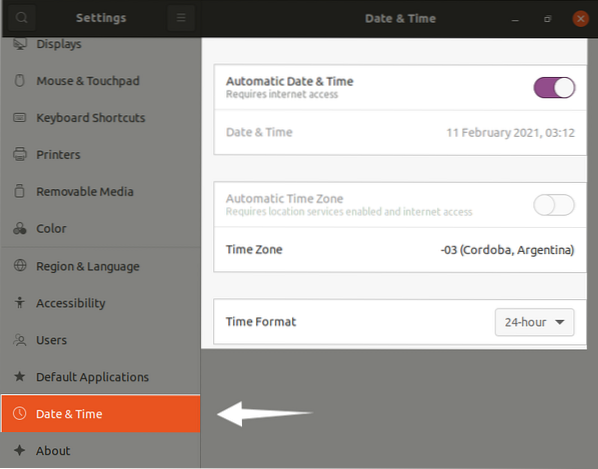
Vremenska zona automatski se mijenja kada imate internetsku uslugu, ali svejedno je možete izmijeniti klikom na opciju "Vremenska zona". Pojavit će se novi prozor sa mapom svijeta; možete tražiti svoje trenutno mjesto u traci za pretraživanje ili jednostavno kliknuti na kartu da biste postavili vremensku zonu:
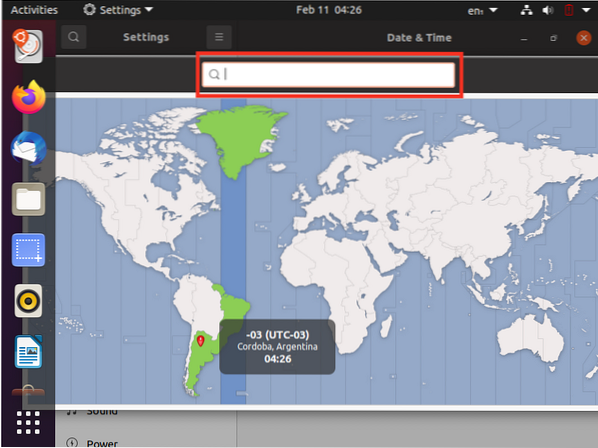
Prilagodite vremensku zonu prema svojim željama i zatvorite prozor.
2. metoda: Promjena vremenske zone pomoću naredbenog retka
Da biste izmijenili vremensku zonu pomoću naredbenog retka, otvorite terminal i provjerite trenutni datum i vrijeme pomoću sljedeće naredbe:
$ timedatectl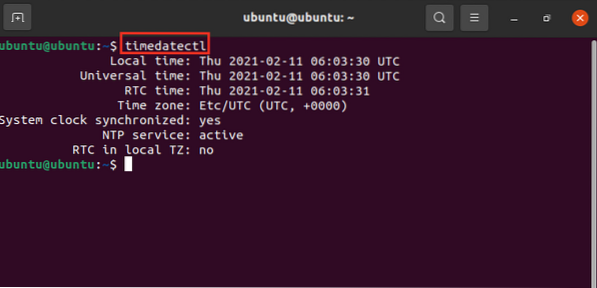
Prema izlazu, trenutni status sustava postavljen je na UTC (univerzalno koordinirano vrijeme).
Da biste dobili popis svih dostupnih vremenskih zona, unesite naredbu navedenu u nastavku:
$ timedatectl popis-vremenske zone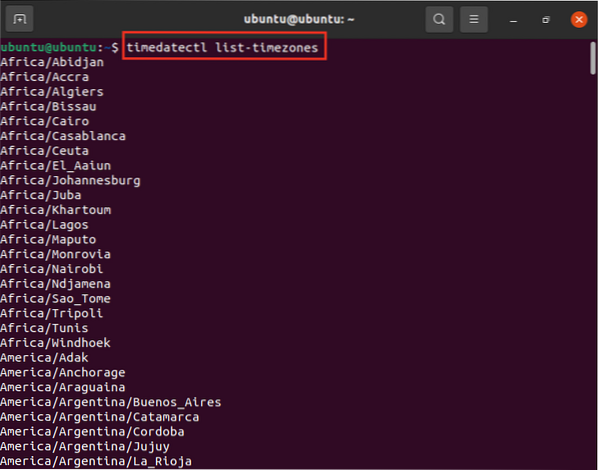
Odredite odgovarajuću vremensku zonu prema vašem mjestu i unesite vremensku zonu u terminal, kako slijedi:
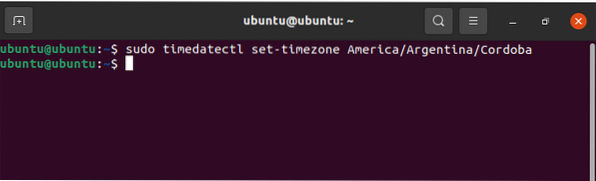
Sada provjerite trenutni status svog mjesta sljedećom naredbom:
$ timedatectl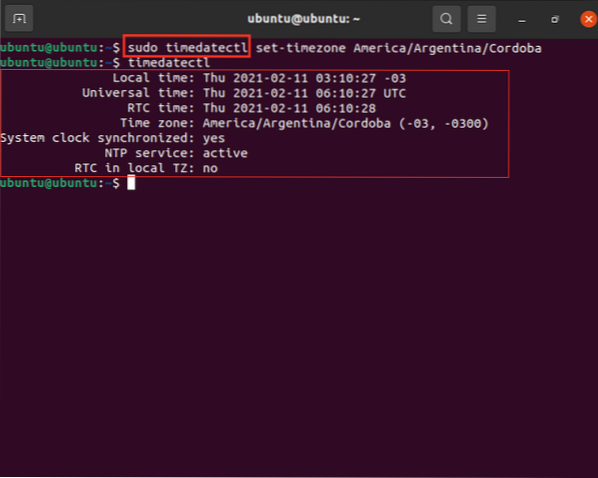
Zaključak
Ovaj je članak raspravljao o detaljnom postupku za promjenu vremenske zone vašeg Ubuntu sustava pomoću dvije različite metode. Vremensku zonu možete postaviti pomoću naredbenog retka ili pomoću GUI-ja vašeg sustava.
 Phenquestions
Phenquestions


