Stvari koje trebate:
Da biste postavili OpenMediaVault na Raspberry Pi, trebate
- Raspberry Pi 3 Model B ili Raspberry Pi 3 Model B+
- Punjač za pametni telefon Android.
- MicroSD kartica i čitač kartica za instaliranje OpenMediaVaulta.
- Komad Ethernet kabela za povezivanje vašeg Raspberry Pi-a s vašim prekidačem ili usmjerivačem.
- USB tvrdi disk ili USB pogon pogona za pohranu podataka.

Preuzimanje OpenMediaVaulta za Raspberry Pi 3:
OpenMediaVault Raspberry Pi 3 sliku možete preuzeti sa službenog sourceforgea.mrežno spremište OpenMediaVaulta.
Prvo posjetite službenu sourceforge.mrežno spremište OpenMediaVaulta na https: // sourceforge.net / projects / openmediavault / files / Raspberry% 20Pi% 20images /
Nakon što se stranica učita, kliknite na OMV_4_Raspberry_Pi_2_3_3_Plus.img.xz kako je označeno na snimci zaslona u nastavku.
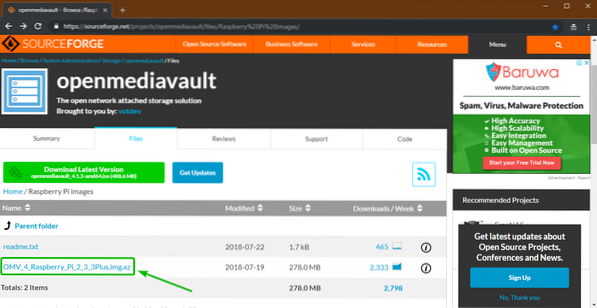
Vaš bi preglednik trebao započeti preuzimanje OpenMediaVault Raspberry Pi 3 slike kao što možete vidjeti na snimci zaslona u nastavku. Dovršenje može potrajati.
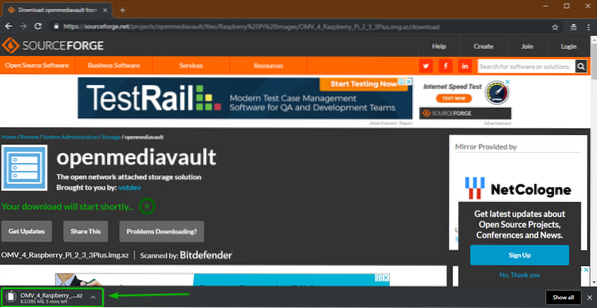
Trepćuća slika OpenMediaVault Raspberry Pi 3 na SD kartici:
Etcher se koristi za bljeskanje OpenMediaVault Raspberry Pi 3 slike koju ste upravo preuzeli na SD karticu. Etcher možete besplatno preuzeti s https: // www.balena.io / bakropis /. Etcher je dostupan za Windows, macOS i Linux.
Napisao sam posvećeni članak o instaliranju Etchera na Linux. Možete ga provjeriti na https: // linuxhint.com / install_etcher_linux /
Nakon što preuzmete i instalirate Etcher,
- Umetnite microSD karticu u čitač SD kartica.
- Umetnite čitač SD kartica u računalo.
- Pokreni Etchera.
Sada kliknite na Odaberite sliku.
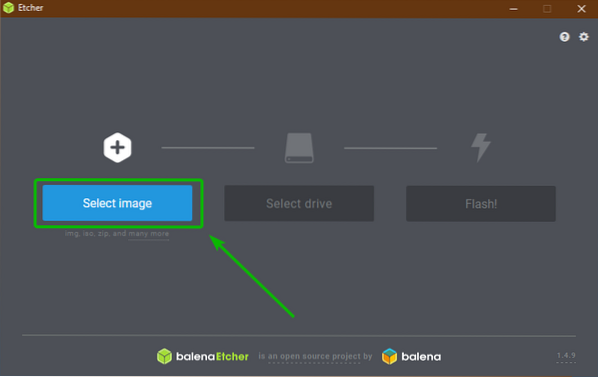
Treba otvoriti alat za odabir datoteka. Odaberite sliku OpenMediaVault Raspberry Pi 3 koju ste upravo preuzeli i kliknite na Otvorena.
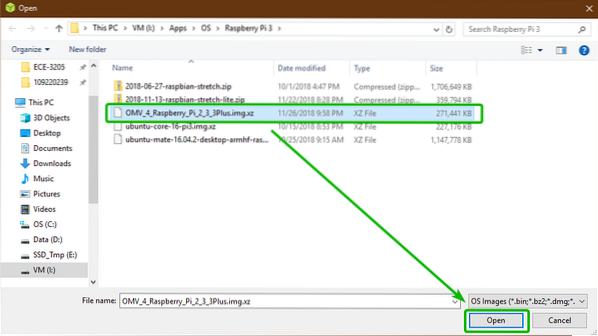
Sada kliknite na Odaberite pogon.
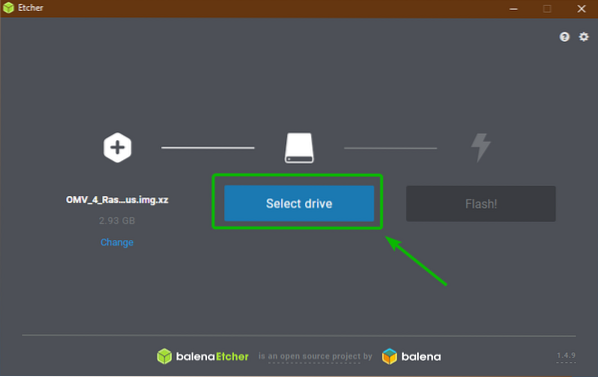
Sada kliknite da biste na popisu odabrali svoju microSD karticu i kliknite na Nastaviti.
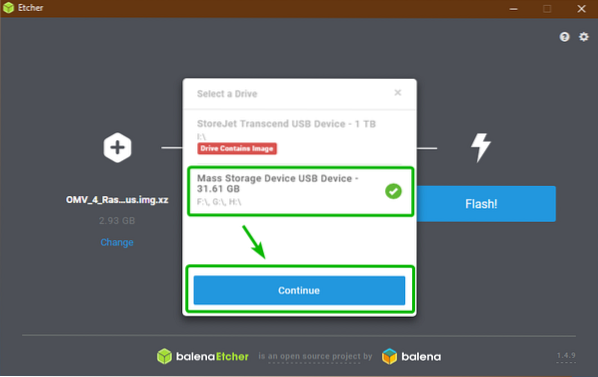
Sada kliknite na Bljesak!.
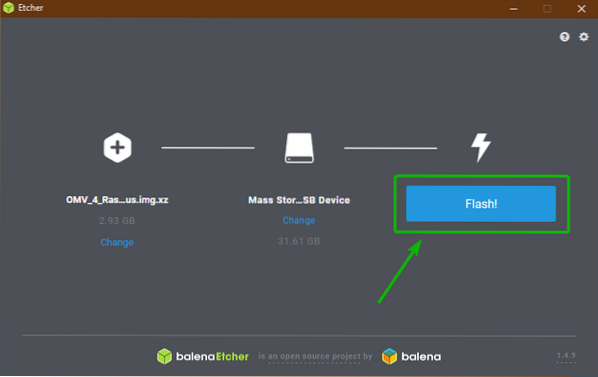
Etcher bi trebao početi treptati vašom microSD karticom.
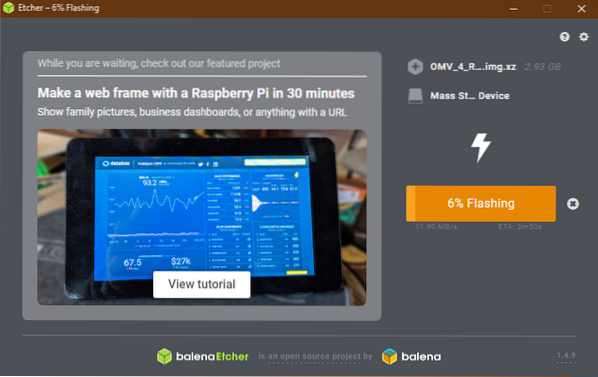
Nakon što trepnete microSD karticom, zatvorite Etcher i umetnite microSD karticu u Raspberry Pi 3.
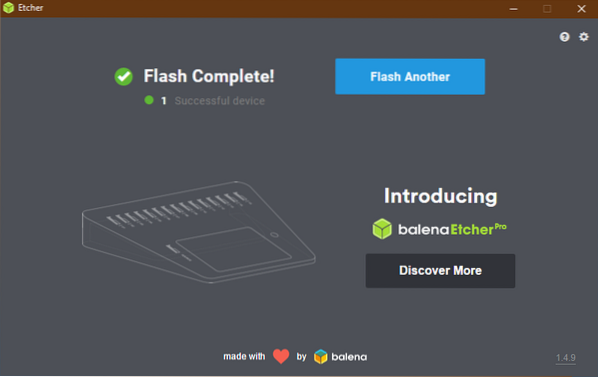
Pokretanje Raspberry Pi 3:
Sada spojite USB tvrdi disk ili USB thumb pogon na vaš Raspberry Pi 3, spojite Ethernet kabel i na kraju microUSB adapter za napajanje i napajanje na Raspberry Pi 3.
OpenMediaVault trebao bi se pokrenuti. Ako ste Raspberry Pi 3 spojili na monitor putem HDMI kabela, trebali biste vidjeti sljedeći prozor. Ovdje se ispisuju dodijeljena IP adresa i zadane korisničko ime i lozinka za OpenMediaVault.
Također možete provjeriti koja je IP adresa dodijeljena vašem Raspberry Pi na administratorskoj ploči vašeg usmjerivača. Zadano korisničko ime je admin a lozinka je openmediavault. Ovdje vam nije potreban monitor. Dovoljno je samo znati IP adresu.
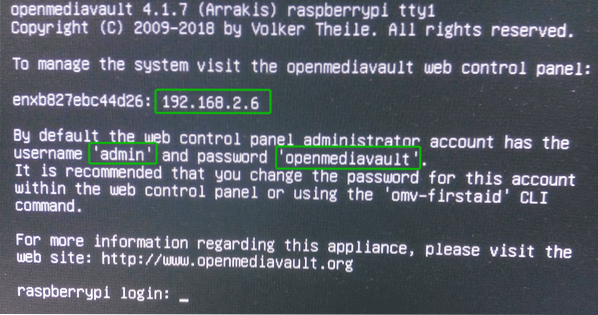
Konfiguriranje OpenMediaVault:
OpenMediaVault se može konfigurirati putem web preglednika. Samo otvorite web preglednik po vašem izboru i posjetite IP adresu vašeg Raspberry Pi 3 (u mom slučaju http: // 192.168.2.6).
Sada upišite korisničko ime admin i lozinku openmediavault i kliknite na Prijaviti se.
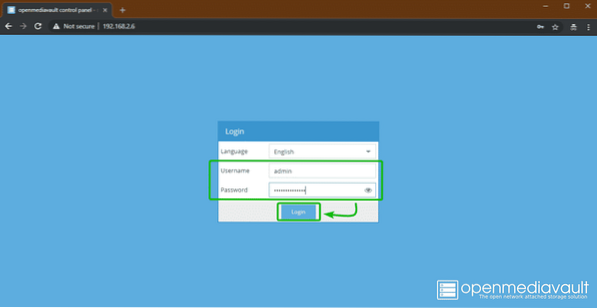
Trebali biste biti prijavljeni na upravljačku ploču OpenMediaVault.
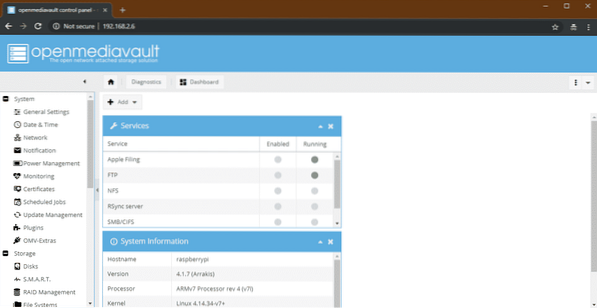
Ako želite promijeniti zadanu lozinku, idite na Sustav > Opće postavke > Lozinka web administratora kako je označeno na snimci zaslona u nastavku.
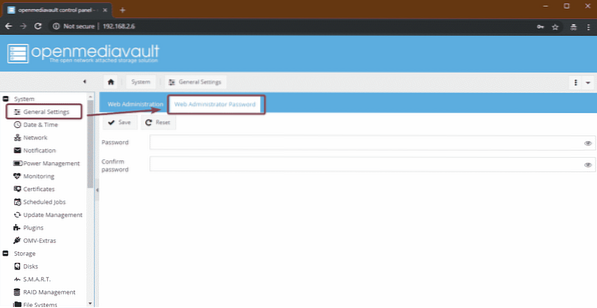
Zatim unesite novu lozinku i kliknite na Uštedjeti. Lozinku treba promijeniti.
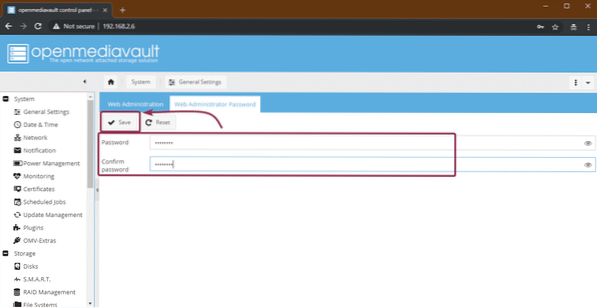
Sada, da bi promjene stupile na snagu, Odjavite se web sučelja OpenMediaVault i prijavite se ponovo.
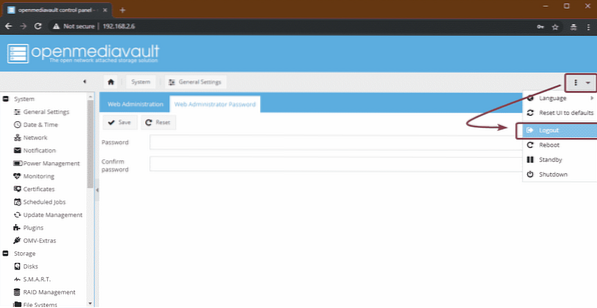
Sada, da biste promijenili vremensku zonu, idite na Sustav > Datum vrijeme. Zatim s padajućeg izbornika odaberite svoju vremensku zonu i kliknite na Uštedjeti.

Da biste primijenili promjene, kliknite na Prijavite se.
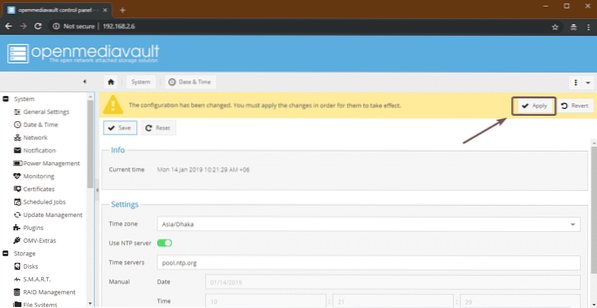
Zatim kliknite na Da. Treba primijeniti promjene.
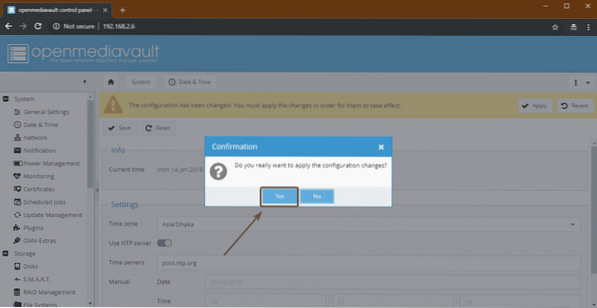
Ako želite koristiti USB tvrdi disk ili pogon palca kao pohranu podataka za OpenMediaVault, prvo ga morate formatirati. Da biste to učinili, idite na Skladištenje > Diskovi i odaberite USB tvrdi disk ili pogon palca koji želite koristiti kao pohranu podataka i kliknite na Brisanje.
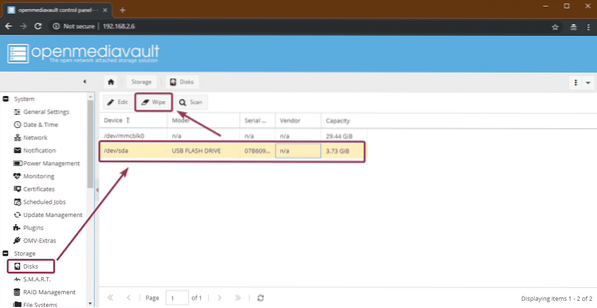
Zatim kliknite na Da.
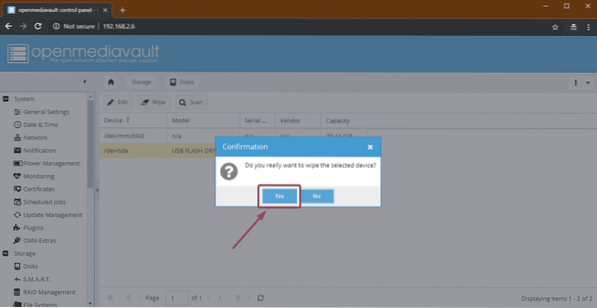
Zatim kliknite na Brz.
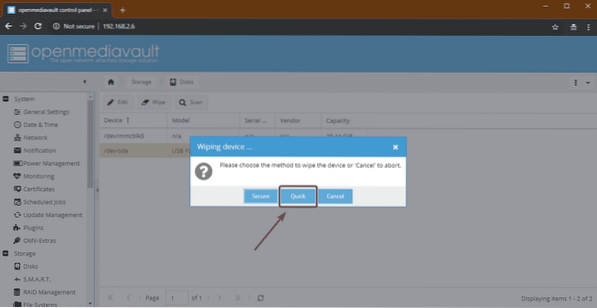
Kad je dovršeno, kliknite na Zatvoriti. USB tvrdi disk ili pogon palca treba očistiti.
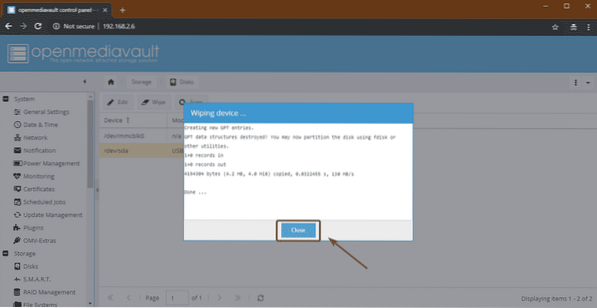
Sada morate stvoriti datotečni sustav. Da biste to učinili, idite na Skladištenje > Datotečni sustavi i kliknite na Stvoriti.
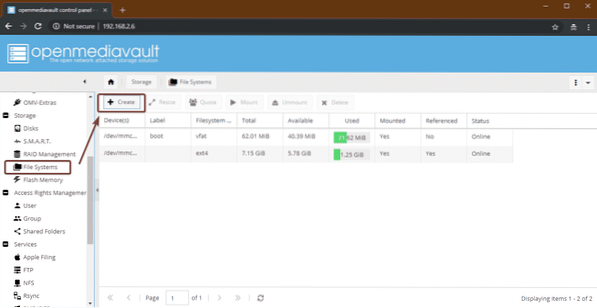
Sada odaberite USB tvrdi disk ili pogon palca s računala Uređaj padajući izbornik, upišite a Označiti, odaberite Sustav datoteka formatirajte i kliknite na u redu.
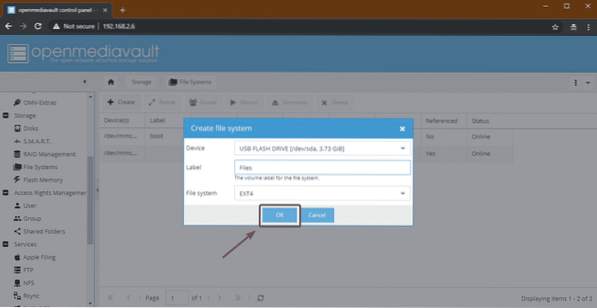
Sada kliknite na Da.
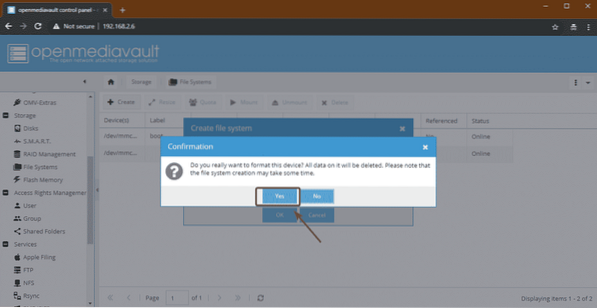
Kada je gotovo, kliknite na Zatvoriti.
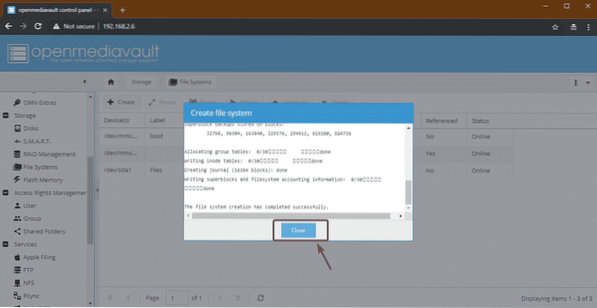
Sada odaberite novostvoreni datotečni sustav i kliknite na Mount.
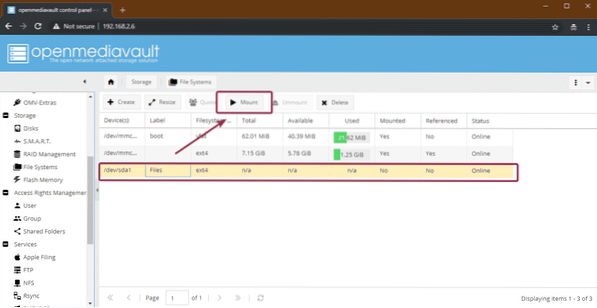
Zatim kliknite na Prijavite se.
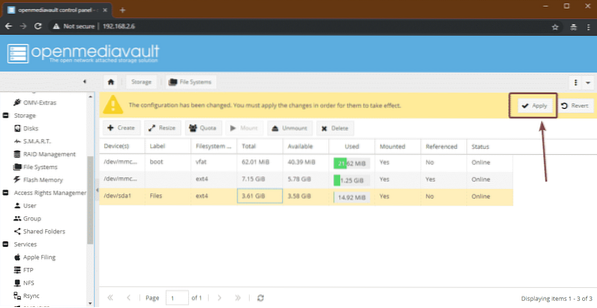
Sada da biste podijelili mapu, idite na Upravljanje pravima pristupa > Dijeljene mape i kliknite na Dodati.
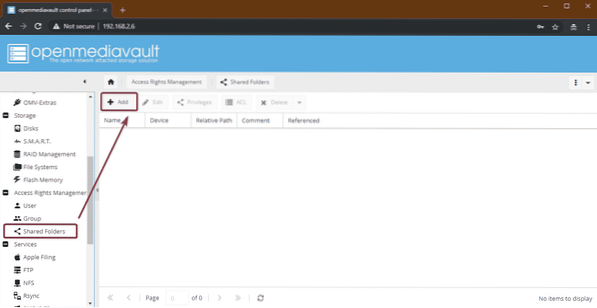
Sada upišite Ime iz dijeljene mape odaberite datotečni sustav koji ste upravo stvorili iz Uređaj padajući izbornik i odaberite dopuštenja za vašu dijeljenu mapu pomoću Dopuštenja padajući izbornik.
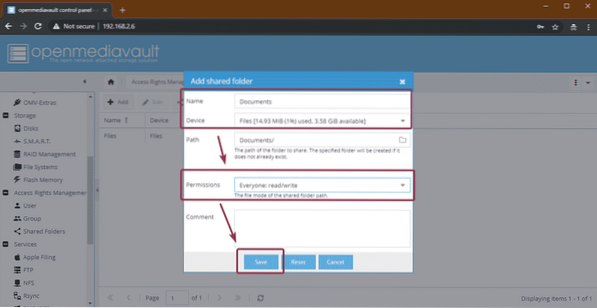
Treba napraviti vašu dijeljenu mapu. Sada kliknite na Prijavite se.
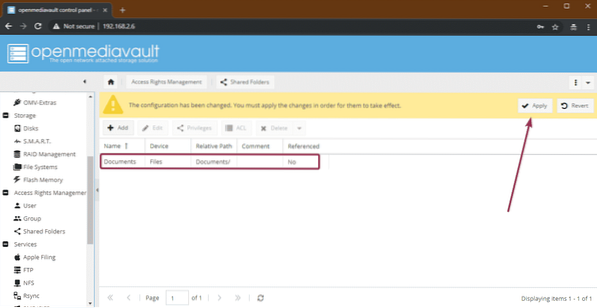
Sada, da biste omogućili dijeljenje sustava Windows, idite na Usluge > SMB / CIFS a zatim kliknite označeni gumb za prebacivanje.
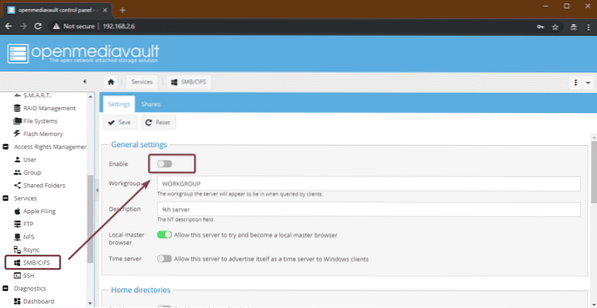
Zatim kliknite na Uštedjeti.
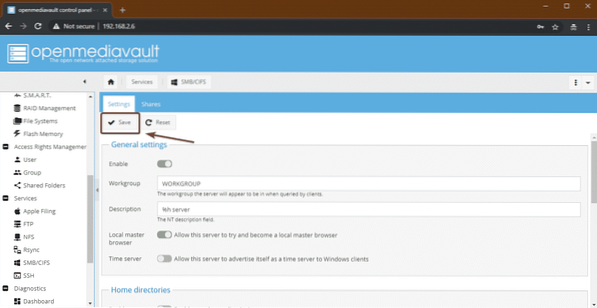
Sada idite na Dionice karticu i kliknite na Dodati.
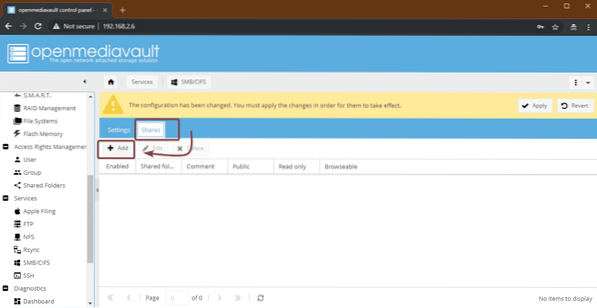
Zatim odaberite Dijeljena mapa upravo ste kreirali s padajućeg izbornika. Postoji puno mogućnosti. Možete konfigurirati svoj udio baš onako kako želite. Kada završite, kliknite na Uštedjeti.
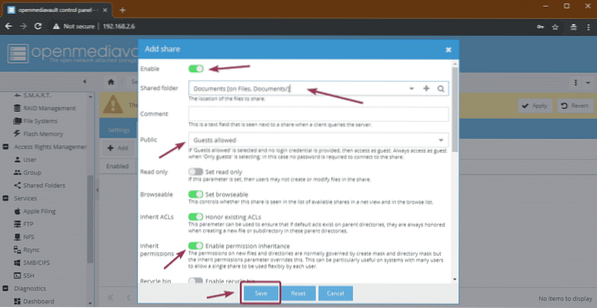
Sada kliknite na Prijavite se.
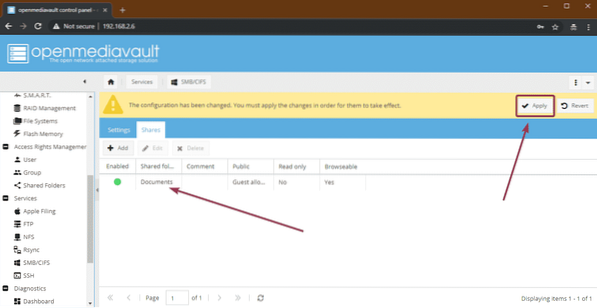
Pristup Dijeljenjima iz sustava Windows:
Sada zajedničkim mapama možete pristupiti sa svojih Windows računala. Samo unesite IP adresu vašeg Raspberry Pi 3 kao \\ 192.168.2.6 u File Explorer i pritisnite
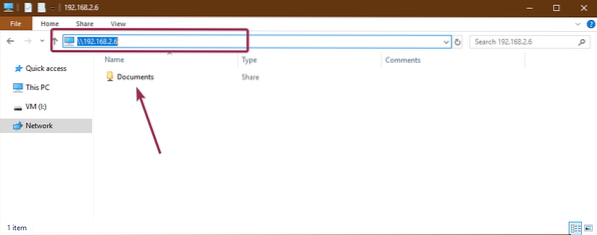
Kao što vidite, kopirao sam neke datoteke iz dijeljene mape i to djeluje.
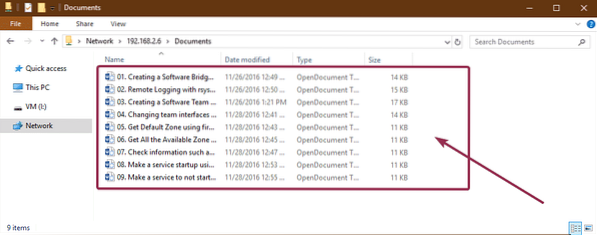
Dakle, na taj način instalirate i konfigurirate OpenMediaVault na Raspberry Pi 3. Hvala što ste pročitali ovaj članak.
 Phenquestions
Phenquestions


