Posao poslužitelja za ispis je prihvatiti zahtjeve za ispis s više računala, obraditi te zahtjeve i poslati ih na navedeni pisač za posluživanje tih zahtjeva. CUPS je uslužni program dizajniran za Linux operativne sustave koji uobičajeni računalni sustav može pretvoriti u poslužitelj za ispis. Ovaj članak nudi metodu za postavljanje CUPS poslužitelja za ispis u Ubuntu 20.04.
Metoda postavljanja CUPS poslužitelja za ispis u Ubuntu 20.04
Za postavljanje CUPS poslužitelja za ispis u Ubuntu 20.04, slijedite dolje navedene korake:
Korak 1: Instalirajte CUPS Print Server
Da biste instalirali CUPS poslužitelj ispisa, morat ćete dati naredbu za instalaciju putem terminala. Pokrenite terminal, kao što je prikazano na sljedećoj slici:

Nakon što je terminal pokrenut, možete instalirati CUPS poslužitelj ispisa pokretanjem naredbe navedene u nastavku:
sudo apt-get install cups -y
Instalacija CUPS poslužitelja za ispis trajat će oko dvije do tri minute s umjerenom brzinom Interneta. Kada je postupak instalacije završen, trebali biste vidjeti sljedeći izlaz u terminalu:
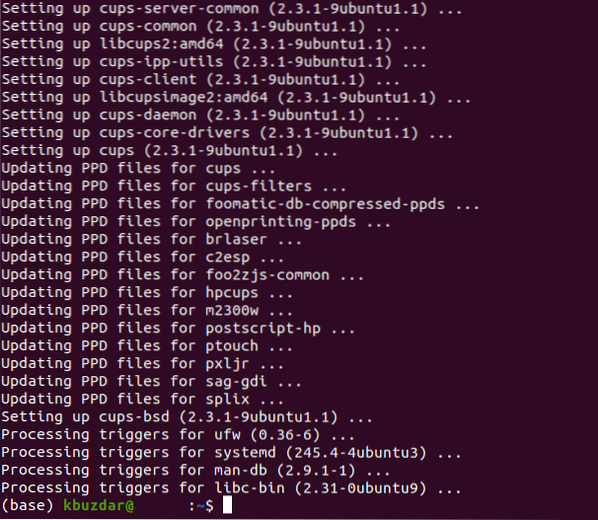
Korak 2: Pokrenite uslugu ispisa CUPS
Nakon instaliranja CUPS poslužitelja za ispis, pokrenite uslugu ispisa CUPS na sljedeći način:
sudo systemctl start šalicePokretanje gornje naredbe na vašem terminalu odmah će pokrenuti uslugu ispisa CUPS.

Korak 3: Omogućite uslugu ispisa CUPS
Sljedeći je korak omogućiti uslugu ispisa CUPS koju ste upravo pokrenuli, što se može učiniti izvršavanjem dolje prikazane naredbe u terminalu:
sudo systemctl omogućuju šalice
Nakon što vaš sustav uspješno pokrene uslugu ispisa CUPS, signal će vašem terminalu prikazati sljedeći izlaz:

Korak 4: Konfigurirajte CUPS Server za ispis
Da biste konfigurirali CUPS poslužitelj za ispis, otvorite njegovu konfiguracijsku datoteku s bilo kojim uređivačem teksta po vašem izboru (po mogućnosti nano uređivač, jer je zadani uređivač teksta za Linux). Zatim konfigurirajte CUPS poslužitelj za ispis izvođenjem sljedeće naredbe u terminalu:
sudo nano / etc / cups / cupsd.konf
Konfiguracijska datoteka poslužitelja za ispis CUPS prikazana je na donjoj slici:
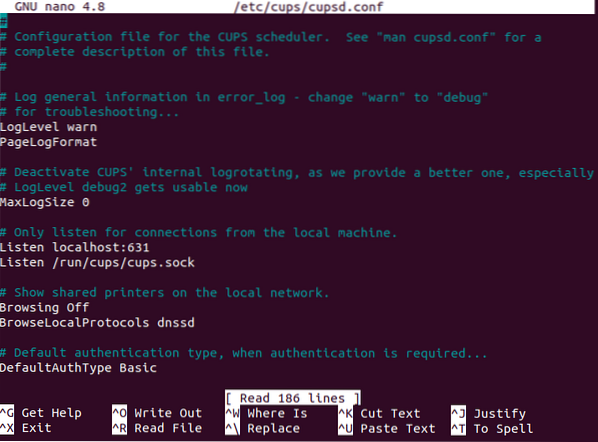
Pomaknite se prema dolje i pronađite odjeljak "Prikaži zajedničke pisače na lokalnoj mreži". Ovdje ćete pronaći unos pod naslovom „Pregledavanje isključeno.”Promijenite ovo u„ Pregledavanje uključeno ”, kao što je prikazano na sljedećoj slici:

Zatim pronađite odjeljak "Slušajte samo veze s lokalnog stroja". Ovdje će biti zapis s naslovom: „Slušaj localhost: 631.”Promijenite ovo u„ Port 631 ”, kao što je prikazano na donjoj slici:

Sada pronađite odjeljak "Ograniči pristup poslužitelju" i dodajte redak "Dopusti @ LOKALNO" nakon retka "Naruči dozvoli, zabrani", kao što je prikazano na sljedećoj slici:
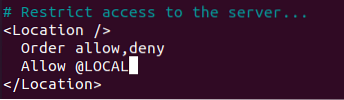
Na kraju, pronađite odjeljak "Ograniči pristup administratorskim stranicama" i napravite potrebne izmjene u ovom odjeljku, kao što je prikazano na donjoj slici:
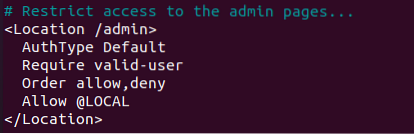
Na kraju, spremite konfiguracijsku datoteku poslužitelja za ispis CUPS i pritisnite tipku za izlazak iz uređivača teksta Ctrl + X.
Korak 5: Ponovno pokrenite uslugu ispisa CUPS
Nakon što izvršite ove promjene u konfiguracijskoj datoteci, ponovo pokrenite uslugu ispisa CUPS koju ste prethodno pokrenuli pokretanjem sljedeće naredbe:
sudo systemctl čaše za ponovno pokretanjePokretanjem ove naredbe ponovo će se pokrenuti usluga ispisa CUPS s novim postavljenim konfiguracijama.

Korak 6: Provjerite uspješno postavljanje CUPS ispisnog poslužitelja
Da biste provjerili je li poslužitelj za ispis CUPS uspješno postavljen na vašem Ubuntu 20.04, upišite "printer" u traku za pretraživanje Aktivnosti, a zatim odaberite "Postavke pisača" iz rezultata, kao što je istaknuto na donjoj slici:
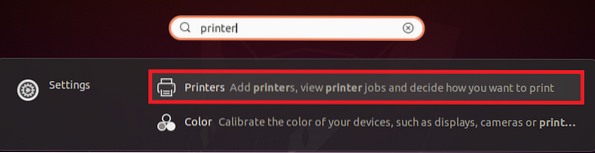
Kliknite gumb "Dodaj" u prozoru "Postavke pisača", kao što je istaknuto na sljedećoj slici:
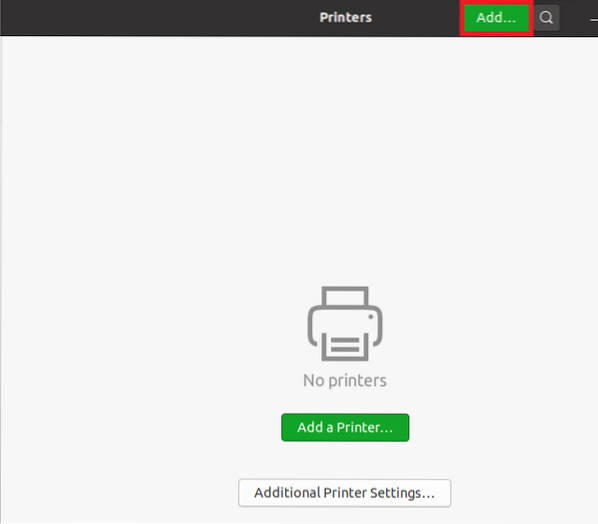
CUPS pisač trebali biste vidjeti u unosima ako na vaš sustav nije priključen nijedan drugi pisač. To će biti znak da je poslužitelj za ispis CUPS uspješno instaliran na vaš sustav, kao što je prikazano na donjoj slici:

Zaključak
Ovaj je članak objasnio korak-po-korak postupak postavljanja CUPS poslužitelja za ispis u Ubuntu 20.04. Nakon slijeđenja ovih koraka, vaš Ubuntu 20.04 sustav će biti postavljen da djeluje kao punopravni poslužitelj za ispis.
 Phenquestions
Phenquestions


