Na Firefoxu je dostupno mnogo proširenja, ali vrlo malo ih postiže pouzdanost i cjelokupno korisničko iskustvo. Ovdje navedeni prečaci i proširenja strogo su testirani na različitim web stranicama i sadržajima, tako da se naslonite i uživajte u članku.
1. Korištenje tipkovne prečac CTRL + P
Korištenje tipkovne prečice jedan je od najjednostavnijih i najpouzdanijih načina za uspješan ispis u PDF datoteku. Osobno koristim ovu metodu već jako dugo i moram priznati da nikada nisam osjećao potrebu za alternativnom metodom za spremanje web stranica u PDF datoteku.
Dakle, idemo kroz detaljni vodič za ispis u PDF pomoću tipkovne prečice.
KORAK 01: Kada ste na željenoj web stranici koju želite spremiti u PDF datoteku, kliknite CTRL + P da, što je zadani ispis, otvorit će se prozor prikazan na sljedećem snimku zaslona.
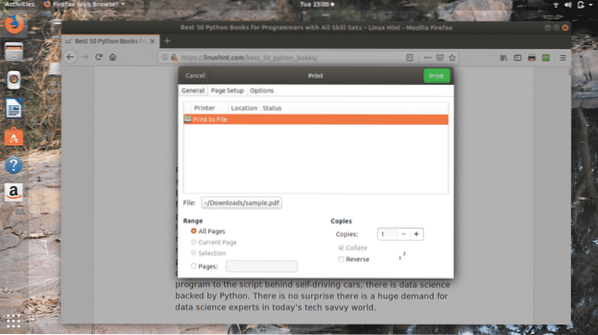
U ovom prozoru možete odabrati razne opcije kao što su, koliko stranica želite spremiti da li sve stranice ili određeni raspon stranica koriste Stranice opcija.
KORAK 02:Kad kliknete na Datoteka karticu koju možete primijetiti na gornjoj snimci zaslona, pojavit će se sljedeći prozor koji će vam omogućiti spremanje PDF datoteke na vaše željeno odredište u računalo, a također možete datoteku preimenovati, kako sam je nazvao LinuxHint u slijedećem slučaju.
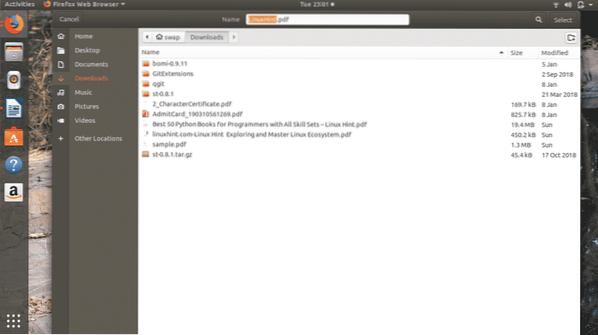
Kad završite sa svime, samo kliknite Odaberi gumb prisutan u gornjem desnom kutu prozora.
KORAK 03: Kao što možete vidjeti na sljedećem snimku zaslona, sada je datoteka nazvana LinuxHint.pdf umjesto uzorak.pdf.
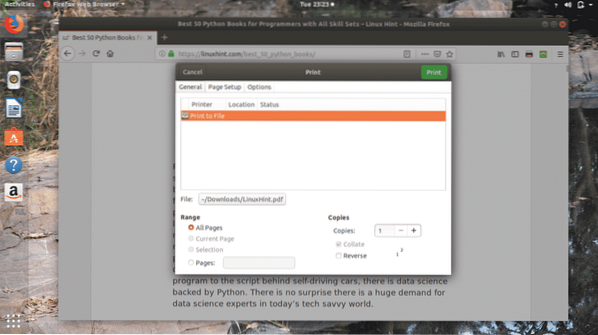
KORAK 04: Sada kliknite na Ispis gumb, ovo će se otvoriti sljedeći prozor koji će prikazati ukupni napredak datoteke koja se sprema.
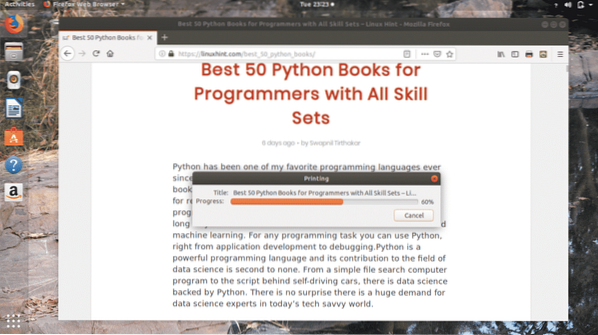
To je to, web stranicu ste uspješno spremili u PDF datoteku na željeno mjesto, kao što možete primijetiti na sljedećem snimku zaslona.
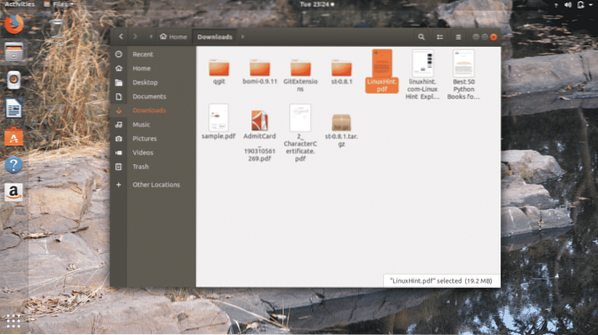
Sada ću pokušati otvoriti ovu datoteku i evo kako vidite na donjoj slici, moj prethodni članak uspješno je spremljen u PDF datoteku.
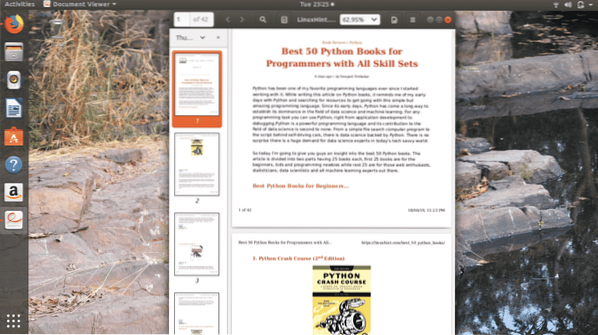
Ova metoda sprema sav tekst i slike na odgovarajuće mjesto kao što vidite na web stranicama, a ovo je najbolja stvar kod ove metode koja nije dostupna u drugim tehnikama za spremanje web stranica u PDF datoteku.
2. Ispis u PDF
Ispis u PDF je Firefoxovo proširenje za spremanje web stranica u PDF datoteku. Ovo je jedno od najpouzdanijih proširenja Firefoxa za ispis web stranica u PDF datoteku.
KORAK 01: Prije svega dodati Ispis u PDF proširenje za Firefox sa svoje web stranice. Tada ćete vidjeti Ispis u PDF u gornjem desnom kutu preglednika Firefox.
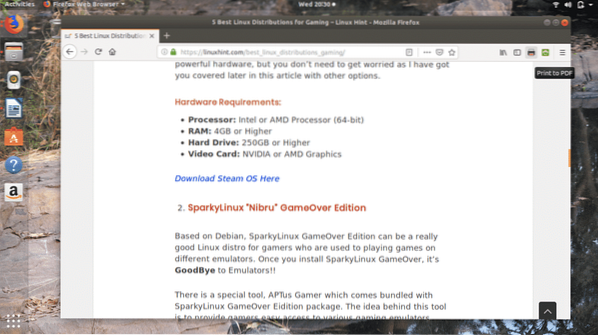
KORAK 02: Kada ste spremni za web stranicu koju želite spremiti u PDF datoteku, možete kliknuti na Ispis u PDF ikonu ili desni klik na web stranicu i odaberite Ispis u PDF opcija s popisa.
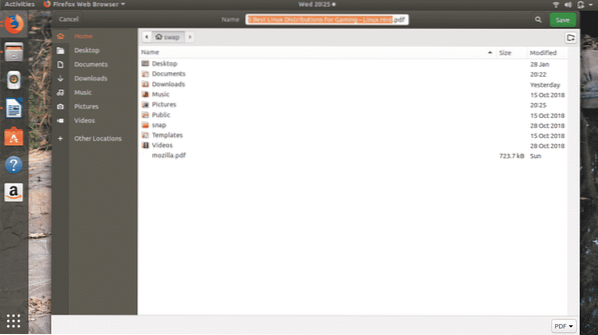
Ovo će se otvoriti iznad prozora, gdje možete primijetiti da se naziv datoteke automatski preuzima iz naslova web stranice, tako da ne morate ručno unositi naziv datoteke, osim ako ne želite dati neko drugo ime.
KORAK 03: Sada samo kliknite na Uštedjeti gumb i ovo će proširenje automatski spremiti datoteku na vaše željeno mjesto.
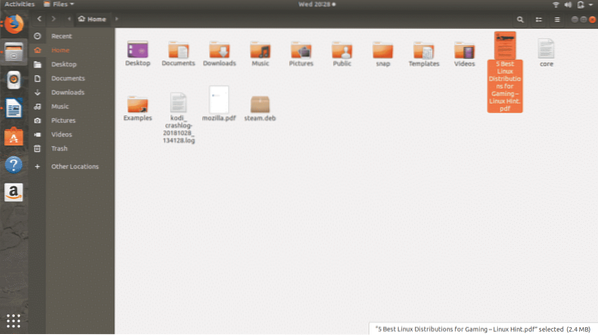
Kao što možete vidjeti na sljedećem snimku zaslona, web stranica se uspješno sprema u PDF datoteku pomoću Ispis u PDF proširenje u Firefoxu.
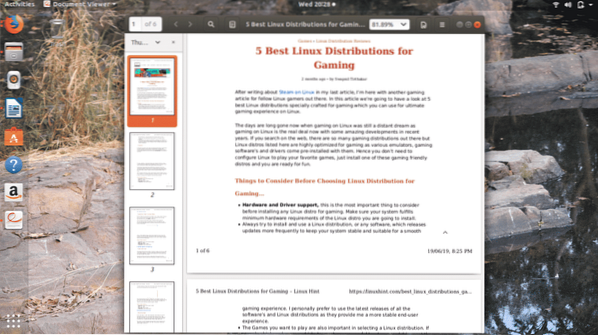
3. Print Friendly & PDF
Print Friendly & PDF je još jedno super Firefoxovo proširenje za spremanje web stranice u format PDF datoteke. Ovo će vam proširenje pomoći u spremanju datoteke u samo nekoliko klikova.
KORAK 01: Prvo morate preuzeti i dodati Print Friendly & PDF proširenje za Firefox s web mjesta za proširenja Firefoxa. Ovo će dodati Print Friendly & PDF ikona u gornjem desnom kutu prozora Firefoxa.
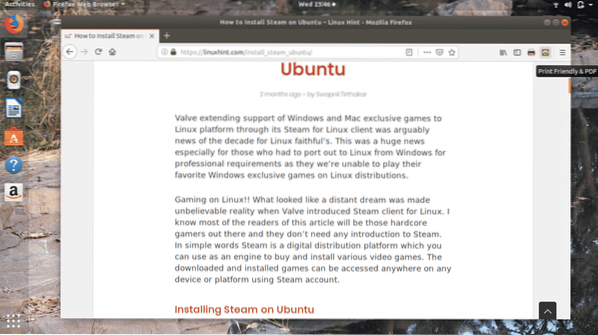
KORAK 02: Kada budete spremni sa svojom web stranicom, samo kliknite na Print Friendly & PDF ikona, ovo će obraditi web stranicu koja će biti spremljena u formatu PDF datoteke.
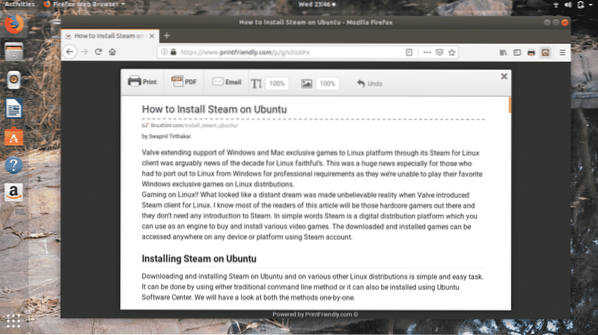
KORAK 03: Da biste spremili web stranicu, kliknite ikonu PDF koja se nalazi na vrhu novog prozora, a koju možete vidjeti na gornjoj snimci zaslona. Tada će se pojaviti sljedeći prozor.
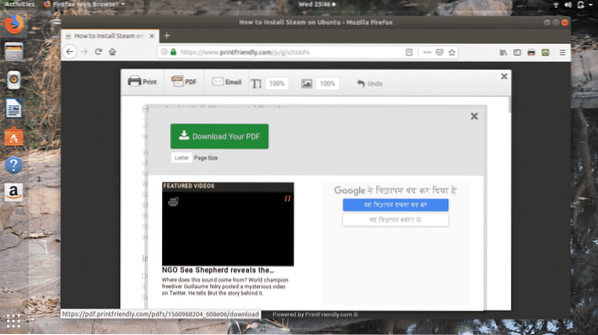
KORAK 04: Sada kliknite na Preuzmite svoj PDF, ovo će se pokrenuti sljedeći prozor koji će vam dati mogućnost spremanja ili izravnog otvaranja PDF datoteke. Možete odabrati bilo što, ovisno o vašim zahtjevima, a zatim kliknuti na u redu.
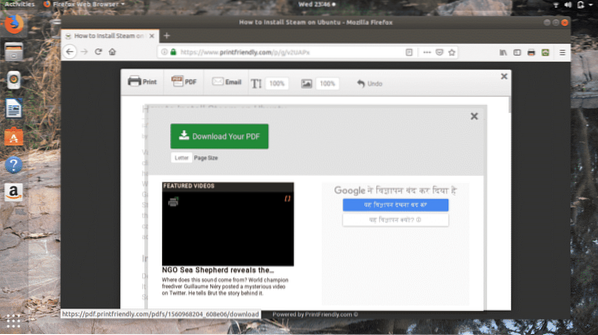
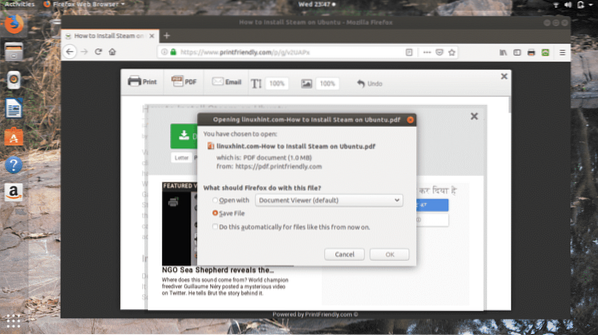
Klikom dalje u redu automatski će ih spremiti u Preuzimanja mapu.
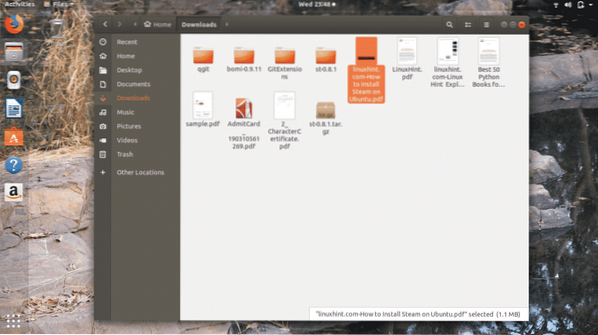
Da biste bili sigurni da je datoteka pravilno spremljena, samo je pokušajte otvoriti s Preuzimanja mapa i evo je, možete vidjeti na donjoj slici datoteka je uspješno spremljena.
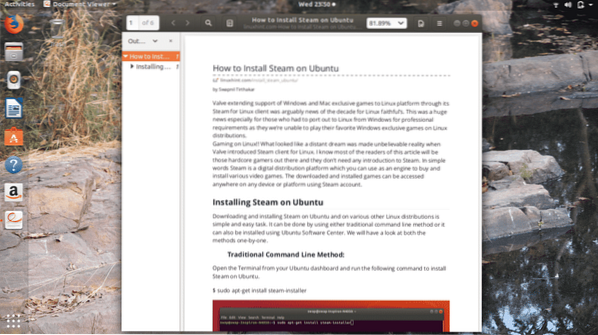
4. Spremi PDF
Spremi PDF lagano je i pouzdano proširenje Firefoxa za spremanje bilo koje web stranice u PDF datoteku. Potrebno je relativno sporo vrijeme za spremanje web stranice u PDF datoteku uz veću učinkovitost i pouzdanost.
KORAK 01: Prvo dodajte Spremi PDF proširenje s web mjesta proširenja Firefox na preglednik Firefox. Ovaj postupak će dodati Spremi PDF ikonu u gornjem desnom kutu prozora preglednika Firefox.
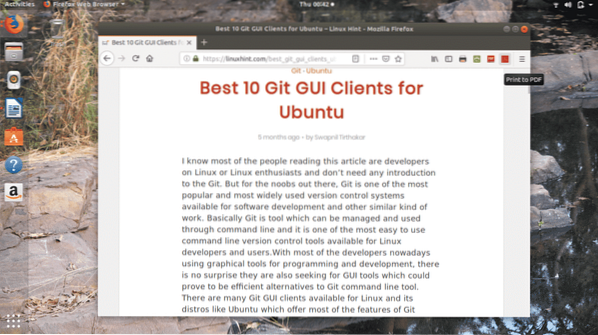
KORAK 02: Samo otvorite web stranicu koju želite spremiti u PDF datoteku i kliknite na Spremi PDF , otvorit će se sljedeći prozor u kojem datoteku možete imenovati kako želite i odabrati mjesto za spremanje datoteke. Sada kliknite na Uštedjeti dugme.
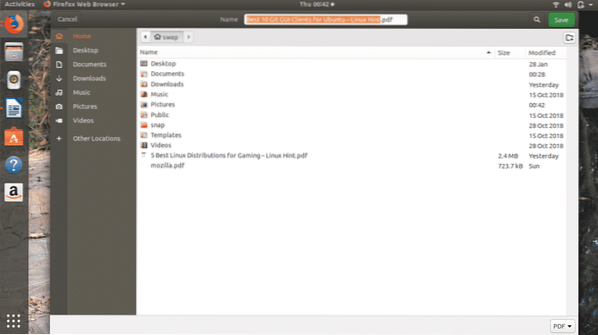
KORAK 03: Jednom kad kliknete na Uštedjeti gumb automatski će spremiti PDF datoteku na vaše odabrano mjesto kao što možete vidjeti na sljedećem snimku zaslona.
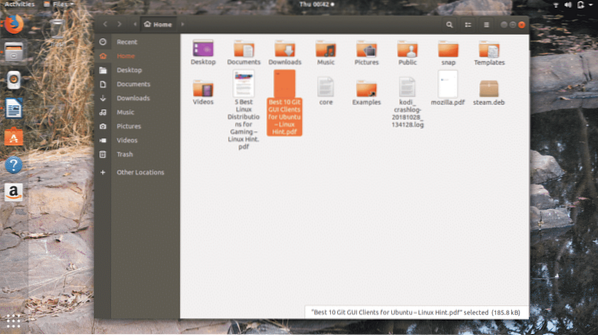
Pokušajmo otvoriti datoteku i kao što vidite na sljedećem snimku zaslona, datoteka je uspješno spremljena u vrlo dobrom rasporedu.
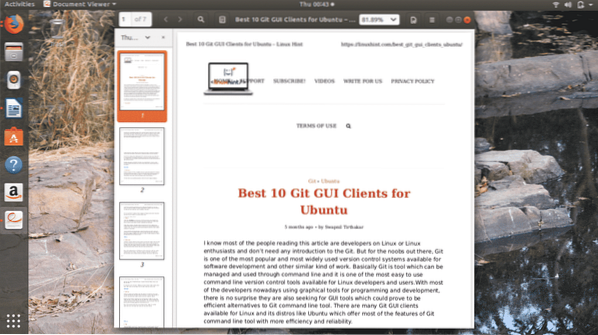
5.Ispis odabira u PDF
To je najjednostavnije, ali najpouzdanije proširenje Firefoxa za spremanje web stranice u PDF datoteku. Ono po čemu se razlikuje od ostalih ovdje navedenih je to što morate odabrati sadržaj web stranice desnim klikom miša koji želite spremiti u PDF datoteku.
Nije li ovo cool opcija koju treba imati? Zašto biste spremili cijelu web stranicu kada želite spremiti određeni sadržaj web stranice. Ali postoji jedno ograničenje, možete spremiti samo tekst s web stranice, nema povlastice za spremanje slika s web stranice.
KORAK 01: Preuzmi i dodaj Ispis odabira u PDF proširenje za preglednik Firefox.
KORAK 02: Sada desnom tipkom miša odaberite sadržaj web stranice koju želite spremiti. Zatim na odabranom području kliknite desnu tipku miša i odaberite Ispis odabira u PDF opcija.
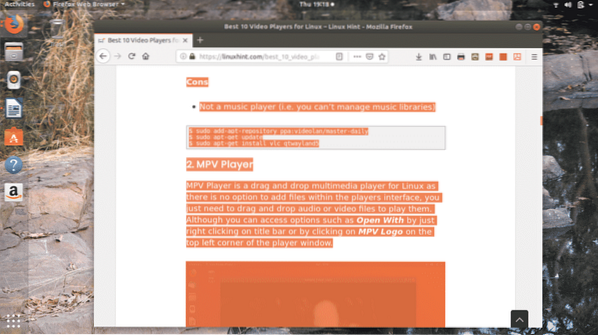
Ovo će automatski pokrenuti postupak preuzimanja i spremiti datoteku u Preuzimanja mapu. Datoteku možete otvoriti iz Preuzimanja ili iz mape Preuzimanja opcija prisutna u prozoru preglednika Firefox.
Ovo su najboljih 5 tehnika za spremanje bilo koje web stranice u PDF datoteku pomoću preglednika Firefox. Ako koristite ili imate druge metode za postizanje ovog zadatka, ne zaboravite podijeliti na @LinuxHint & @SwapTirthakar.
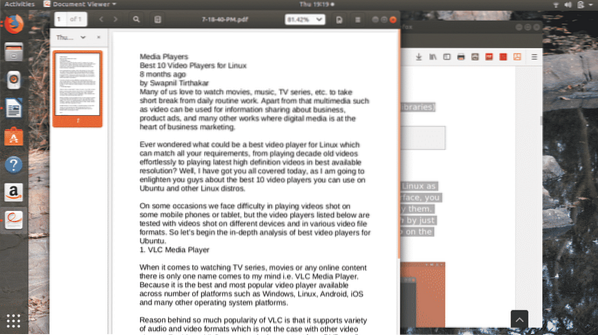
 Phenquestions
Phenquestions


