Preduvjeti:
Morate imati instaliran OwnCloud poslužitelj ili imati pristup OwnCloud računu da biste mu mogli pristupiti s Linuxa.
Na računalu imam poslužitelj OwnCloud koji radi na virtualnom stroju. Evo detalja o računu OwnCloud koji ću koristiti u ovom članku za sve demonstracije.
Adresa poslužitelja OwnCloud = 192.168.20.133Korisničko ime za račun OwnCloud = shovon
Lozinka računa OwnCloud =
Od sada pazite da ove podatke zamijenite vlastitim.
Instaliranje OwnCloud klijenta na Ubuntu / Debian / Linux Mint:
OwnCloud je otvoreni izvor. Dakle, klijentski softver OwnCloud dostupan je u službenom spremištu paketa Ubuntu, Debian i Linux Mint. Dakle, OwnCloud klijent možete vrlo lako instalirati na Ubuntu / Debian / Linux Mint.
Prvo ažurirajte predmemoriju spremišta APT paketa sljedećom naredbom:
$ sudo apt ažuriranje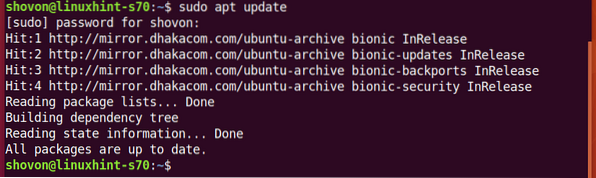
Sada instalirajte OwnCloud klijent sa sljedećom naredbom:
$ sudo apt instalirajte owncloud-client
Da biste potvrdili instalaciju, pritisnite Y a zatim pritisnite
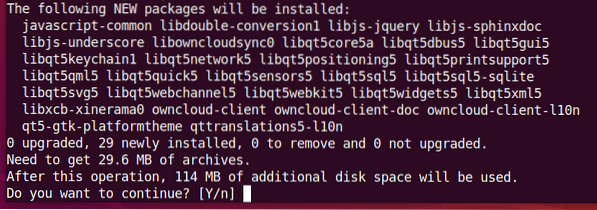
Upravitelj paketa APT trebao bi preuzeti i instalirati potrebne pakete. Dovršenje može potrajati.
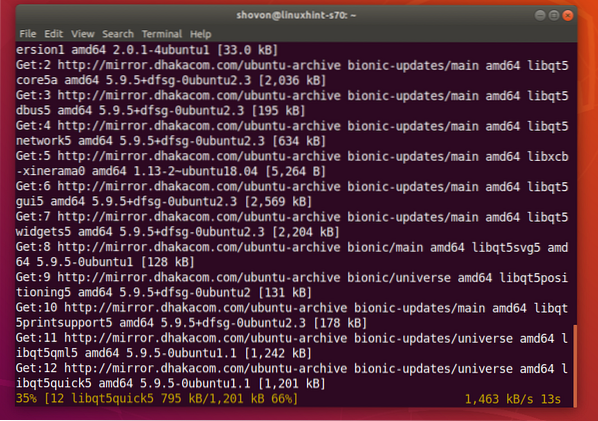
Treba instalirati OwnCloud klijent.
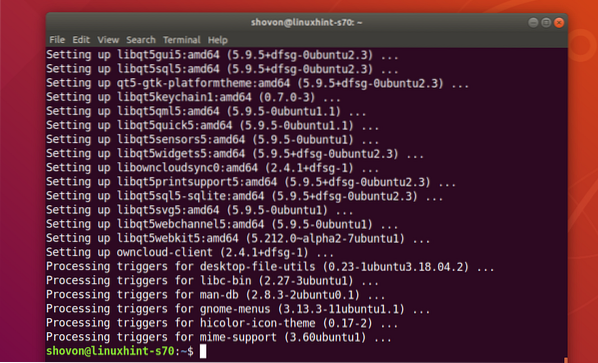
Povezivanje s vašim OwnCloud računom:
Jednom kada je OwnCloud klijent instaliran, OwnCloud klijenta možete pronaći u izborniku aplikacija vaše Linux distribucije. Kliknite ikonu OwnCloud da biste pokrenuli OwnCloud GUI klijent.

Sada unesite adresu svog poslužitelja OwnCloud i kliknite na Sljedeći.
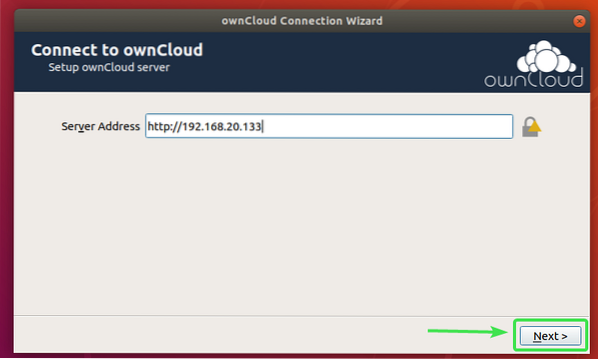
Sada unesite svoje korisničko ime i lozinku za OwnCloud i kliknite na Sljedeći.
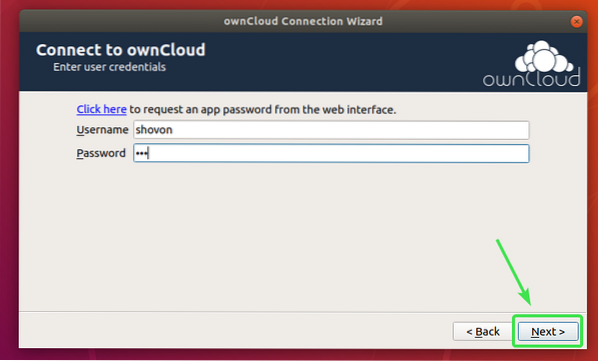
Ovdje možete odabrati sinkronizirajte sve sa poslužitelja da biste sve sinkronizirali s računalom. Ako vaš račun OwnCloud ima puno datoteka, to će potrošiti puno lokalnog prostora na disku.
Ako odaberete ovu opciju, tada možete provjeriti Zatražite potvrdu prije sinkronizacije mapa većih od potvrdni okvir i postavite veličinu u MB (megabajtima). Zatražit će se potvrda prije sinkronizacije ako je neka mapa veća od navedene veličine (u MB).
Možete i provjeriti Zatražite potvrdu prije sinkronizacije vanjskih skladišta potvrdni okvir ako želite da se od vas zatraži da se bilo kakva vanjska pohrana sinkronizira s vašim OwnCloud računom.
Ako vaš račun OwnCloud ima velik broj datoteka koje zauzimaju gigabajte ili čak terabajte prostora na disku, tada možete odabrati Odaberite što želite sinkronizirati i odaberite mape koje želite sinkronizirati s računalom. To će uštedjeti mnogo mrežne propusnosti, kao i lokalnog prostora na disku.
Kada završite s odlukom kako želite da se OwnCloud sinkronizira, kliknite na Spojiti.
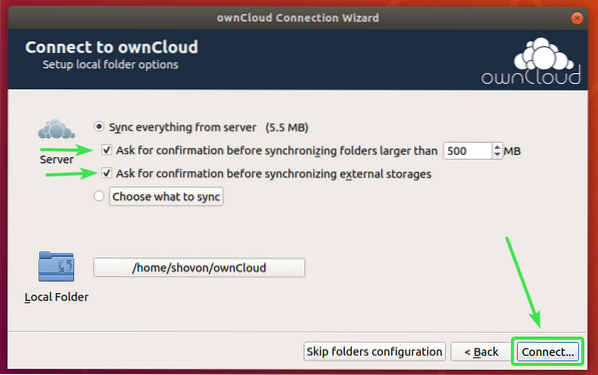
Vaš račun OwnCloud trebao bi biti povezan. Sada kliknite na Zatvoriti.
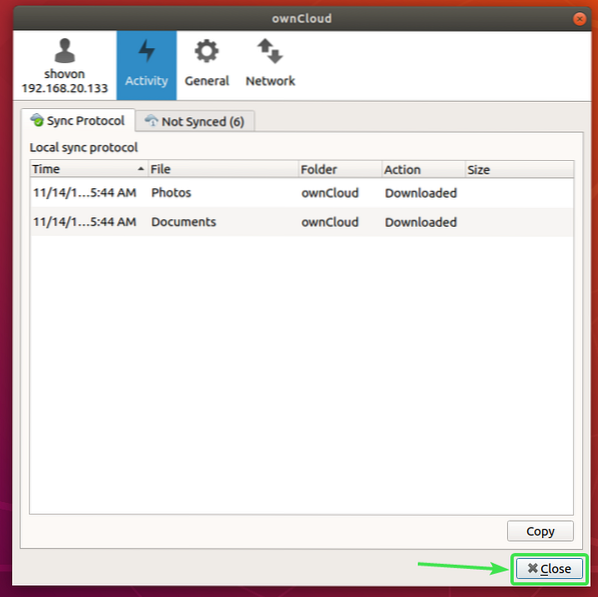
Novi direktorij ~ / ownCloud trebao bi se pojaviti u vašem HOME direktoriju.
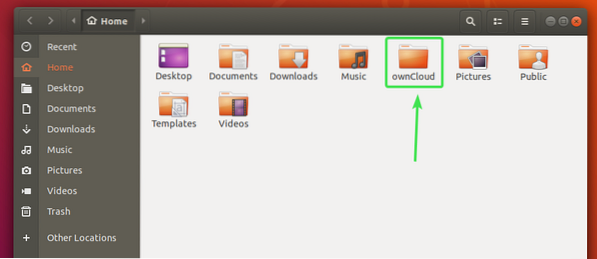
Sve vaše datoteke OwnCloud trebaju biti u tom novostvorenom direktoriju ~ / ownCloud kao što možete vidjeti na donjoj snimci zaslona.

Nautilus OwnCloud integracija:
Zadani upravitelj datoteka u radnom okruženju GNOME 3 Nautilus ima sjajnu integraciju OwnCloud. Prikazat će status sinkronizacije datoteka na svim datotekama i direktorijima OwnCloud. Dakle, lako je uočiti probleme sa sinkronizacijom ako ih imate.
Da biste omogućili integraciju Nautilusa, sve što morate učiniti je instalirati nautilus-owncloud paket sa sljedećom naredbom:
$ sudo apt instalirati nautilus-owncloud
Da biste potvrdili instalaciju, pritisnite Y a zatim pritisnite

nautilus-owncloud treba instalirati.
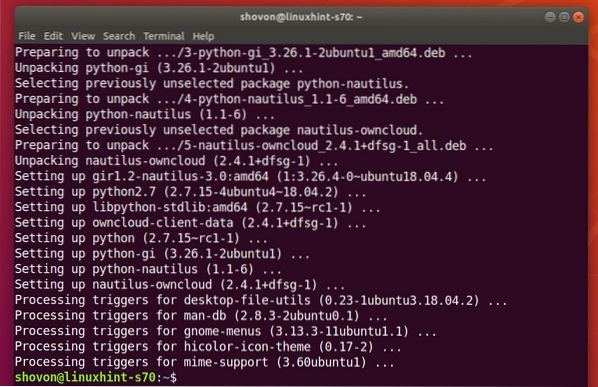
Sada otvorite Nautilus upravitelj datoteka i trebali biste vidjeti malu ikonu statusa u vlastitom direktoriju Cloud, kao što možete vidjeti na snimci zaslona u nastavku.
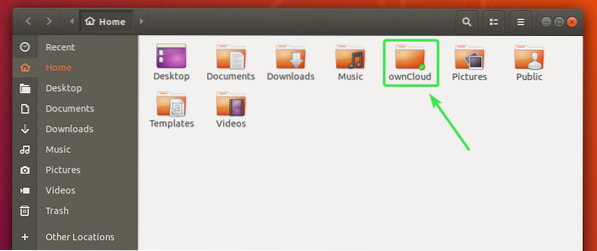
Sve datoteke i direktoriji OwnCloud imat će malu ikonu statusa. Promijenit će se ako dođe do pogreške u sinkronizaciji ili nečeg drugog.
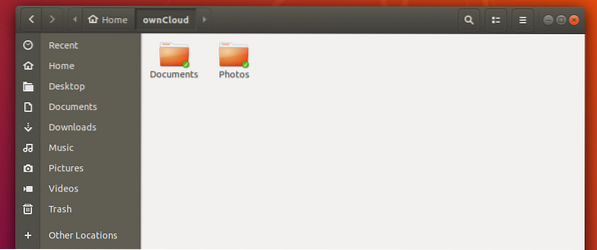
Integracija Dolphin OwnCloud:
Zadani upravitelj datoteka radne okoline KDE Plasma 5 Dupin također ima sjajnu integraciju OwnCloud.
Da biste omogućili Dolphin integraciju, sve što morate učiniti je instalirati dupin-vlastiti oblak paket sa sljedećom naredbom:
$ sudo apt instalirati dolphin-owncloud
dupin-vlastiti oblak treba instalirati.
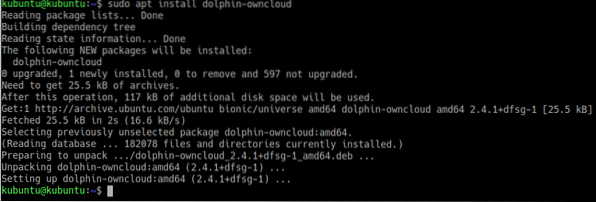
Sada otvorite upravitelj datoteka Dolphin i trebali biste vidjeti malu ikonu statusa u vlastitom direktoriju Cloud, kao što možete vidjeti na snimci zaslona ispod.
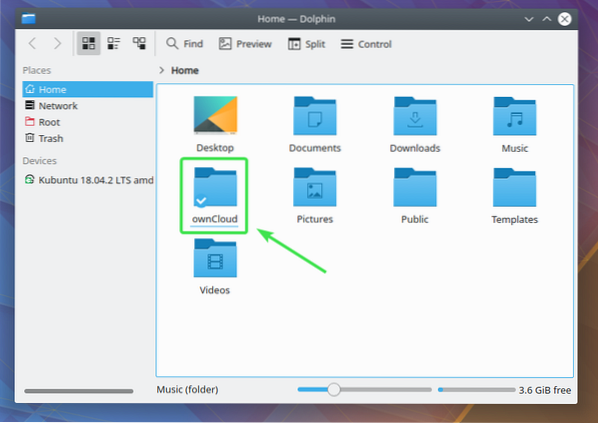
Sve datoteke i direktoriji OwnCloud imat će malu ikonu statusa. Promijenit će se ovisno o statusu sinkronizacije.
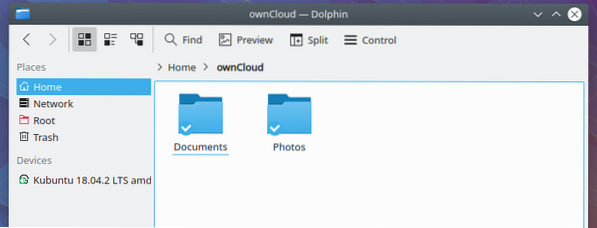
Nemo OwnCloud integracija:
Zadani upravitelj datoteka radne okoline Cinnamon Nemo također ima sjajnu integraciju OwnCloud.
Da biste omogućili Nemo integraciju, sve što morate učiniti je instalirati nemo-owncloud paket sa sljedećom naredbom:
$ sudo apt instalirati nemo-owncloud
Da biste potvrdili instalaciju, pritisnite Y a zatim pritisnite
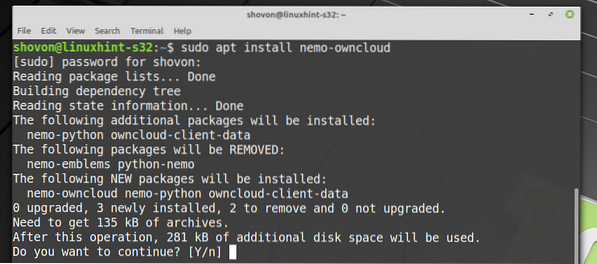
nemo-owncloud treba instalirati.
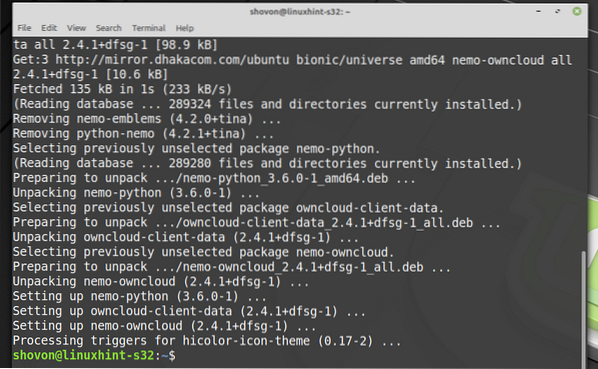
Sada bi Nemo upravitelj datoteka trebao prikazati malu ikonu statusa u vlastitom direktorijuCloud, kao što možete vidjeti na donjoj snimci zaslona.
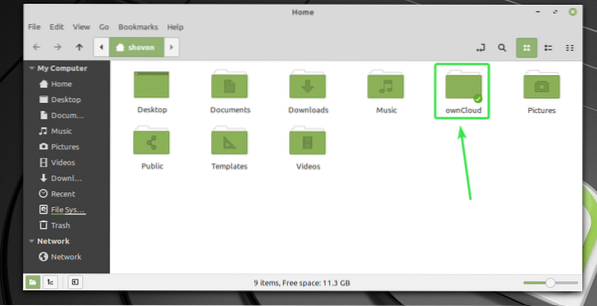
Sve datoteke i direktoriji OwnCloud imat će malu ikonu statusa. Promijenit će se ovisno o statusu sinkronizacije.
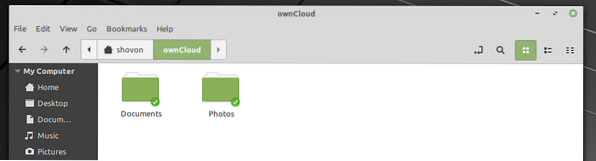
Caja OwnCloud integracija:
Zadani upravitelj datoteka radne okoline MATE Caja također ima sjajnu integraciju OwnCloud.
Da biste omogućili integraciju Caje, sve što morate učiniti je instalirati caja-owncloud paket sa sljedećom naredbom:
$ sudo apt instaliraj caja-owncloud
Da biste potvrdili instalaciju, pritisnite Y a zatim pritisnite
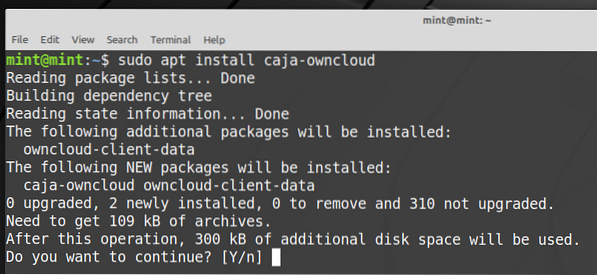
caja-owncloud treba instalirati.
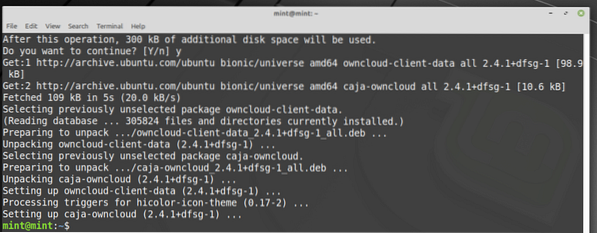
Sada bi Caja upravitelj datoteka trebao prikazati malu ikonu statusa u vlastitom direktorijuCloud, kao što možete vidjeti na donjoj snimci zaslona.
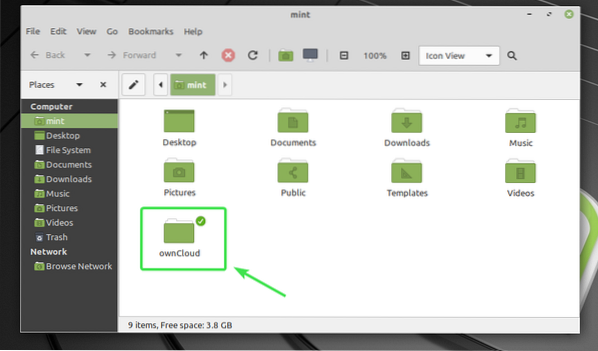
Sve datoteke i direktoriji OwnCloud imat će malu ikonu statusa. Promijenit će se ovisno o statusu sinkronizacije.
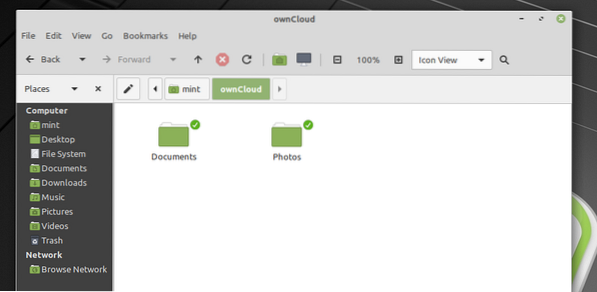
Dakle, tako funkcionira integracija OwnCloud na Linuxu. Hvala što ste pročitali ovaj članak.
 Phenquestions
Phenquestions


