VMware Workstation Player jedna je od široko korištenih desktop aplikacija za virtualizaciju koju možete koristiti za stvaranje virtualnih strojeva. Za razliku od VirtualBox-a, to nije aplikacija otvorenog koda, već se uglavnom koristi u radnom okruženju.
U ovom vodiču provest ćemo vas kroz instaliranje VMware Workstation Player na Ubuntu stroj. Osobna verzija je besplatna za nekomercijalnu upotrebu, ali ne brinite, sadrži iste značajke kao i poslovna verzija koja se plaća.
Instaliranje VMware Player na Ubuntu
Za početak obnovimo vaše Ubuntu računalo. Pokrenite aplikaciju Terminal i u nju aktivirajte sljedeće naredbe.
sudo apt ažuriranje sudo apt nadogradnja
Korak 1. Moramo instalirati preduvjete: gcc paket i bitnu gradnju za Ubuntu.
sudo apt install graditi-bitno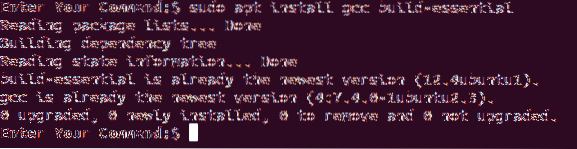
Korak 2. Otvorite svoj omiljeni web preglednik i prijeđite na službenu službenu web stranicu VMware.
3. korak. Odaberite preuzeti VMware Workstation Player za Linux.
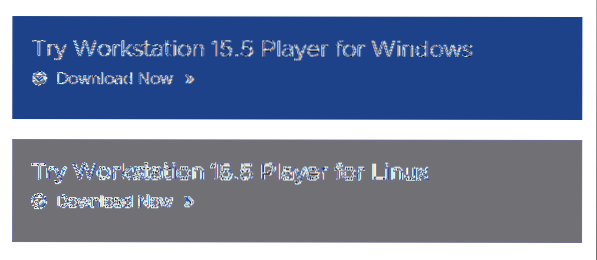
4. korak. Spremite svoj VMware Workstation Player i pritisnite u redu.
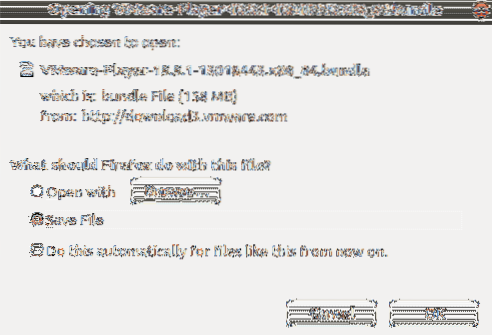
Korak 5. VMware Workstation Player uspješno je preuzet.
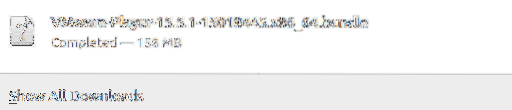
Korak 6. Premjestite se u svoj direktorij za preuzimanje.
cd Preuzimanja

Korak 7. Promijenite dozvole pomoću sljedeće naredbe.
chmod + x VMware *

Korak 8. Pokrenite VM preuzetu datoteku.
sudo ./ VM *
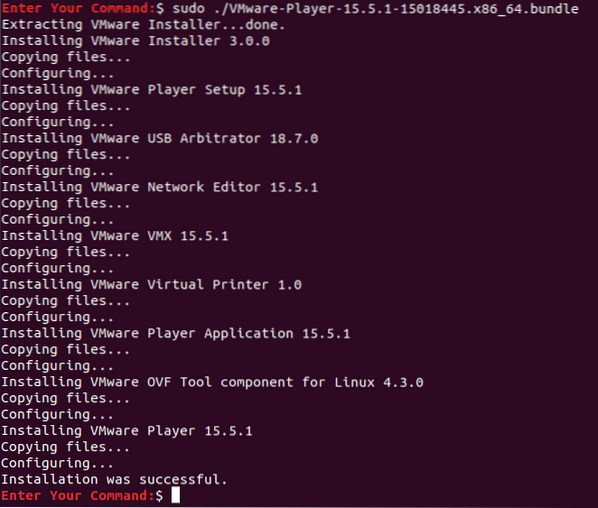
Korak 9. Sada u gornjem lijevom dijelu radne površine otvorite Aktivnosti izbornik.

Korak 10. U traci za pretraživanje potražite VMware Player i otvorite ga.
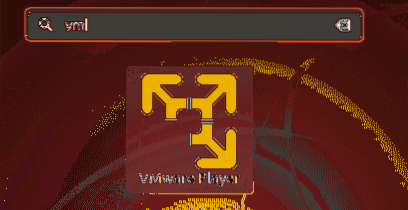
11. korak. Odaberite da prihvatite uvjete licenciranja za VMware OVF alat i kliknite na Sljedeći dugme.
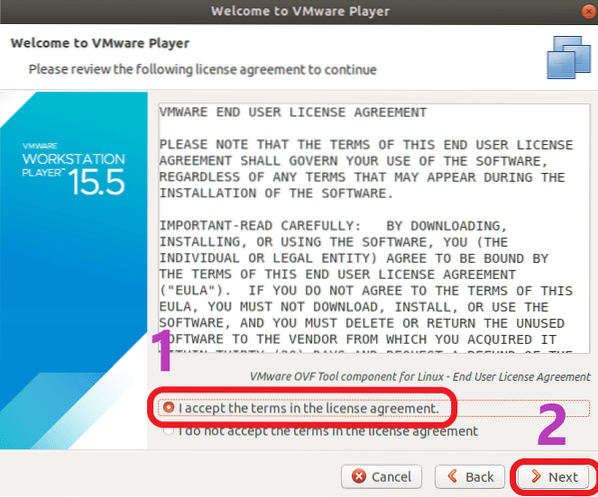
Korak 12. Sada odaberite želite li primati ažuriranja tijekom pokretanja aplikacije i kliknite Sljedeći dugme.
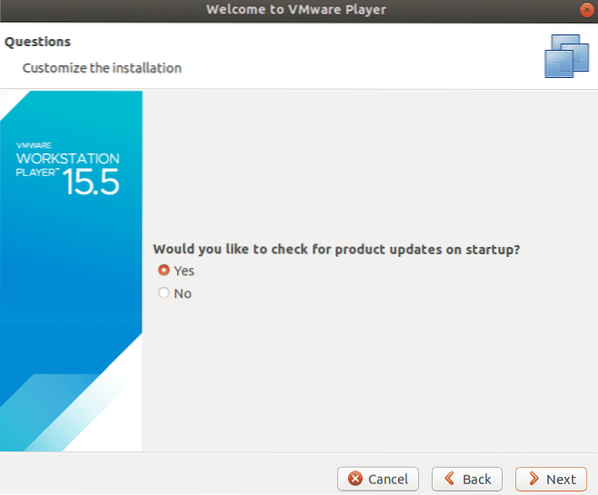
Korak 13. Odaberite želite li sudjelovati u iskustvu kupca VMware Workstation Player ili ne i pritisnite Sljedeći dugme.
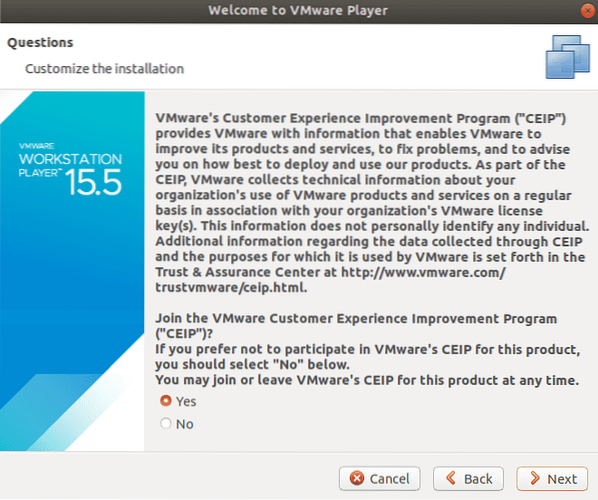
14. korak. Napokon, ako imate licencni ključ VMware Workstation Player, sada ga možete koristiti, u protivnom odaberite besplatnu nekomercijalnu verziju i pritisnite Završi dugme.
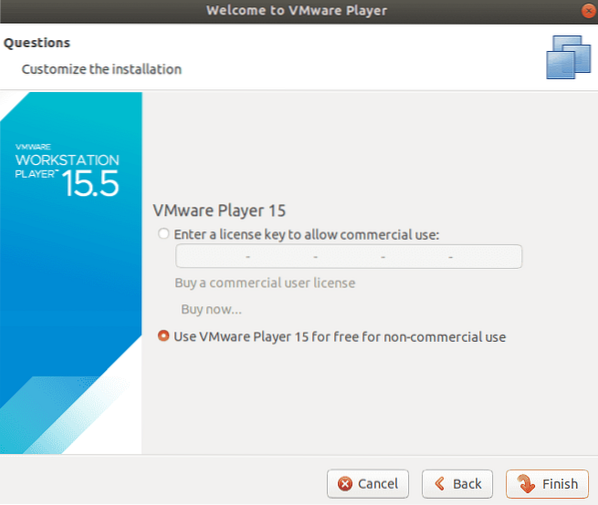
Korak 15. Za primjenu promjena bit će potrebna autorizacija.
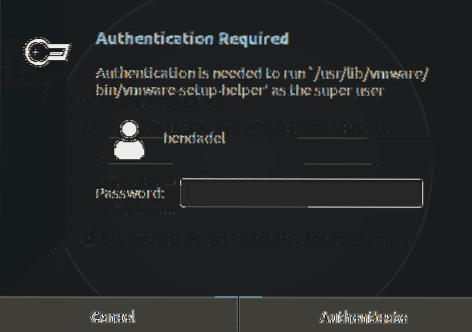
Autentifikacija je potrebna Korak 16. Klik u redu za poruku.
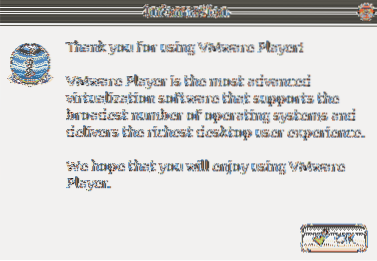
Korak 17. Dobrodošli u vaš VMware Player za radne stanice.
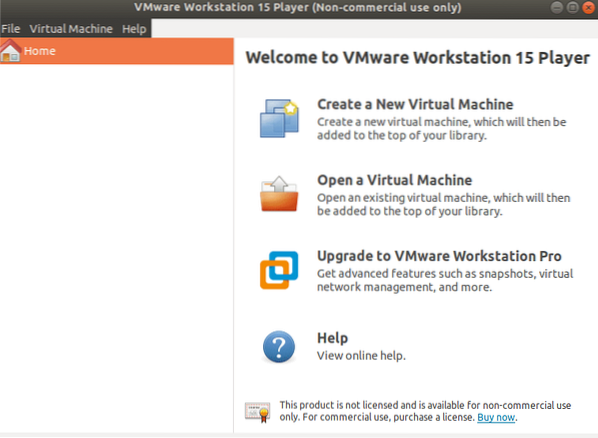
To je sve o instalaciji VMware Workstation Player na Ubuntu.
 Phenquestions
Phenquestions



