Preuzimanje Ubuntu poslužitelja 20.04 ISO slika:
Da biste preuzeli Ubuntu Server 20.04 LTS ISO slika, posjetite službenu stranicu izdanja Ubuntu 20.04 LTS i kliknite vezu slike poslužitelja kako je označeno na snimci zaslona u nastavku.
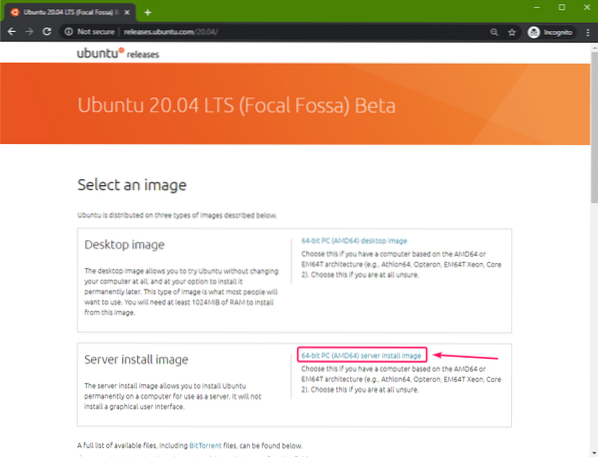
Vaš bi preglednik trebao započeti preuzimanje Ubuntu poslužitelja 20.04 LTS ISO slika. Dovršenje može potrajati.
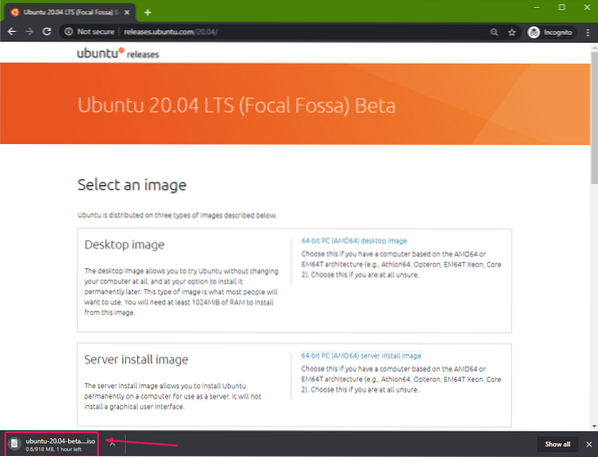
Izrada USB diska za pokretanje palca na Windowsu:
Mnogo alata možete koristiti za izradu USB pokretačkog pogona sličica Ubuntu poslužitelja 20.04 LTS na Windowsima, tj.e. Etcher, Rufus. U ovom ću članku koristiti Rufus.
Rufus možete preuzeti sa službene web stranice Rufusa. Preuzmite prijenosnu verziju Rufus kako je označeno na snimci zaslona u nastavku.
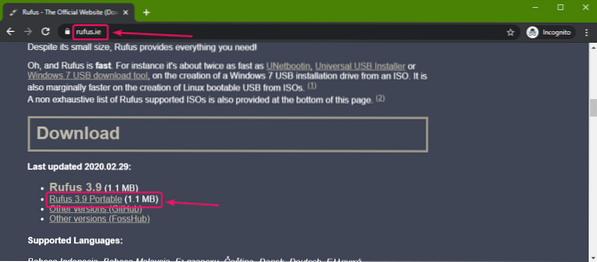
Treba preuzeti Rufus.
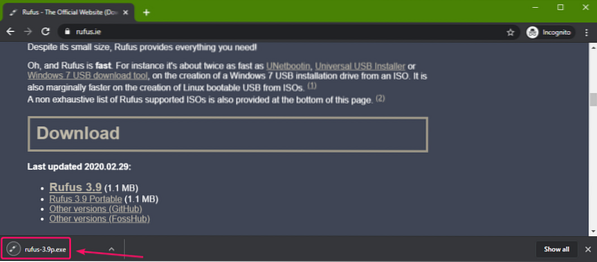
Sada na računalo umetnite USB pogon palca i pokrenite Rufus. Zatim kliknite na ODABERI.
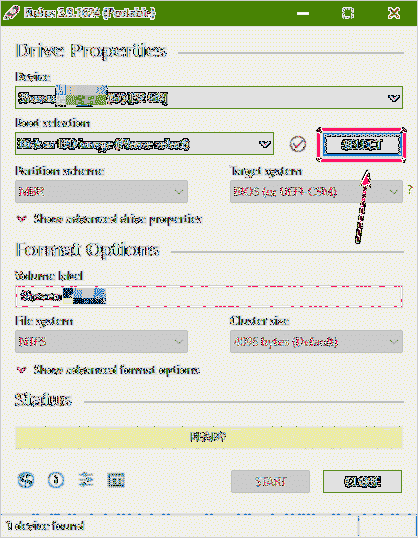
Sada odaberite Ubuntu Server 20.04 ISO slika koju ste upravo preuzeli i kliknite na nju Otvorena.
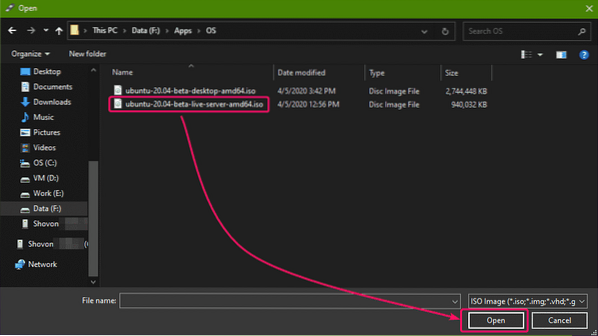
Sada kliknite na POČETAK.
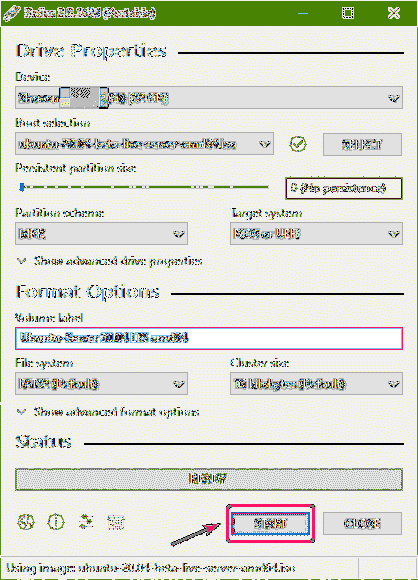
Sada kliknite na Da.
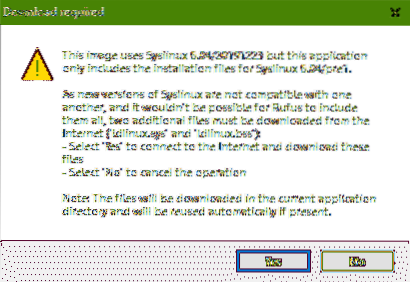
Sada kliknite na u redu.
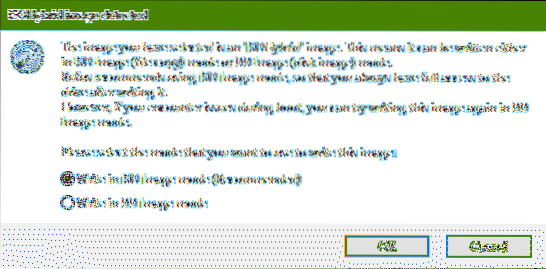
Ako na USB pogonu s palcem imate važne podatke, premjestite ih negdje na sigurno, a zatim kliknite na u redu.
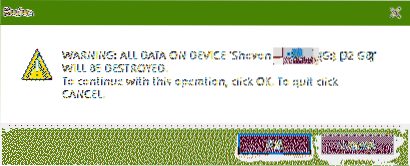
Rufus bi trebao kopirati sve važne datoteke na vaš USB pogon. Dovršenje može potrajati.
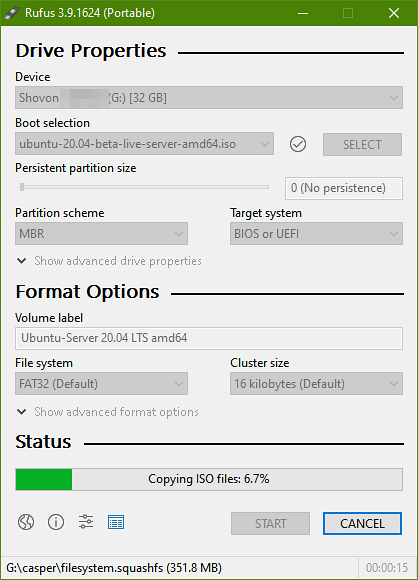
Kad je USB pogon pogona spreman, kliknite na ZATVORITI i odspojite USB pogon palca s računala.
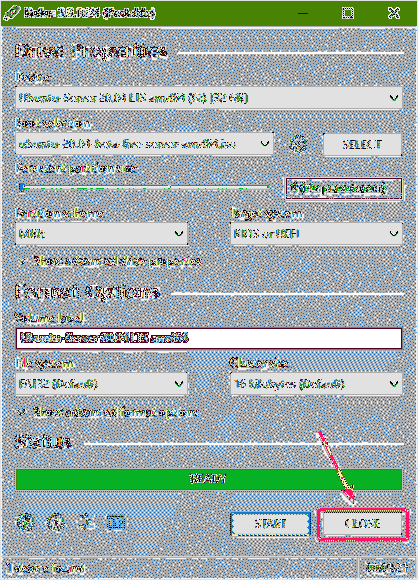
Izrada USB diska za pokretanje palca na Linuxu:
Nakon što preuzmete Ubuntu Desktop 20.04 ISO slika, pomaknite se do ~ / Preuzimanja direktorij kako slijedi:
$ cd ~ / Preuzimanja /
Trebali biste pronaći Ubuntu Server 20.04 ISO datoteka slike tamo.
$ ls -lh
Ako usporedite izlaze, trebali biste vidjeti novi disk (sdb u mom slučaju). Ovo je vaš USB pogon palca. Možete mu pristupiti kao / dev / sdb.
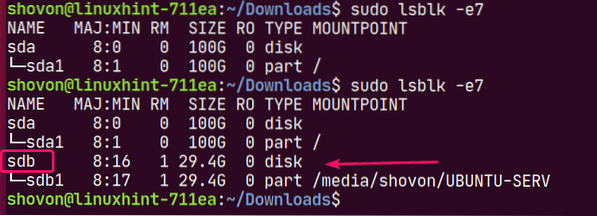
Sada pokrenite sljedeću naredbu da napišete Ubuntu Server 20.04 ISO slika na vaš USB pogon / dev / sdb:
$ sudo dd ako =./ ubuntu-20.04-beta-live-server-amd64.izood = / dev / sdb bs = 1M status = napredak

BILJEŠKA: Uvjerite se da na vašem USB pogonu s palcima nema važnih datoteka.
Datoteke koje se zahtijevaju kopiraju se na USB pogon pogona. Trebalo bi proći neko vrijeme da se završi.

U ovom bi trenutku USB pogon pogona trebao biti spreman.

Sada izvucite USB pogon pogona na sljedeći način:
$ sudo eject / dev / sdb
Dizanje Ubuntu radne površine 20.04 s USB pogona palca:
Sada umetnite USB pogon palac na vaš poslužitelj i pokrenite ga s BIOS-a vašeg poslužitelja.
Trebali biste vidjeti sljedeći GRUB izbornik. Odaberi Instalirajte Ubuntu Server i pritisnite
BILJEŠKA: Ako se vaš poslužitelj iz nekog razloga ne može pokrenuti, odaberite Instalirajte Ubuntu Server (sigurna grafika) umjesto toga.
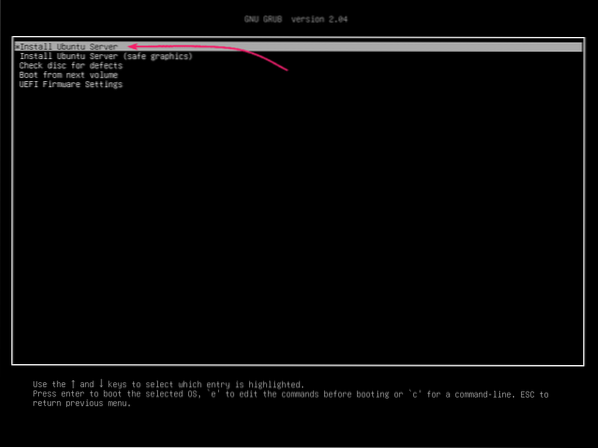
Ubuntu bi trebao provjeriti ima li pogrešaka na USB pogonu prije pokretanja instalacijskog programa Ubuntu poslužitelja.
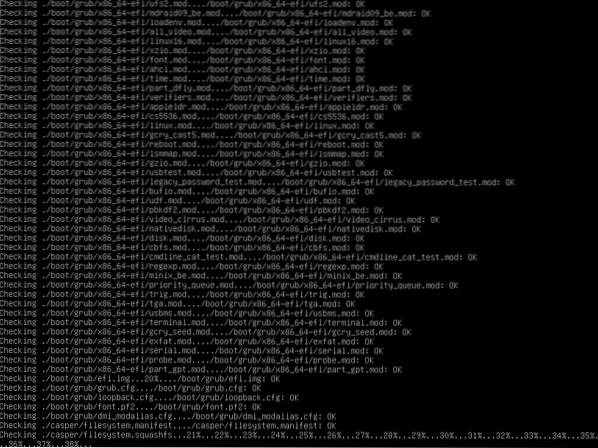
Ubuntu poslužitelj 20.04 LTS instalacijski program trebao bi započeti.
Možete koristiti
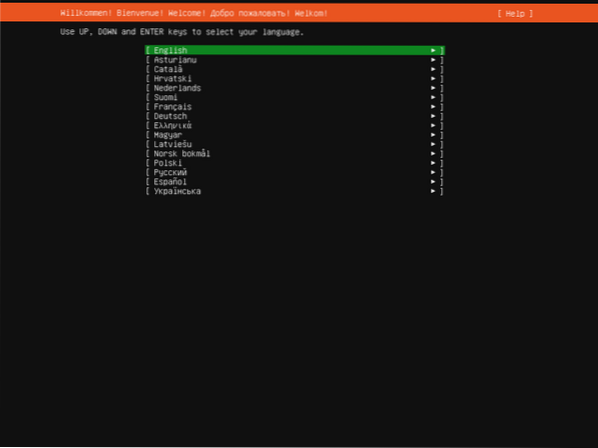
Instaliranje Ubuntu poslužitelja 20.04 LTS:
Sada odaberite svoj jezik i pritisnite
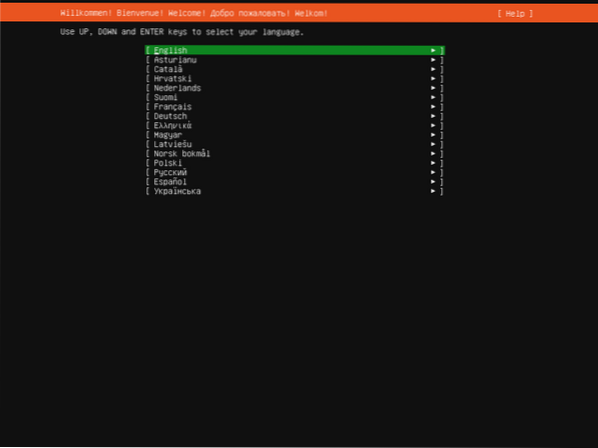
Ako ste povezani s internetom i bilo kojim novim ažuriranjem Ubuntu poslužitelja 20.Dostupan je instalacijski program 04, vidjet ćete sljedeći upit.
Odaberi Ažurirajte na novi instalacijski program ako želite ažurirati instalacijski program i upotrijebiti novi.
Odaberi Nastavite bez ažuriranja ako želite koristiti onaj predviđen u Ubuntu poslužitelju 20.04 LTS ISO slika.
Zatim pritisnite
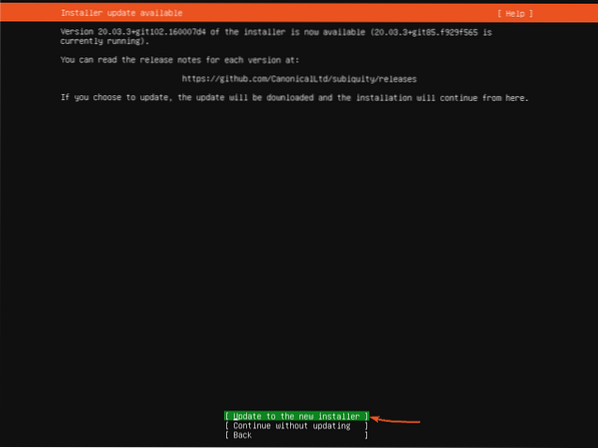
Sada odaberite raspored i varijantu tipkovnice. Zatim odaberite Gotovo i pritisnite
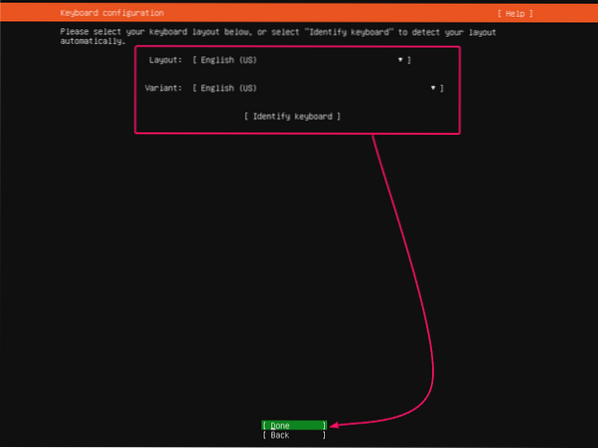
U ovom odjeljku možete konfigurirati mrežna sučelja vašeg Ubuntu poslužitelja 20.04 LTS.
Da biste konfigurirali mrežu, odaberite mrežno sučelje s popisa i pritisnite
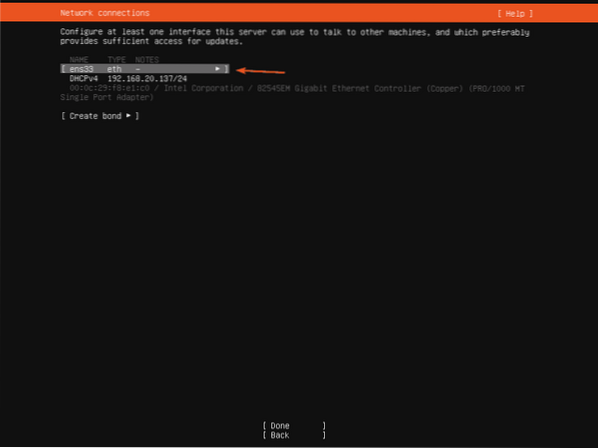
Da biste vidjeli više informacija o mrežnom sučelju, odaberite Informacije i pritisnite
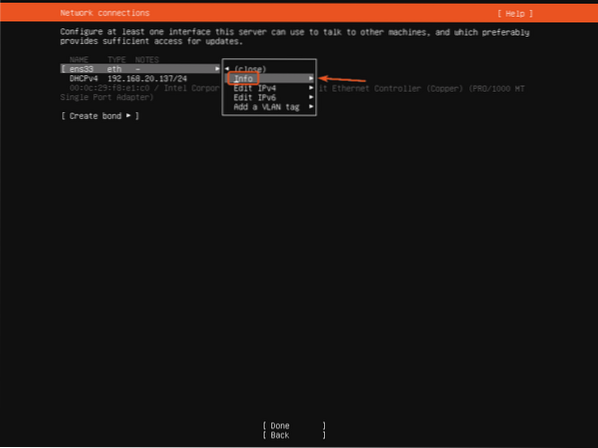
Trebalo bi prikazati puno podataka o mrežnim informacijama.
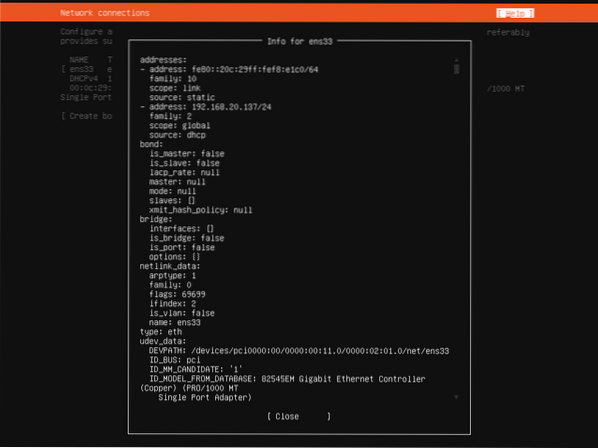
Odaberi Zatvoriti i pritisnite
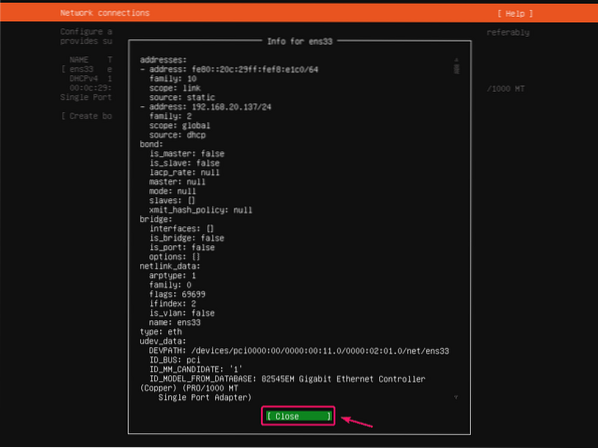
Prema zadanim postavkama, sva mrežna sučelja upotrebljavat će DHCP za automatsko dobivanje IP adresa. Ali, ako želite postaviti statičku IP adresu, odaberite Uredi IPV4 (za IPv4 adresu) ili Uredi IPV6 (za IPv6 adresu) i pritisnite
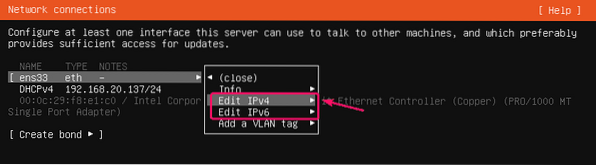
Sada pritisnite
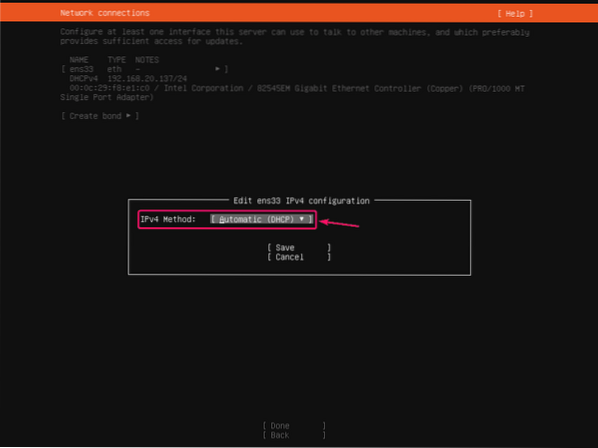
Odaberi Priručnik i pritisnite
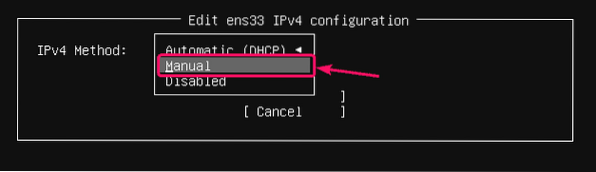
Sada unesite podatke o svojoj IP adresi, odaberite Uštedjeti i pritisnite
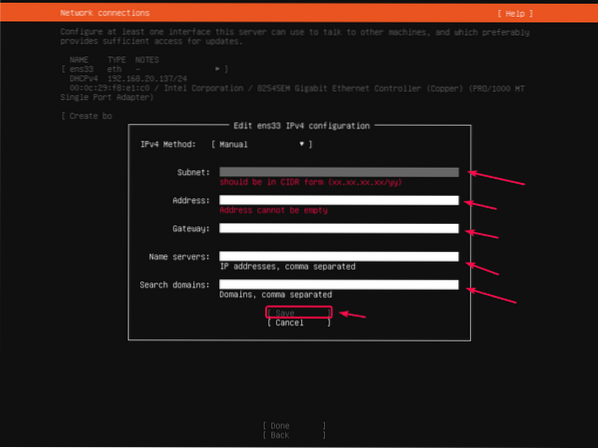
Kada završite s konfiguriranjem mreže, odaberite Gotovo i pritisnite
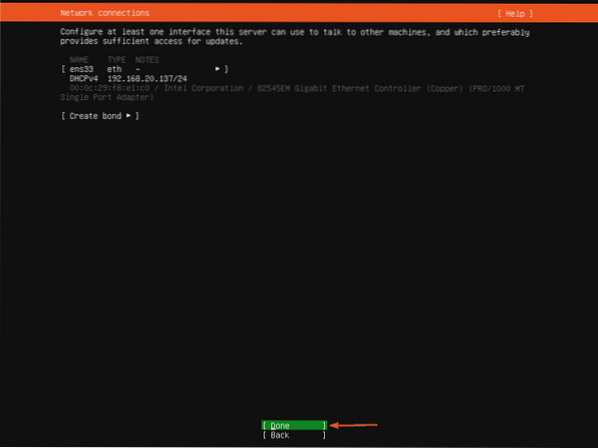
Ako želite postaviti bilo koji HTTP mrežni proxy za instalacijskog programa, ovdje ste ga postavili.
Ako ne znate što je to, samo ga ostavite praznim.
Zatim odaberite Gotovo i pritisnite
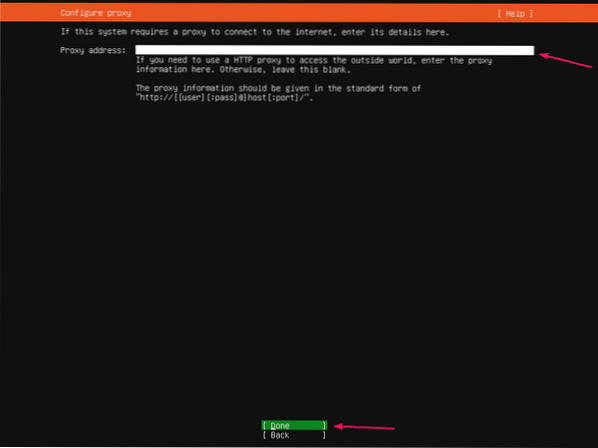
Ovdje bi se trebao prikazati zadani URL zrcala Ubuntu spremišta. Ako želite koristiti lokalni zrcalni / predmemorijski poslužitelj, ovdje možete promijeniti zrcalni URL. Ako ne znate što učiniti, jednostavno ostavite zadane postavke.
Zatim odaberite Gotovo i pritisnite
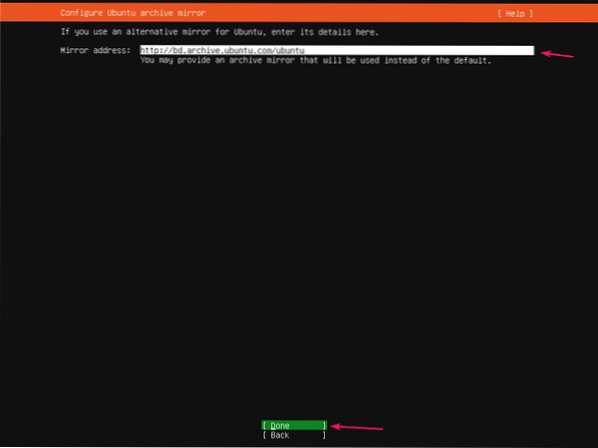
Sada morate konfigurirati pohranu za Ubuntu Server 20.04 LTS instalacija.
Ako želite da instalacijski program automatski podijeli tvrdi disk, odaberite Koristite cijeli disk.
Ako želite ručno podijeliti tvrdi disk, odaberite Prilagođeni raspored pohrane.
BILJEŠKA: Koristite
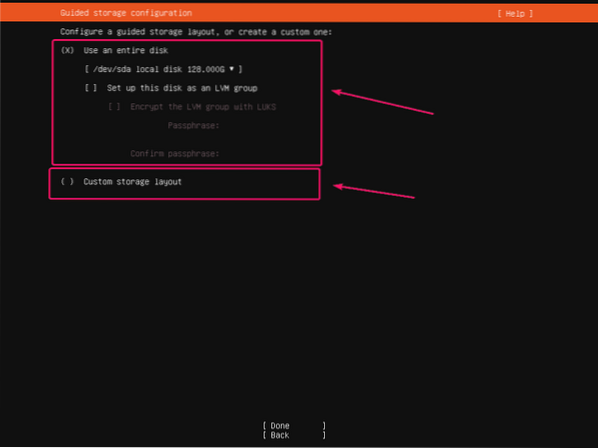
Za automatsko particioniranje odaberite tvrdi disk na koji želite instalirati Ubuntu Server 20.04 LTS.
Mozes provjeriti Postavite ovaj disk kao LVM grupu ako želite koristiti LVM particiju. Ako koristite LVM particiju, također možete provjeriti Šifrirajte LVM grupu s LUKS-om za šifriranje LVM particija radi sigurnosti.
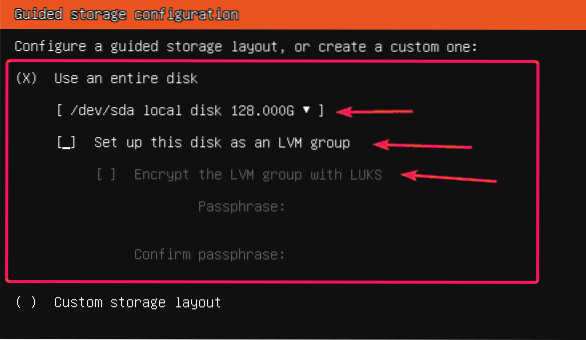
Za ručno dijeljenje odaberite Prilagođeni raspored pohrane i pritisnite
Zatim odaberite Gotovo i pritisnite
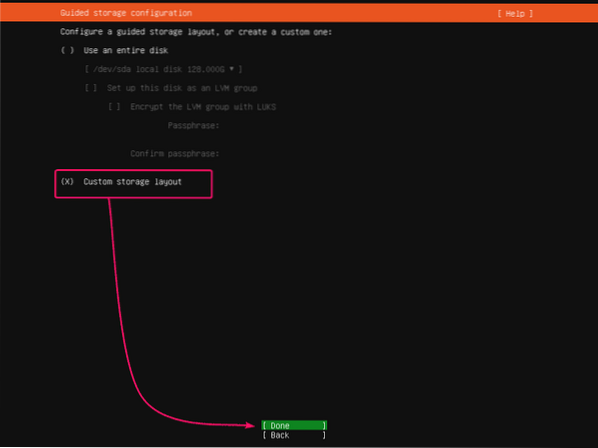
Sada odaberite tvrdi disk koji želite podijeliti i pritisnite
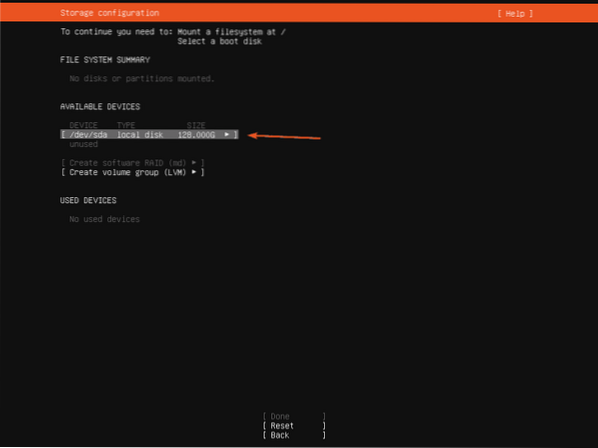
Sada odaberite Napravite uređaj za pokretanje i pritisnite
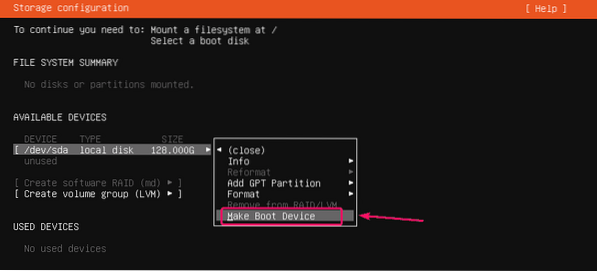
Treba stvoriti particiju za pokretanje.
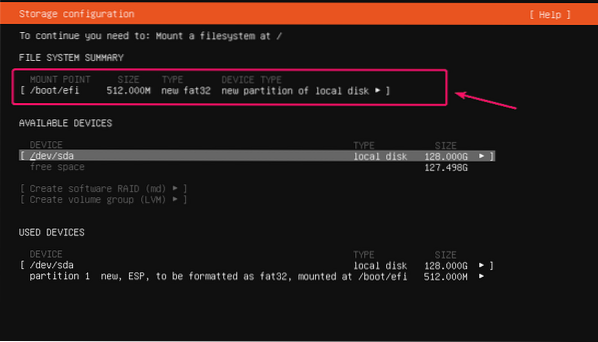
Sada morate dodati root (/) particiju.
Da biste to učinili, odaberite tvrdi disk, pritisnite
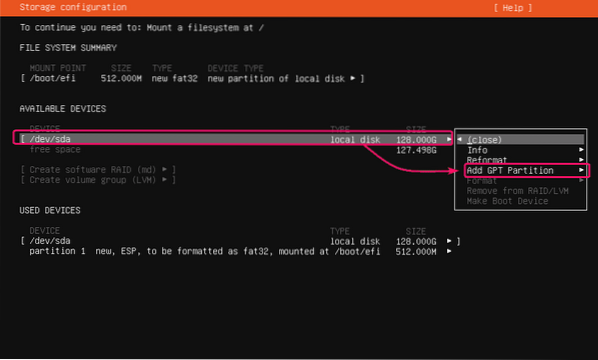
Sada postavite Veličina particije na željenu veličinu, Format do lok4 i Mount do /. Zatim odaberite Stvoriti i pritisnite
BILJEŠKA: Možeš koristiti M za megabajt, G za Gigabyte i T za jedinice veličine particije Terabyte.
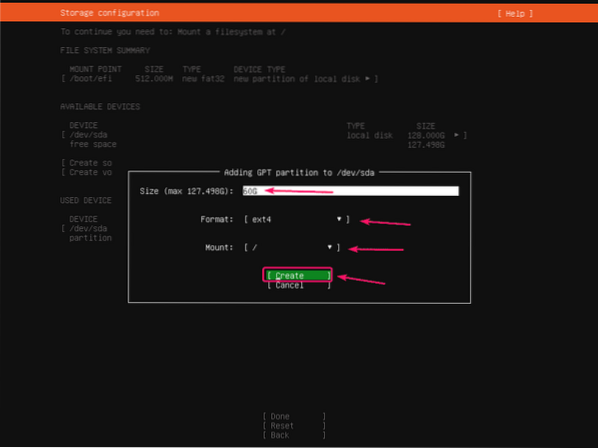
Treba stvoriti root particiju.
Na isti način, ako želite, možete stvoriti više particija.
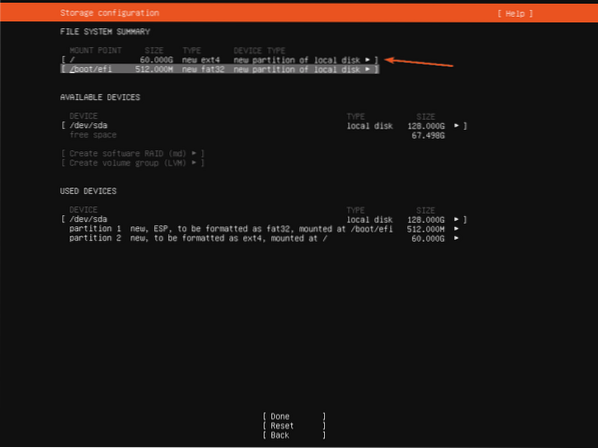
Kada završite s particioniranjem, odaberite Gotovo i pritisnite
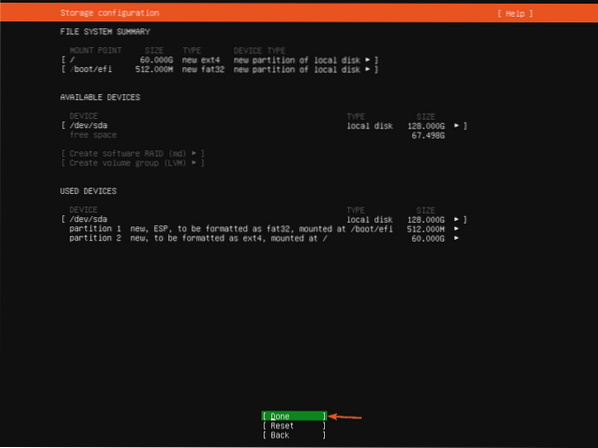
Sada odaberite Nastaviti i pritisnite
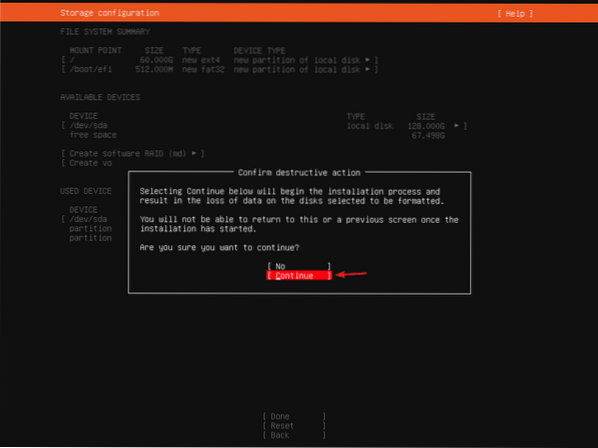
Sada unesite svoje podatke za prijavu. Zatim odaberite Gotovo i pritisnite
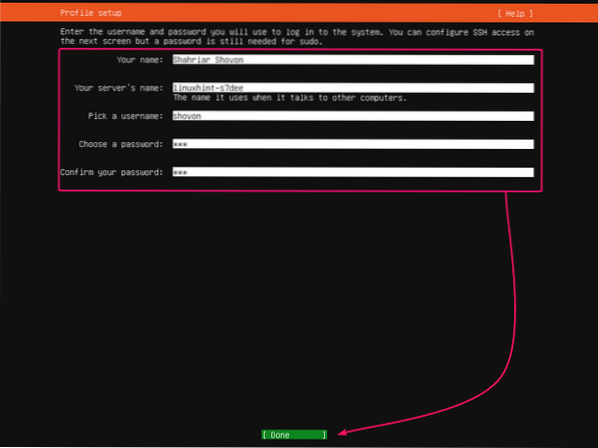
Ako želite omogućiti SSH pristup svom Ubuntu poslužitelju 20.04 LTS, odaberite Instalirajte OpenSSH poslužitelj i pritisnite
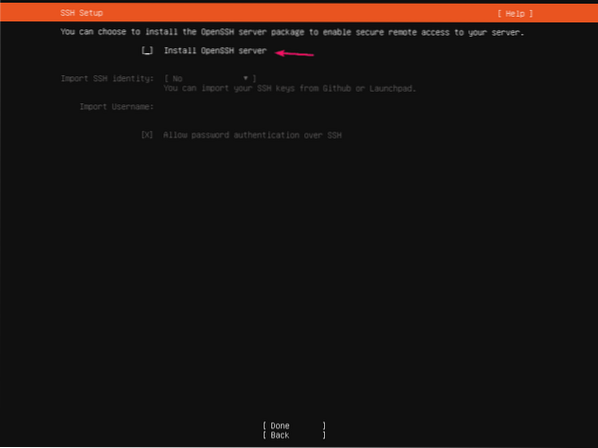
Zatim odaberite Gotovo i pritisnite

Ako želite instalirati dodatni softver i alate, možete ih odabrati ovdje.
Kada završite, odaberite Gotovo i pritisnite

Instalacijski program trebao bi početi kopirati sve potrebne datoteke na vaš tvrdi disk. Dovršenje može potrajati.
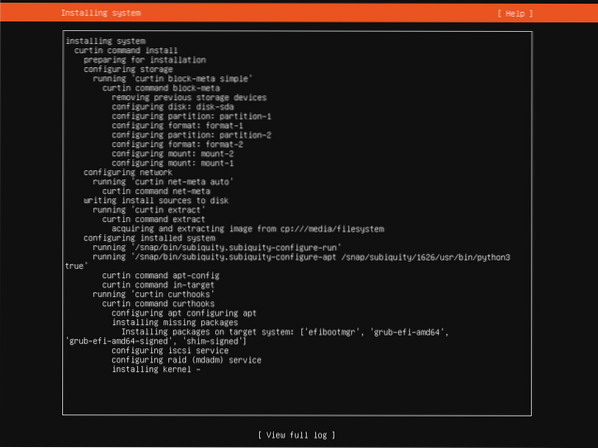
U ovom trenutku instalacijski program trebao bi instalirati sva dostupna sigurnosna ažuriranja. Dovršenje može potrajati.
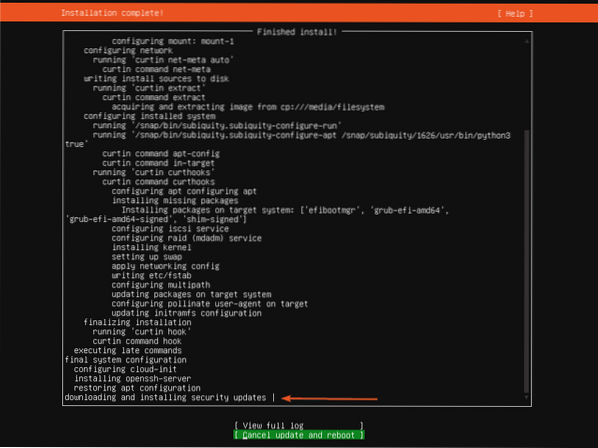
Nakon završetka instalacije odaberite Ponovno podizanje sustava i pritisnite
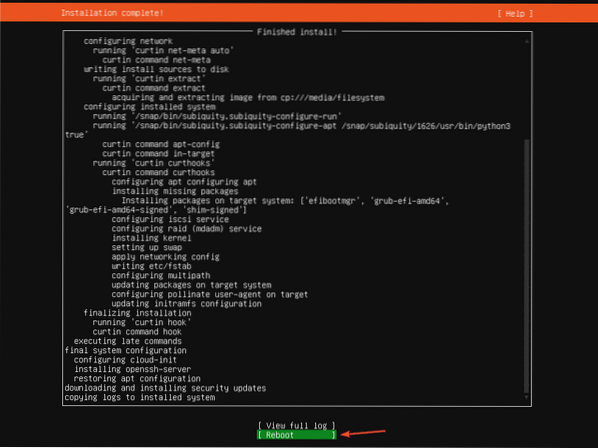
Sada izvucite USB pogon palca s poslužitelja i pritisnite

Vaš bi poslužitelj trebao pokrenuti Ubuntu Server 20.Ubrzo 04 LTS s tvrdog diska.
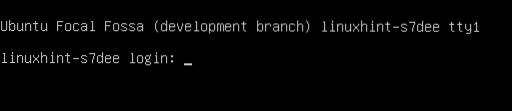
Sada se možete prijaviti koristeći korisničko ime i lozinku koje ste postavili tijekom instalacije.
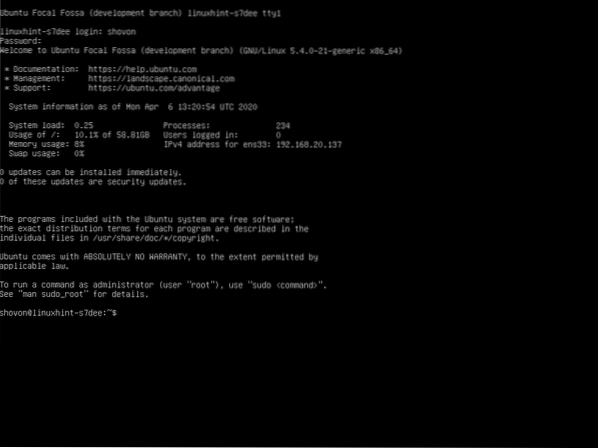
Kao što vidite, koristim Ubuntu Server 20.04 LTS.
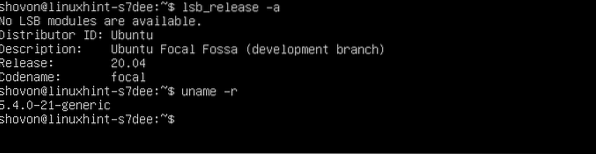
Dakle, na taj način instalirate Ubuntu Server 20.04 LTS na vašem poslužitelju. Hvala što ste pročitali ovaj članak.
 Phenquestions
Phenquestions


