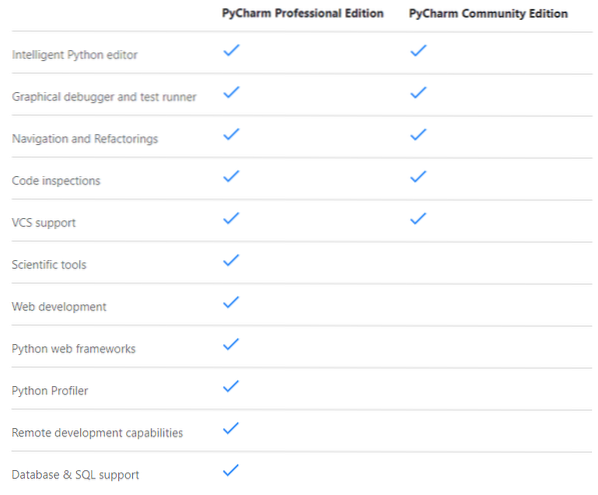
Izvor slike: https: // www.jetbrains.com / pycharm /
U ovom članku pokazat ću vam kako instalirati PyCharm Professional i Community Edition IDE na Ubuntu 20.04 LTS. Pa, krenimo.
Instaliranje PyCharma iz Snap trgovine:
PyCharm Professional Edition možete instalirati iz Snap Store-a pomoću sljedeće naredbe:
$ sudo snap instalacija pycharm-professional --classicPyCharm Community Edition možete instalirati iz Snap trgovine pomoću sljedeće naredbe:
$ sudo snap install pycharm-community --classicU ovom ću članku instalirati PyCharm Professional Edition iz Snap trgovine.

Preuzima se snap paket PyCharm. Dovršenje može potrajati.

U ovom trenutku treba instalirati PyCharm.

Sada možete pokrenuti PyCharm iz izbornika aplikacija Ubuntu-a 20.04 LTS.
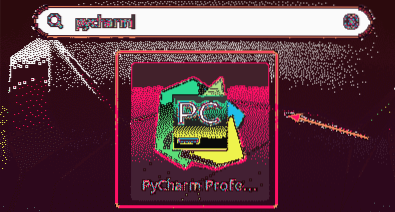
Ako prvi put pokrećete PyCharm, morat ćete izvršiti početnu konfiguraciju.
Od Uvoz PyCharm postavki dijaloški okvir možete uvesti postavke iz starije verzije PyCharma (ako ste je prethodno instalirali).
Ako prvi put instalirate PyCharm, odaberite Ne uvozi postavke i kliknite na u redu.
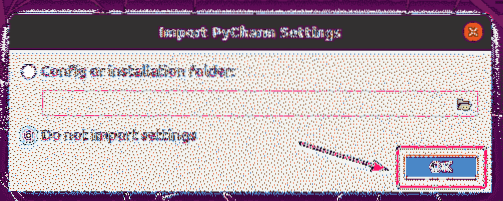
Sada odaberite temu korisničkog sučelja i kliknite na Dalje: Istaknuti dodaci.
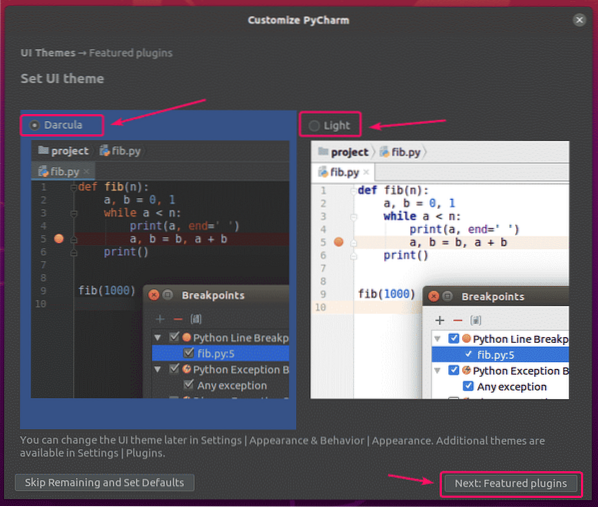
PyCharm će vam preporučiti neke popularne dodatke. Ako vam treba bilo koji od njih, samo kliknite Instalirati da ga instalirate.
Kada završite, kliknite na Počnite koristiti PyCharm.
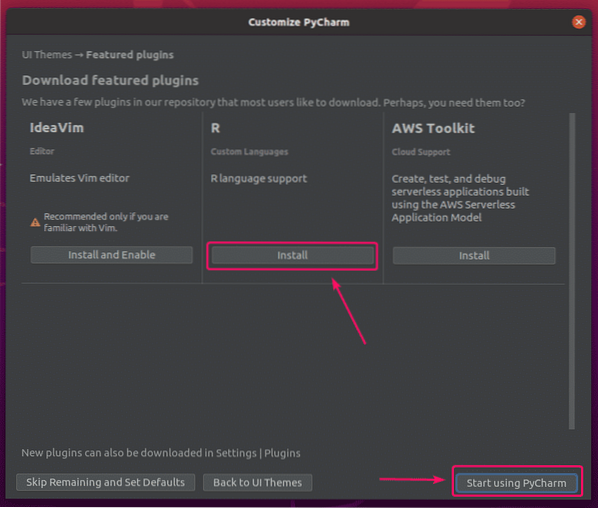
Ako ste instalirali PyCharm Professional Edition, morat ćete aktivirati PyCharm. Kupite licencu od JetBrains za aktiviranje PyCharma.
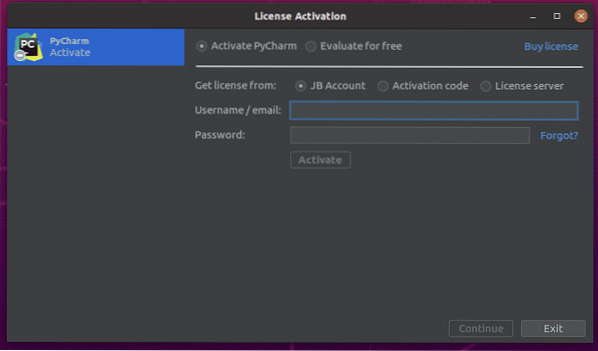
Ako želite isprobati PyCharm prije nego što kupite licencu, odaberite Procijenite besplatno i kliknite na Procijenite. Dobit ćete 30 dana besplatnog pristupa PyCharm Professional Edition.
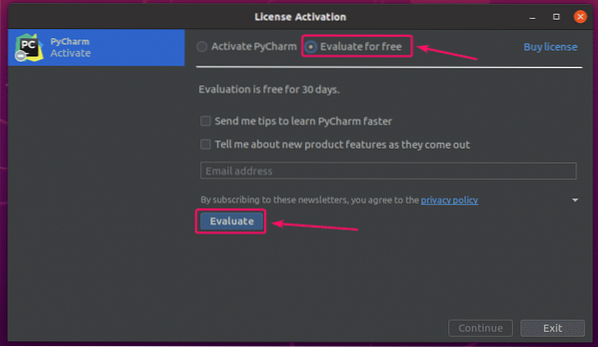
Učitava se PyCharm.

PyCharm bi trebao početi. Sada možete koristiti PyCharm za svoje projekte.
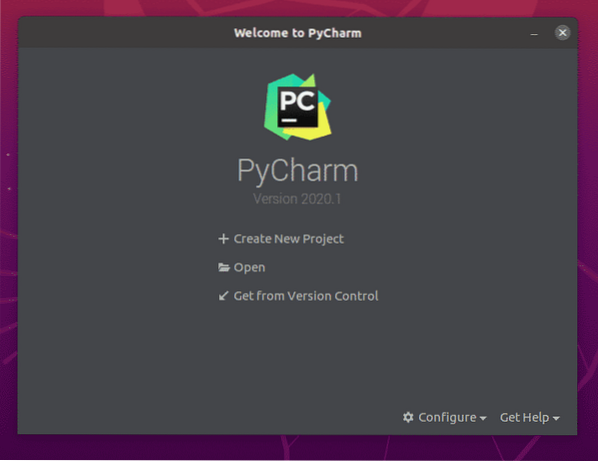
Ručna instalacija PyCharma:
Nove verzije PyCharma možda neće biti dostupne kao hitni paketi odmah po izdavanju. U tom slučaju morat ćete preuzeti PyCharm sa službene web stranice JetBrains-a i ručno ga instalirati na Ubuntu 20.04 LTS.
Prvo posjetite službenu web stranicu JetBrains-a.
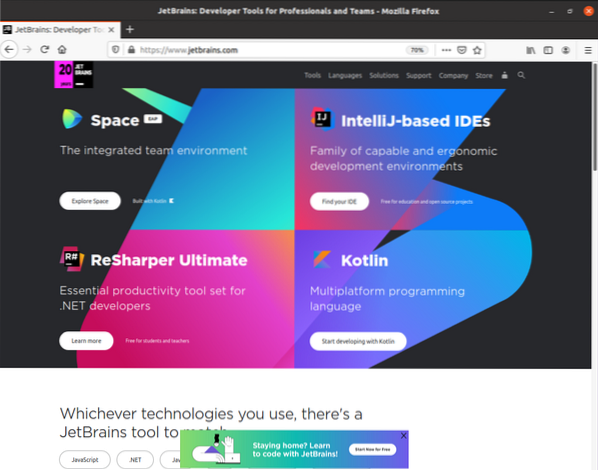
Sada idite na Alati > PyCharm.
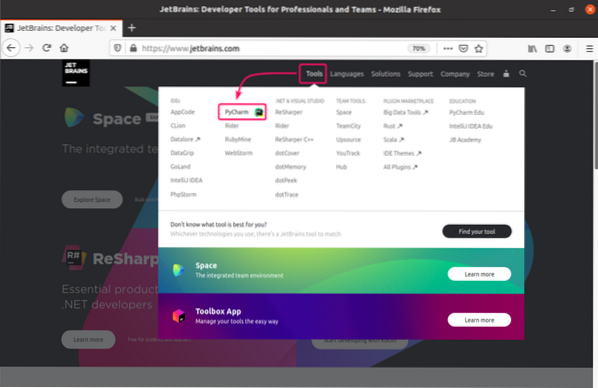
Sada kliknite na preuzimanje datoteka.
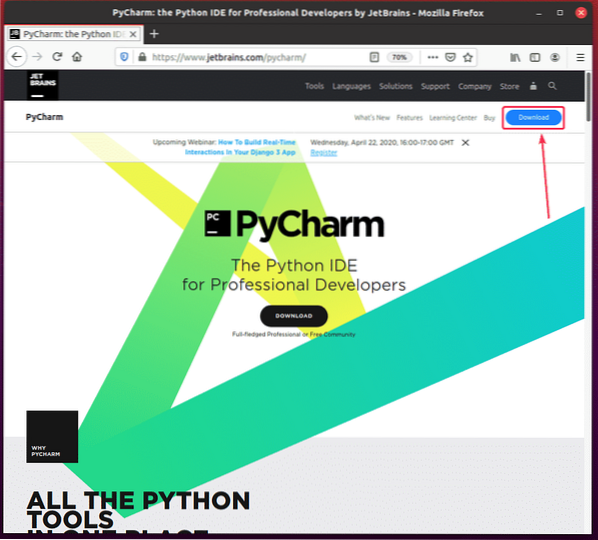
Arhivu PyCharm Professional i Community Edition možete preuzeti ovdje. Samo kliknite na preuzimanje datoteka gumb izdanja PyCharm koje želite preuzeti.
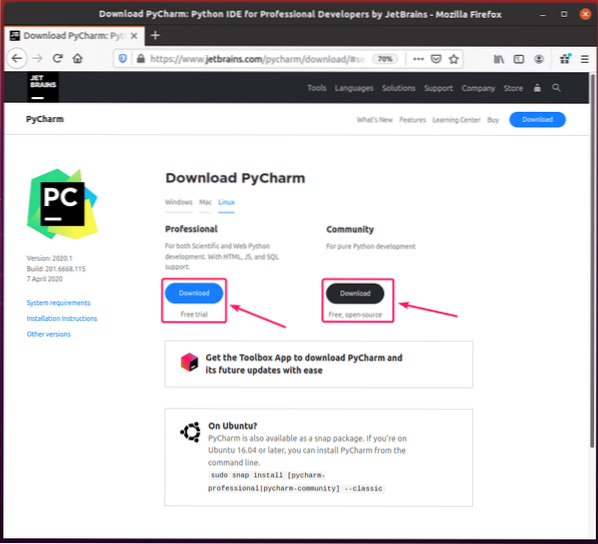
Vaš preglednik trebao bi zatražiti da spremite arhivu PyCharm. Odaberi Spremiti datoteku i kliknite na u redu.
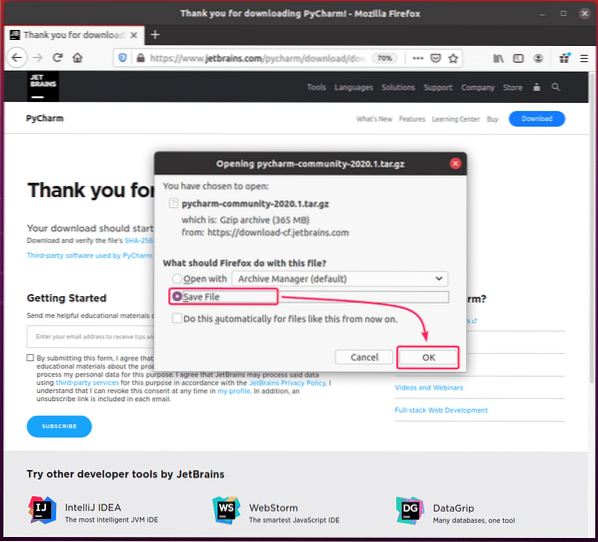
Preuzimanje bi trebalo započeti. Dovršenje može potrajati.
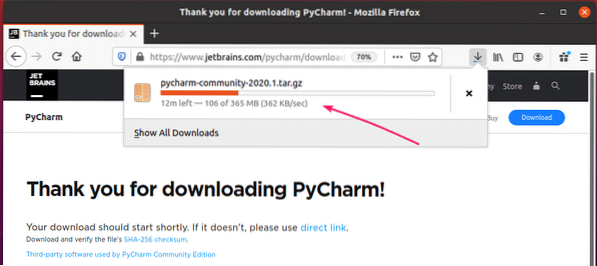
Kada je preuzimanje završeno, idite na svoj ~ / Preuzimanja direktorij kako slijedi:
$ cd ~ / Preuzimanja /
Trebali biste pronaći PyCharm .katran.gz arhiva ovdje.

Sada stvorite a aplikacije / direktorij u $ HOME /.lokalno / direktorij kako slijedi:
$ mkdir -pv ~ /.lokalne / aplikacije
Sada izvucite PyCharm .katran.gz arhiva u $ HOME /.lokalno / aplikacije / direktorij kako slijedi:
$ tar xvzf pycharm-community-2020.1.katran.gz -C ~ /.lokalno / aplikacije /
Treba izvaditi arhivu PyCharm.
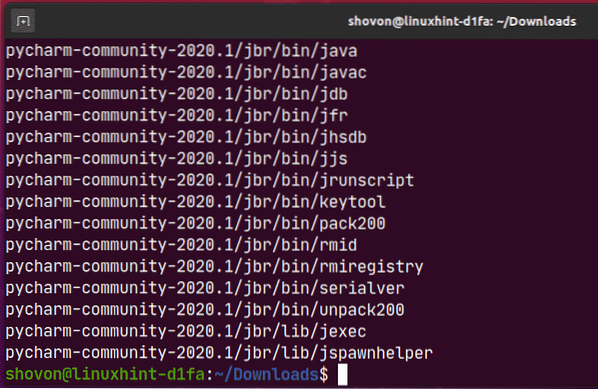
Novi direktorij treba stvoriti u $ HOME /.lokalno / apps / direktorija kao što možete vidjeti na snimci zaslona u nastavku. Zapamtite ime direktorija.
$ ls -lh ~ /.lokalno / aplikacije /
Sada pokrenite PyCharm kako slijedi:
$ ~ /.local / apps / pycharm-community-2020.1 / kanta / piharm.sh
Sad provjeri Potvrđujem da sam pročitao i prihvaćam uvjete ovog korisničkog sporazuma i kliknite Nastavi da biste prihvatili JetBrains pravila o privatnosti.
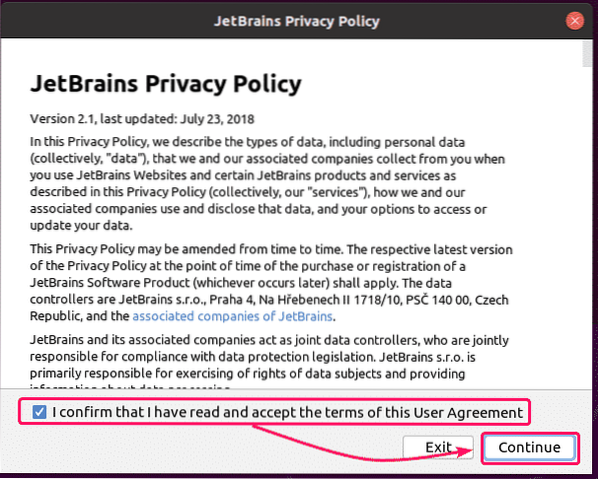
Sada odaberite temu korisničkog sučelja i kliknite na Sljedeće: Pokretačka skripta.
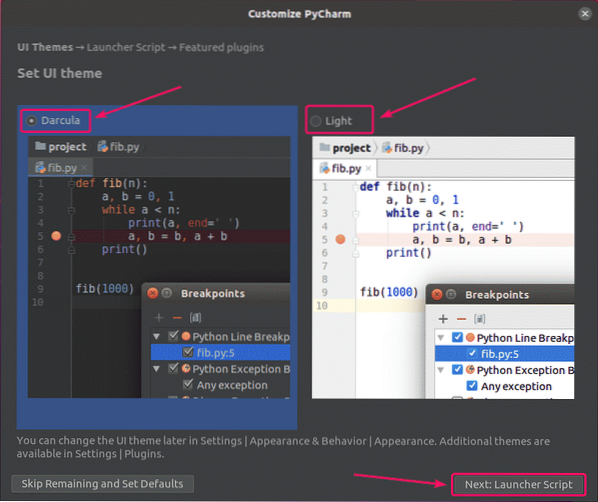
Ako želite otvoriti PyCharm projekte iz naredbenog retka, označite Iz naredbenog retka stvorite skriptu za otvaranje datoteka i projekata potvrdni okvir i kliknite na Dalje: Istaknuti dodaci.
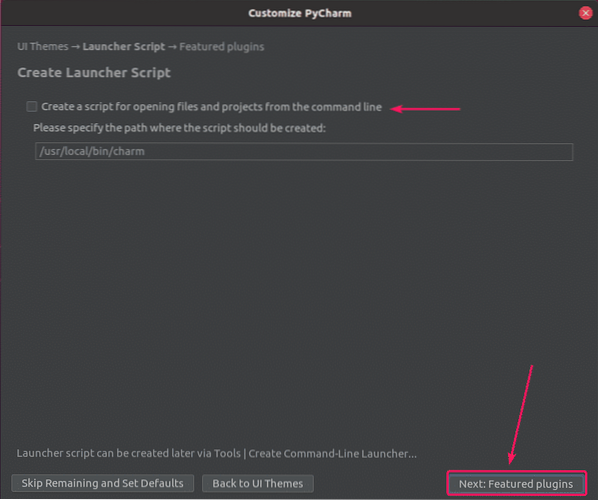
PyCharm će vam preporučiti neke popularne dodatke. Ako vam treba bilo koji od njih, samo kliknite Instalirati da ga instalirate.
Kada završite, kliknite na Počnite koristiti PyCharm.
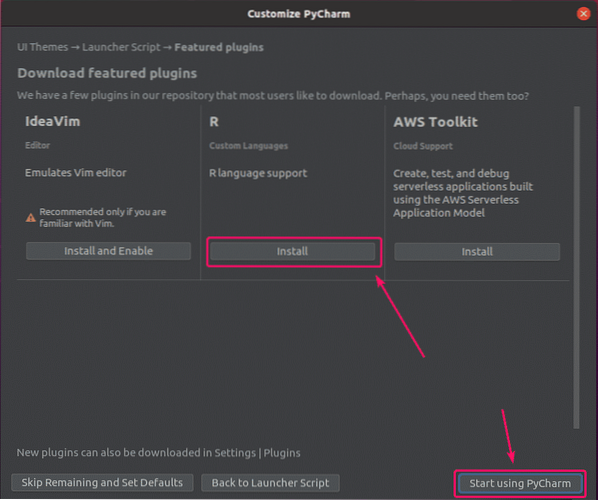
Ako ste instalirali PyCharm Professional Edition, vidjet ćete Aktivacija licence prozor. Kupite licencu od JetBrains za aktivaciju PyCharm Professional Edition.
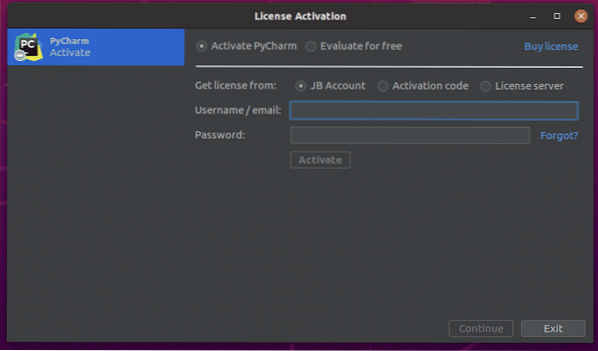
Ako želite isprobati PyCharm Professional Edition prije nego što kupite licencu, odaberite Procijenite besplatno i kliknite na Procijenite. Dobit ćete 30 dana besplatnog pristupa PyCharm Professional Edition.
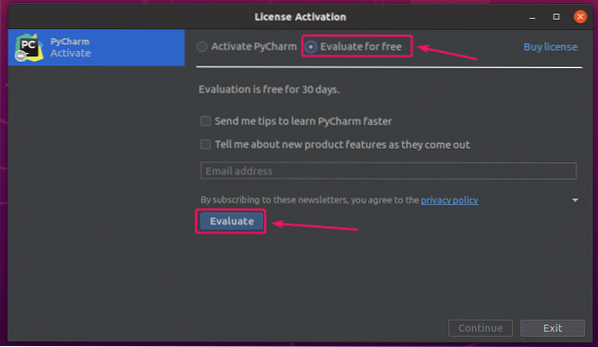
PyCharm se učitava.
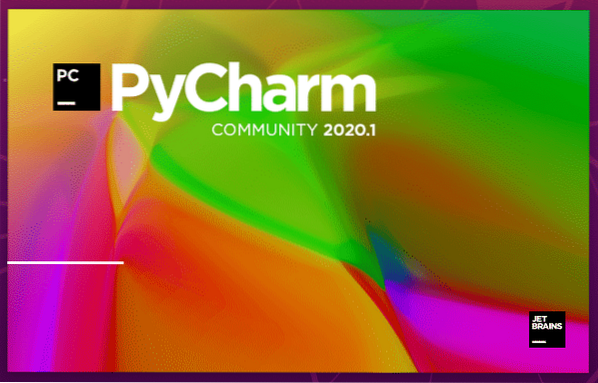
PyCharm bi trebao početi.
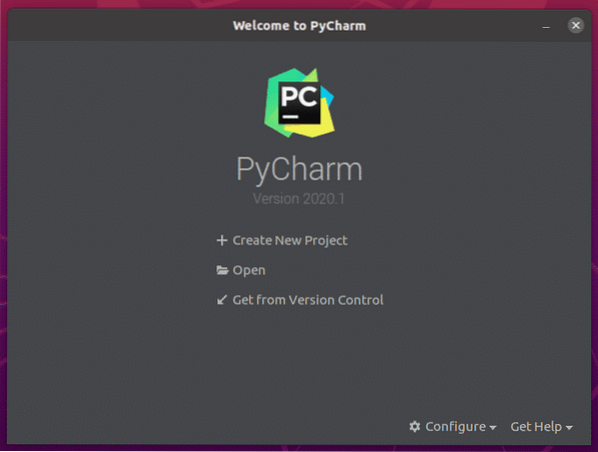
Sada, da biste stvorili unos na radnoj površini za PyCharm, kliknite na Konfigurirati > Stvorite unos na radnoj površini.
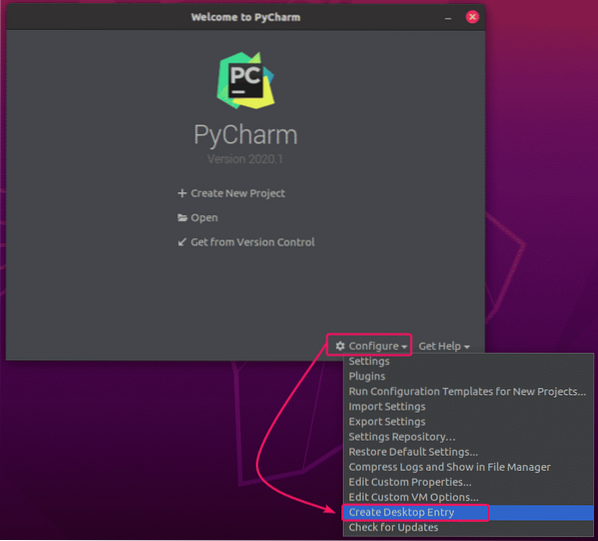
Sada kliknite na u redu.
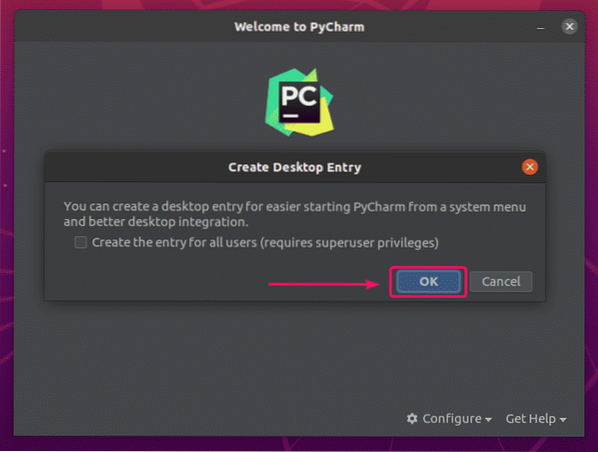
Sada biste PyCharmu trebali moći pristupiti iz izbornika aplikacija Ubuntu-a 20.04 LTS.
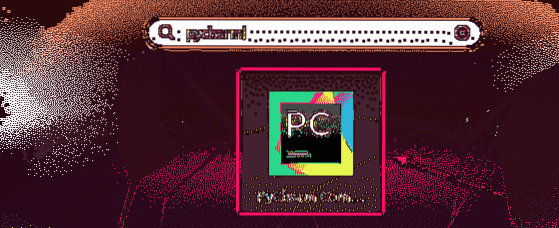
Dakle, tako instalirate PyCharm na Ubuntu 20.04 LTS. Hvala što ste pročitali ovaj članak.
 Phenquestions
Phenquestions


