Instaliranje Ubuntu Make-a
DataGrip IDE možete jednostavno instalirati koristeći Ubuntu Make na Ubuntu 20.04 LTS. Ubuntu Make dostupan je u službenom spremištu paketa Ubuntu 20.04 LTS.
Prvo ažurirajte predmemoriju spremišta APT paketa na sljedeći način:
$ sudo apt ažuriranje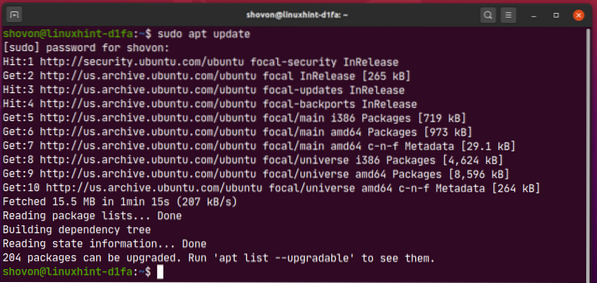
Sada instalirajte Ubuntu Make pomoću sljedeće naredbe:
$ sudo apt instalirati ubuntu-make
Da biste potvrdili instalaciju, pritisnite Y a zatim pritisnite
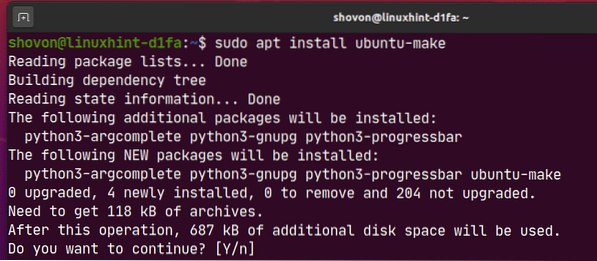
Treba instalirati Ubuntu Make.
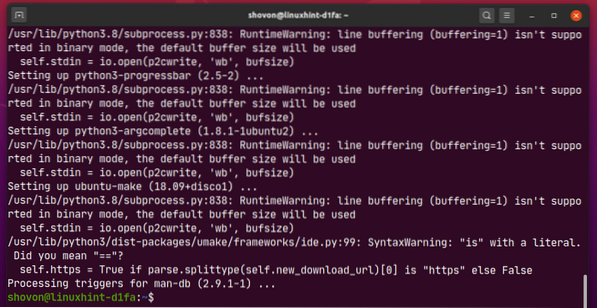
Sada pokrenite sljedeću naredbu da provjerite je li umake naredba je dostupna:
$ umake --verzija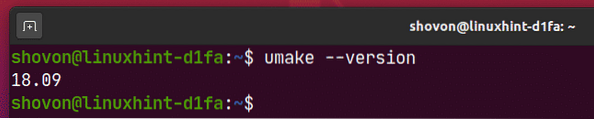
Instaliranje DataGrip:
DataGrip možete jednostavno instalirati pomoću sljedeće naredbe umake:
$ umake ide datagrip
Prema zadanim postavkama, DataGrip IDE trebao bi biti instaliran na stazi $ HOME /.lokalno / umake / ide / datagrip. Ako želite, možete ga promijeniti. Ali zadani put je dovoljno dobar. Ne morate ga mijenjati.
Kada završite, pritisnite

Ubuntu Make trebao bi preuzeti DataGrip s interneta.

U ovom trenutku treba instalirati DataGrip.
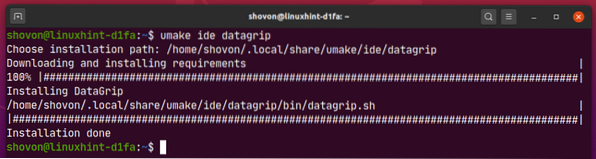
Sada dodajte dozvolu za izvršavanje u datoteku radne površine DataGrip na sljedeći način:
$ chmod + x ~ /.local / share / applications / jetbrains-datagrip.radna površina
Napokon, ponovno pokrenite računalo da bi promjene stupile na snagu.
$ sudo ponovno pokretanjeNakon što se računalo pokrene, možete pristupiti DataGripu iz izbornika aplikacija Ubuntu-a 20.04 LTS.
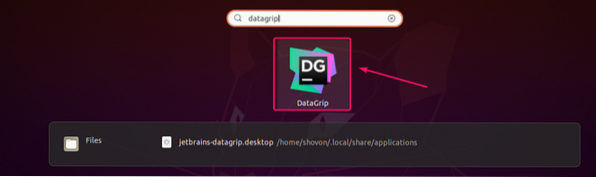
Deinstaliranje DataGrip:
Ako želite deinstalirati DataGrip IDE, pokrenite sljedeću naredbu:
$ umake --ukloni ide datagrip
DataGrip treba ukloniti s vašeg Ubuntu-a 20.04 LTS stroj.
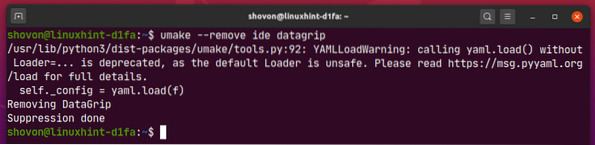
Nadogradnja DataGripa:
Ako postoji neka nova verzija DataGripa, DataGrid IDE će vas obavijestiti. DataGrip IDE možete nadograditi iz samog IDE-a.
Ubuntu Make ne pruža nijednu metodu nadogradnje DataGrip IDE-a. Ako jako želite nadograditi DataGrip koristeći Ubuntu Make, možete upotrijebiti mali trik. Samo uklonite DataGrip i ponovo ga instalirajte pomoću Ubuntu Make.
Da biste uklonili DataGrip, pokrenite sljedeću naredbu:
$ umake --ukloni ide datagrip
Da biste ponovo instalirali DataGrip, pokrenite sljedeću naredbu:
$ umake ide datagrip
Početna konfiguracija DataGripa:
Prvo pokrenite DataGrip iz izbornika programa Ubuntu 20.04 LTS.
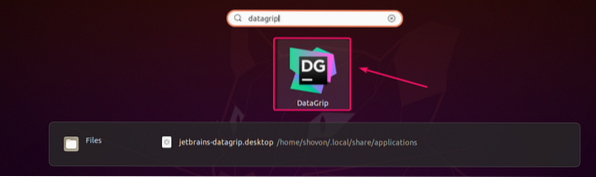
Sad provjeri Potvrđujem da sam pročitao i prihvaćam uvjete ovog korisničkog sporazuma i kliknite na Nastaviti.
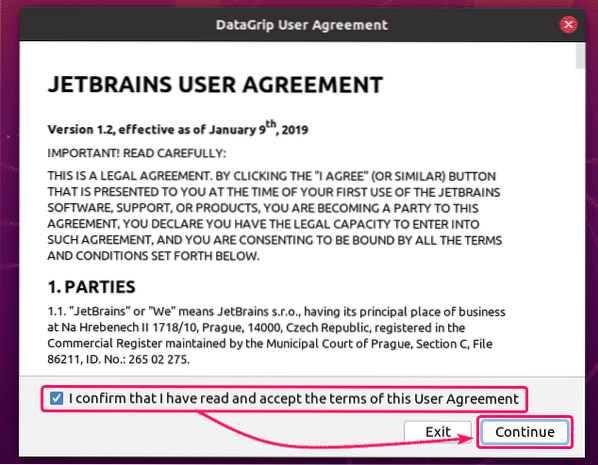
Sada možete ili ne morate odabrati dijeljenje podataka s JetBrainsom.
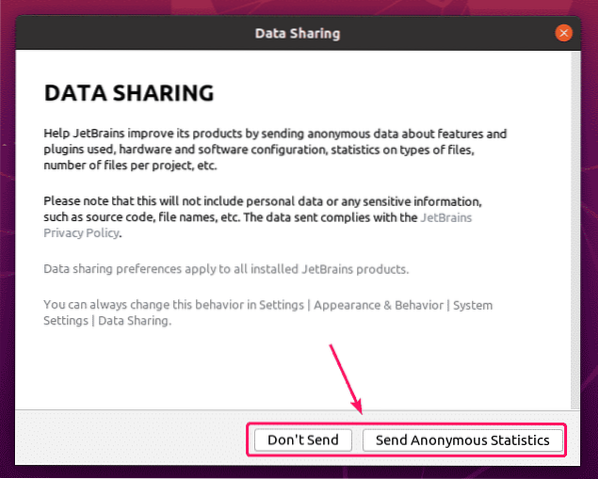
Učitava se DataGrip.
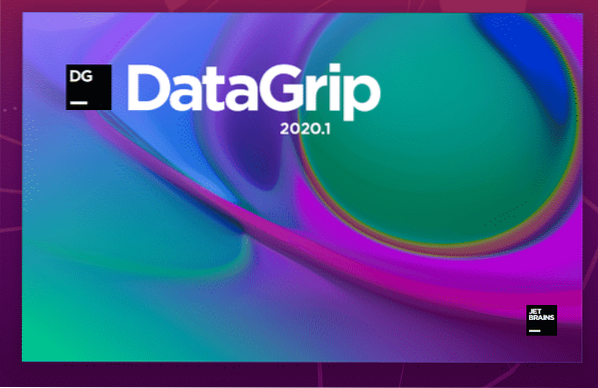
Sada morate aktivirati DataGrip IDE. Licence možete kupiti kod JetBrains-a.
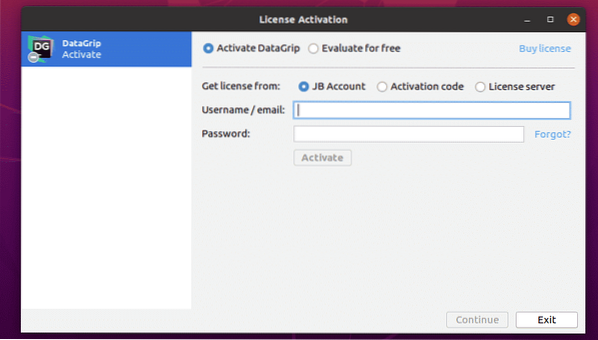
Ako želite isprobati DataGrip prije kupnje licenci, odaberite Procijenite besplatno i kliknite na Procijenite. Dobit ćete 30-dnevno probno razdoblje s pristupom svim značajkama DataGripa.
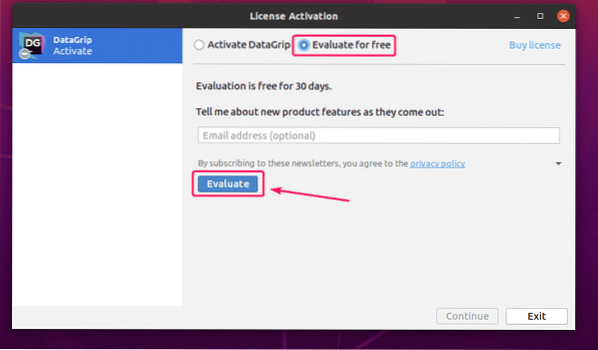
Sada odaberite Darcula (tamno korisničko sučelje) ili Svjetlo (lagano korisničko sučelje) Tema korisničkog sučelja, ovisno o vašim željama i kliknite na Dalje: Opcije baze podataka.
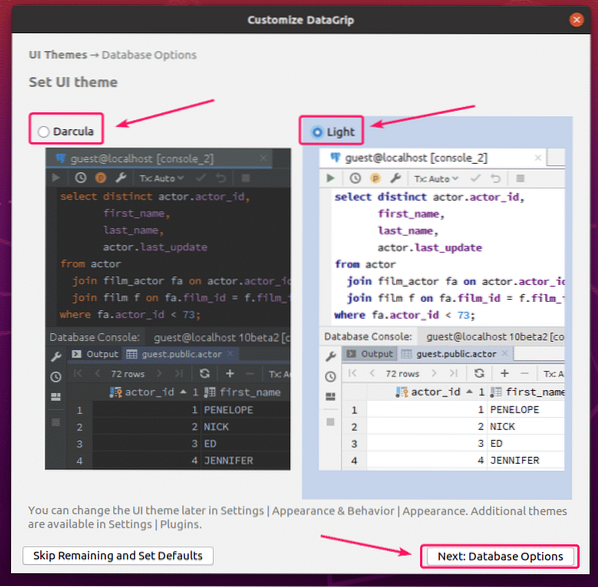
Sada odaberite zadani SQL dijalekt (za automatsko dovršavanje SQL izraza) i direktorij skripte (nije obavezno). Direktorij skripti je poput direktorija projekta. Tamo možete držati SQL datoteke baze podataka i pristupiti im iz DataGripa.
Kada završite, kliknite na Počnite koristiti DataGrip.
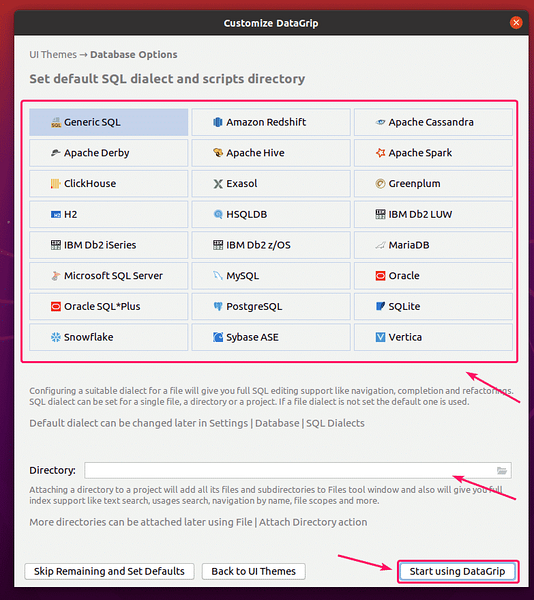
Trebali biste vidjeti sljedeće Savjet dana prozor. Ako ne želite svakodnevne savjete o raznim značajkama DataGripa, provjerite Ne pokazujte savjete i kliknite na Zatvoriti.
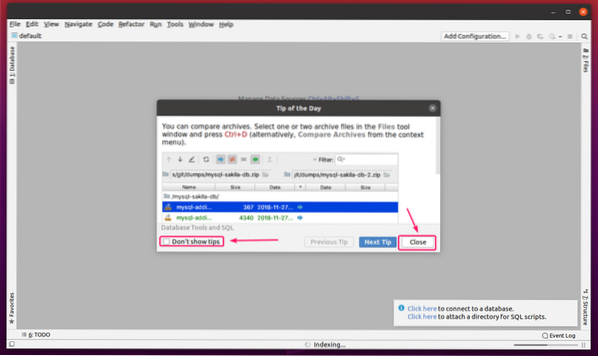
Trebao bi se prikazati glavni prozor DataGripa.
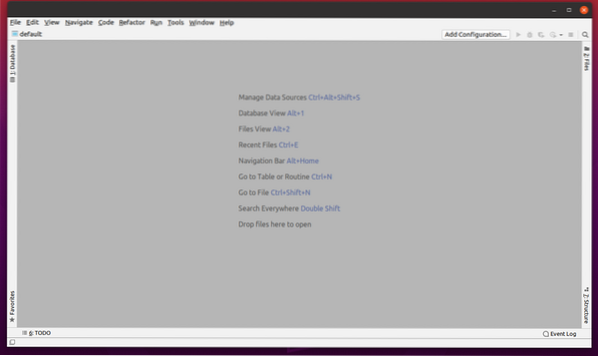
Osnovna upotreba DataGrip IDE:
U ovom odjeljku pokazat ću vam kako se koristi DataGrip. Povezati ću se s bazom podataka MariaDB i pokazati vam kako upravljati njome pomoću DataGrip-a.
Prvo morate dodati izvor podataka u DataGrip. Da biste to učinili, iz Baza podataka kliknite karticu + i odaberite Izvor podataka > MariaDB.
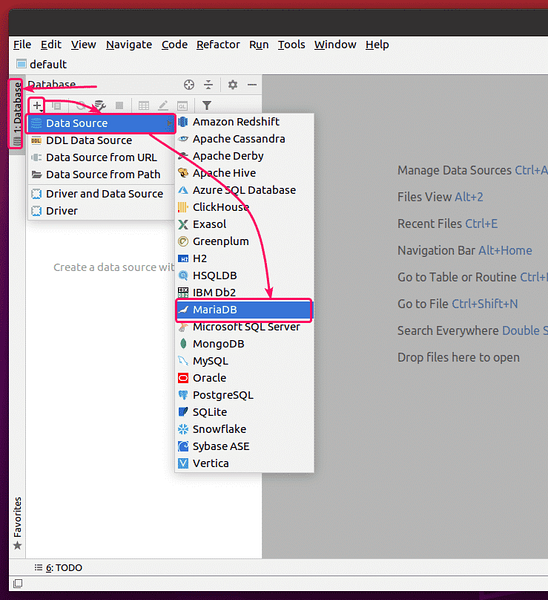
Možda vam nedostaju datoteke upravljačkih programa. Kliknite na preuzimanje datoteka da ih preuzmete.
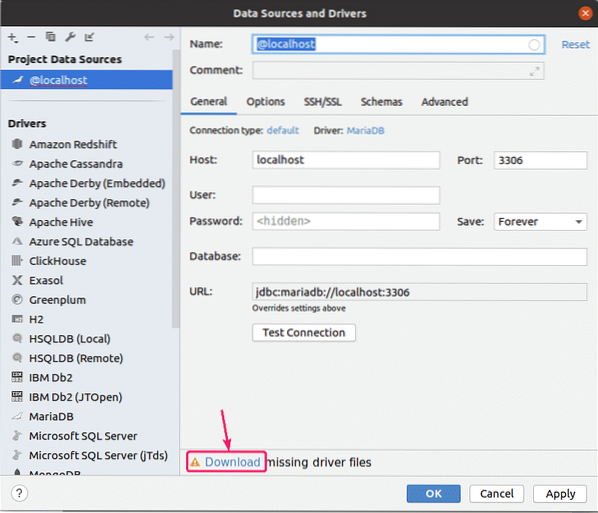
Sada unesite svoju bazu podataka Domaćin, Luka, Korisnik, Zaporka, Baza podataka ime i kliknite na Test veza.
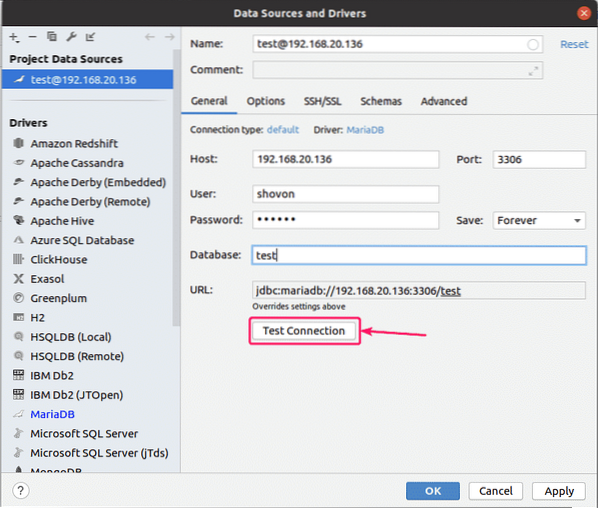
Ako se ne možete povezati s bazom podataka, vidjet ćete poruke pogreške.
Trebali biste vidjeti oznaku ako sve bude u redu.
Kada vidite oznaku, kliknite na u redu.
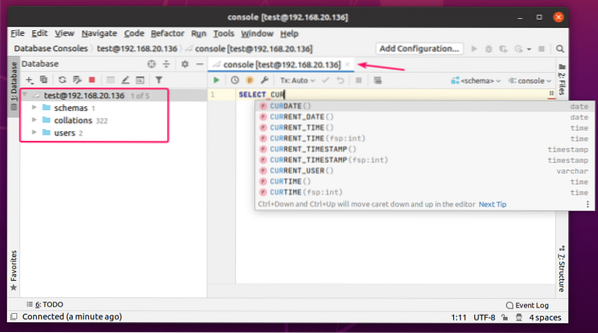
Trebali biste biti povezani s bazom podataka. Treba otvoriti konzolu baze podataka. Ovdje možete upisati bilo koji SQL izraz i dobit ćete automatsko dovršavanje dok upisujete.
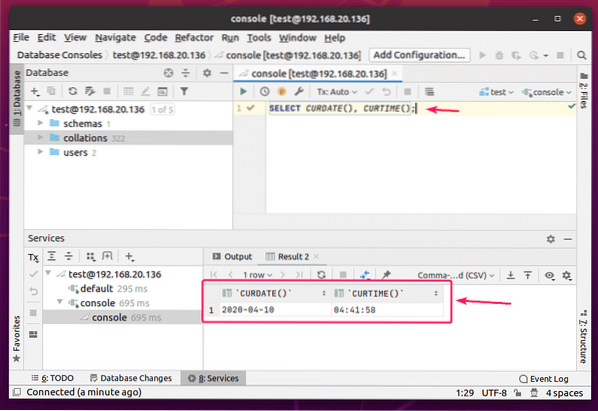
Nakon što unesete SQL izraz, stavite pokazivač na redak i pritisnite
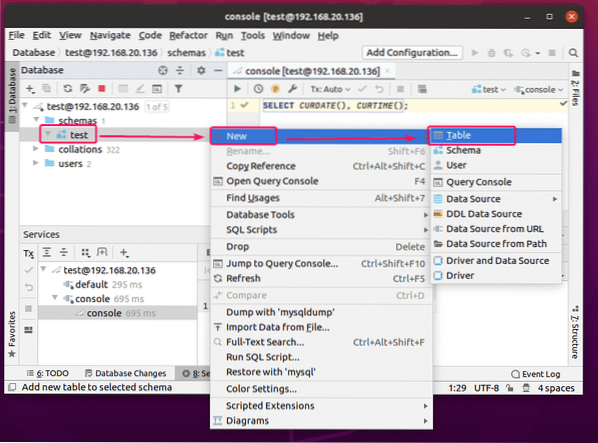
Baze podataka su također poznate kao sheme u DataGripu. ja imam test baza podataka ovdje.
Da biste stvorili tablicu, desnom tipkom miša kliknite bazu podataka i kliknite na Novi > Stol.
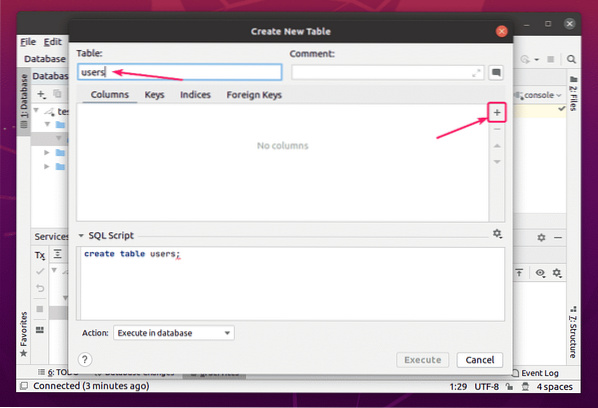
Treba otvoriti novi prozor.
Sada unesite naziv tablice. Klikni na + gumb za dodavanje novog stupca u tablicu.
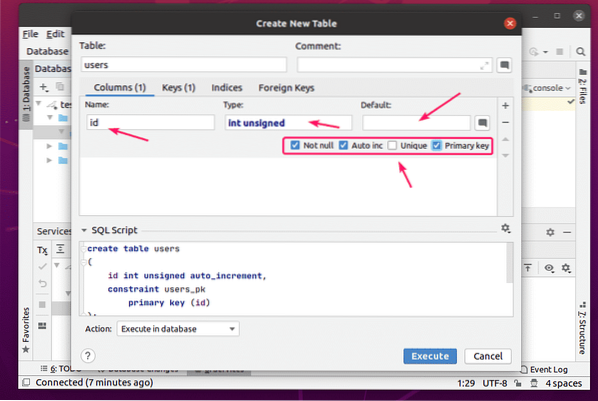
Sada možete unijeti naziv stupca, vrstu podataka i zadanu vrijednost za stupac. Možete provjeriti i neke dodatne opcije stupaca.
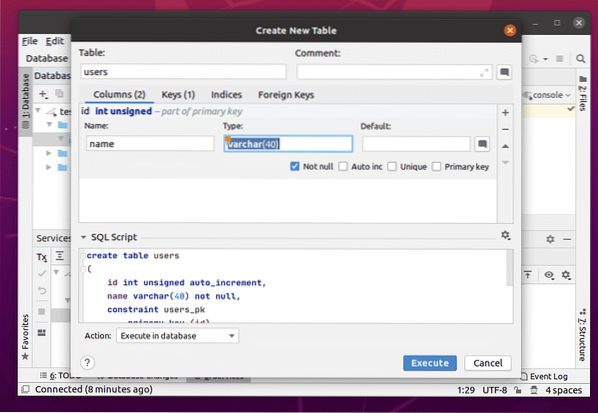
Možete dodati koliko god želite stupaca.
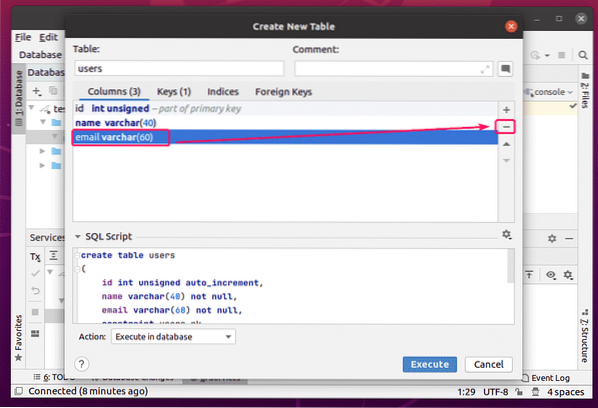
Da biste izbrisali stupac, odaberite ga i kliknite na - dugme.
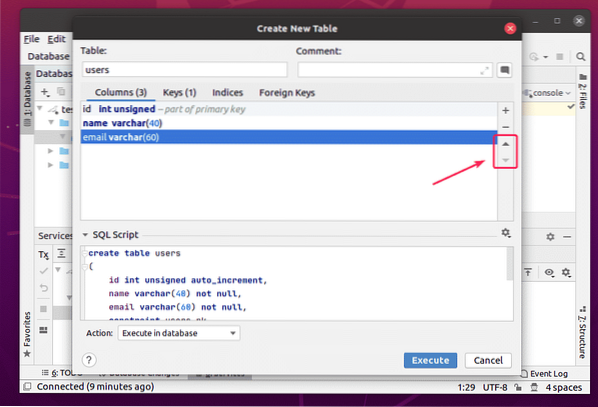
Položaj stupaca možete promijeniti i pomoću tipki sa strelicama gore i dolje.
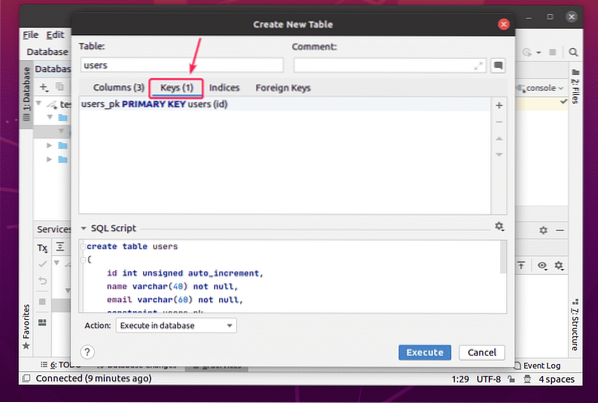
Tipkama tablice možete upravljati s Ključevi tab.
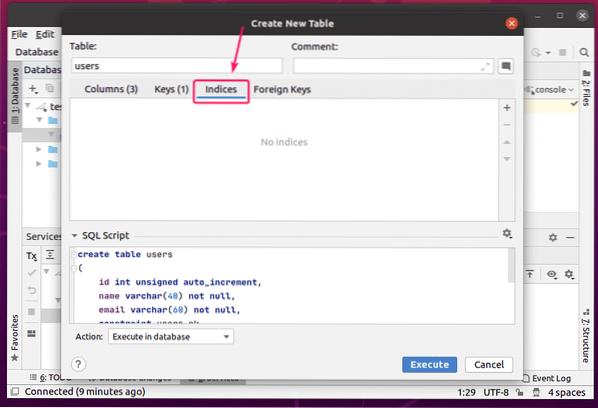
Indeksima tablica možete upravljati s Indeksi tab.
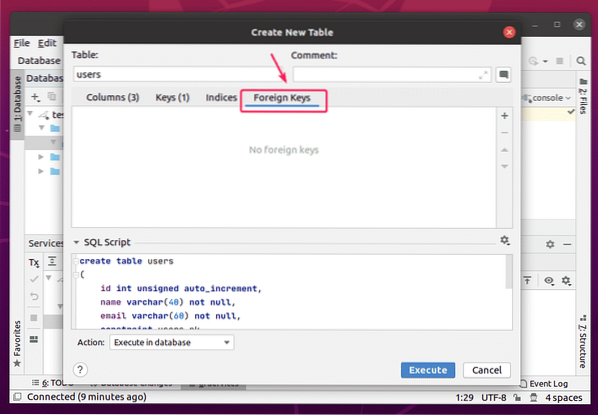
Stranim ključevima tablice možete upravljati s Strani ključevi tab.
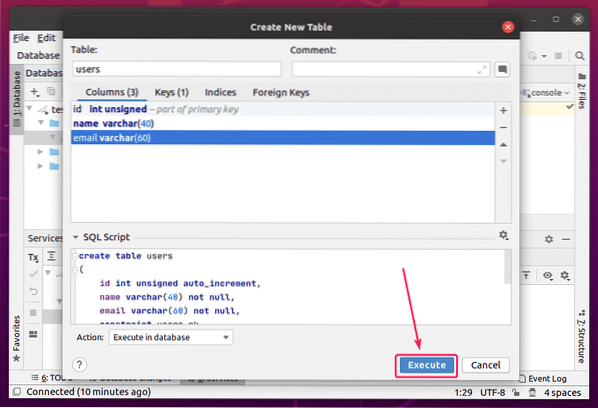
Kada završite, kliknite na Izvršiti dugme.
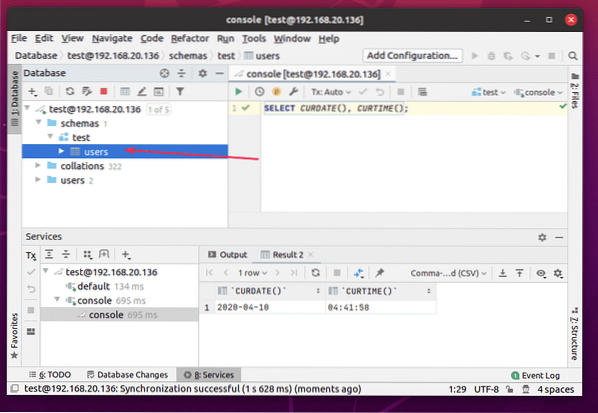
The korisnika treba stvoriti tablicu.
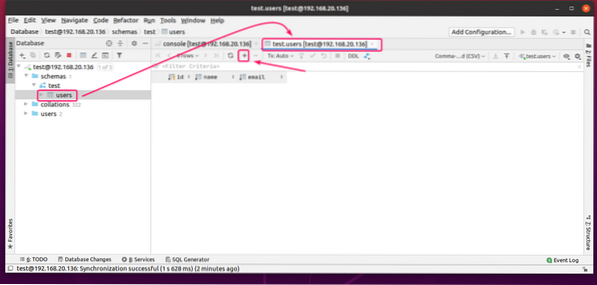
Sada dvaput kliknite na korisnika tablica za otvaranje uređivača podataka. Da biste dodali novi redak, kliknite na + dugme.
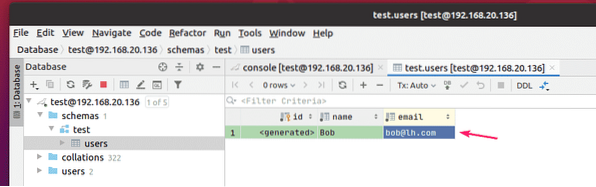
Sada dvaput kliknite stupac i unesite vrijednost stupca. The
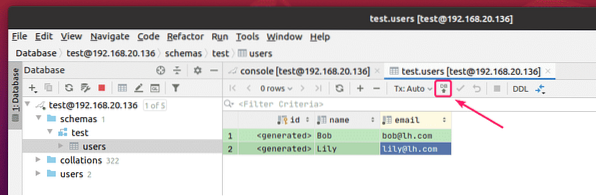
Možete dodati onoliko redaka koliko želite. Kad završite, kliknite označenu ikonu da biste spremili promjene u bazu podataka.
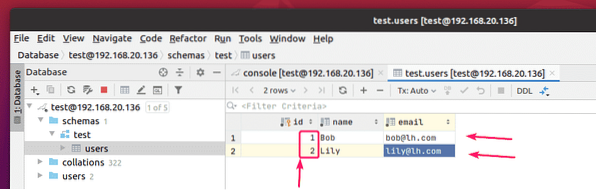
Kao što vidite, id-ovi se automatski generiraju.

Konfiguriranje DataGrip:
Da biste konfigurirali DataGrip, idite na Datoteka > Postavke.

Možete promijeniti korisničko sučelje Tema od Izgled i ponašanje > Izgled tab.
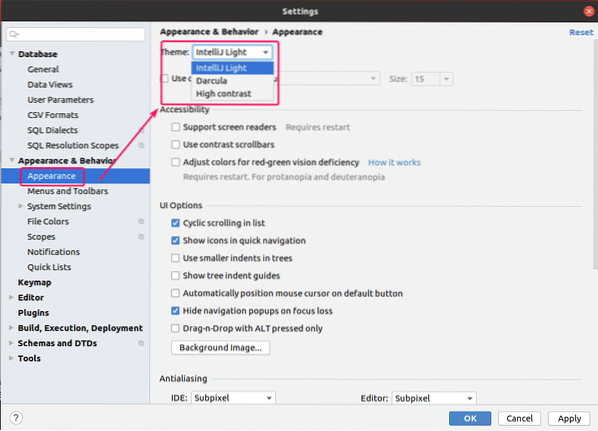
Shemu boja uređivača možete promijeniti iz Urednik > Shema boja tab.
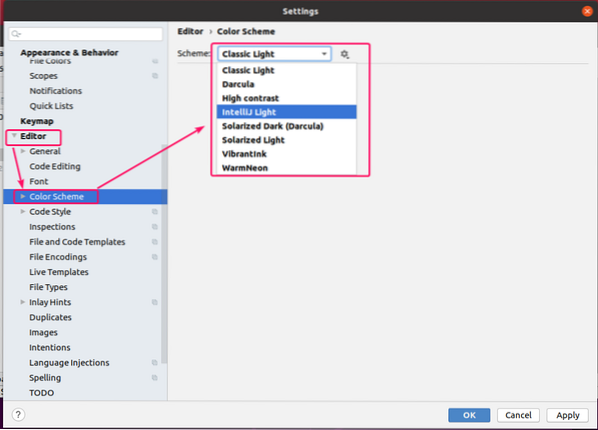
Možete promijeniti font uređivača i postavke fonta iz Urednik > Font tab. Također možete provjeriti Omogući ligature fonta kako bi se omogućili dodatni simboli fonta.
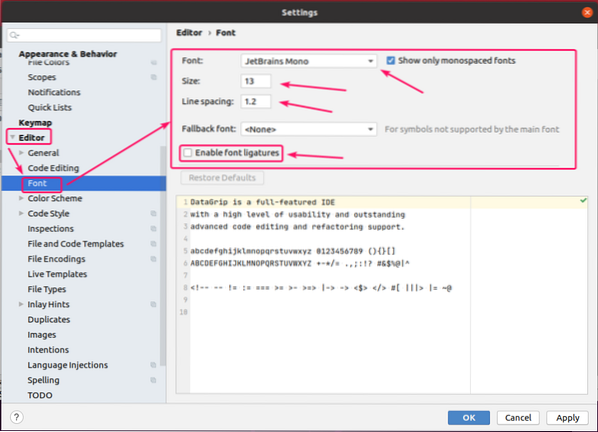
Omogućavanje umotavanja riječi možete omogućiti iz Urednik > Općenito tab. Da biste to učinili, provjerite Soft-omotajte ove datoteke i dodajte nastavke datoteke (tj.e. *.sql) za koji želite omogućiti umotavanje riječi. Odvojite sve nastavke datoteke koristeći zarez (;) kako slijedi.
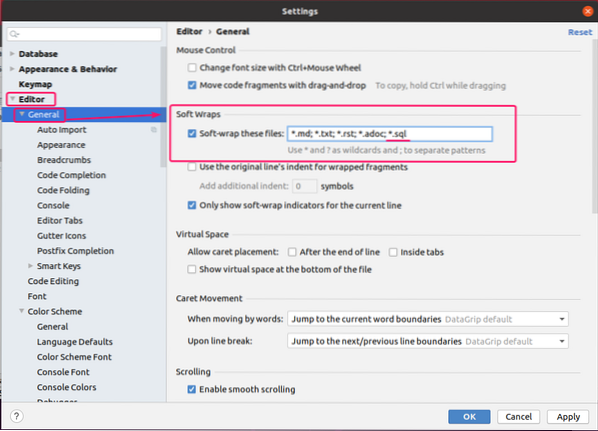
Postavke DataGrip možete potražiti i pomoću okvira za pretraživanje kako je označeno na snimci zaslona u nastavku.
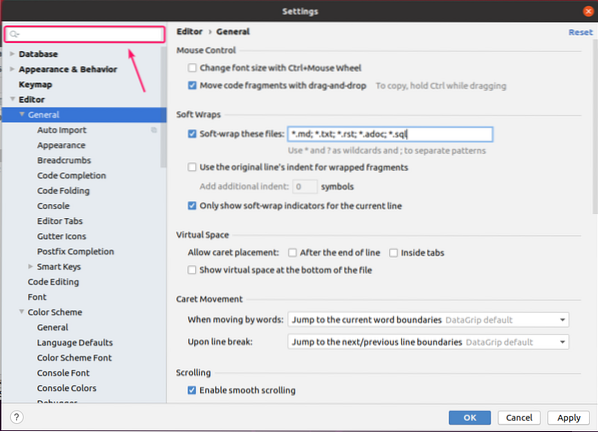
Kad završite s konfiguriranjem DataGrip, kliknite na u redu da bi promjene stupile na snagu.
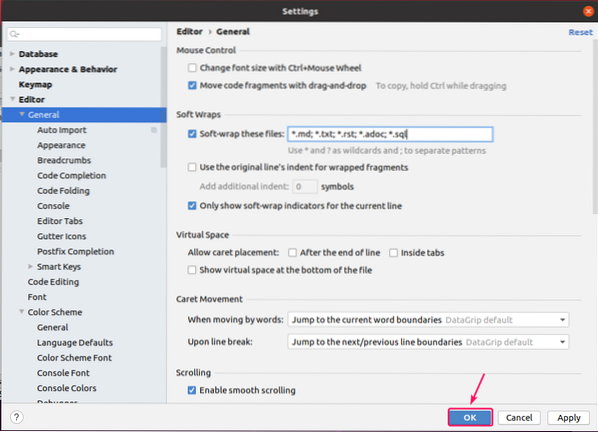
Dakle, na taj način instalirate, koristite i konfigurirate DataGrip IDE. Hvala što ste pročitali ovaj članak.
 Phenquestions
Phenquestions


