Zašto koristiti XFCE
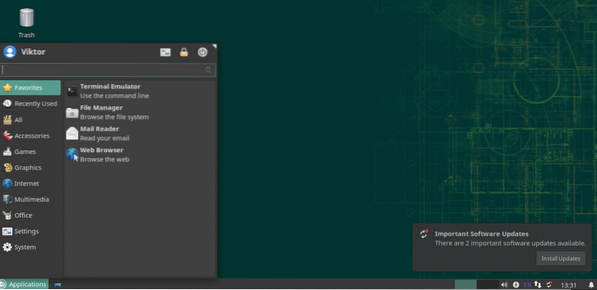
Postoji više razloga koje biste trebali uzeti u obzir. Naravno, neće se svi oni odnositi na sve.
XFCE je lagan
XFCE je dizajniran da ima vrlo malo memorijskog prostora i zauzetost CPU-a. U usporedbi s drugim modernim radnim okruženjima poput KDE plazme ili GNOME-a, prilično je jasno. Dakle, XFCE je također poželjniji ako Linux koristite na stroju s niskom konfiguracijom.
Iako XFCE nije tako „lagan“ u usporedbi s drugima poput LXDE-a, svakako se isplati zbog svojih „modernih“ značajki.
XFCE Jednostavnost
Iako je lagan, nudi sve funkcionalnosti koje biste očekivali od modernog radnog okruženja. Nema nereda ili složene strukture za zabrljati. Vrlo je osnovno, ali izuzetno prilagodljivo. Prilagođavanje se sastoji od jednostavnih elemenata s jednostavnim značajkama, a zajedno mogu biti opremljeni značajkama kao i svako drugo radno okruženje.
XFCE izuzetno dobro provodi klasični pojam "radne površine" na pojednostavljeni način.
XFCE stabilnost
XFCE radna površina može biti prvak u pogledu stabilnosti. XFCE slijedi trogodišnji glavni ciklus izdanja s potrebnim ažuriranjima.
Prema mom iskustvu, XFCE se nikad nije srušio (osim ako nisam učinio nešto glupo). Budući da je pojednostavljeno, uistinu je radno okruženje "sigurno"! Čak i ako stvari krenu po zlu, možete brzo vratiti cijelu radnu površinu u zadano stanje.
Instaliranje XFCE
U slučaju openSUSE-a, instaliranje okruženja radne površine najbolje je riješiti YaST. Pokrenite YaST.
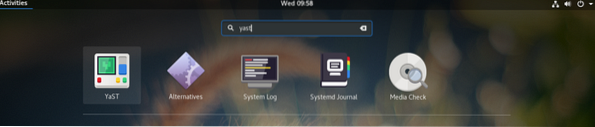
YaST izvodi promjene na razini sustava i samo korijen ima dozvolu za to. Uđi korijen lozinka za potvrdu radnje.
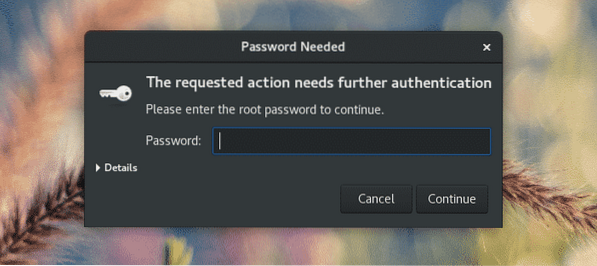
U glavnom prozoru "YaST Control Center" odaberite "Software Management".
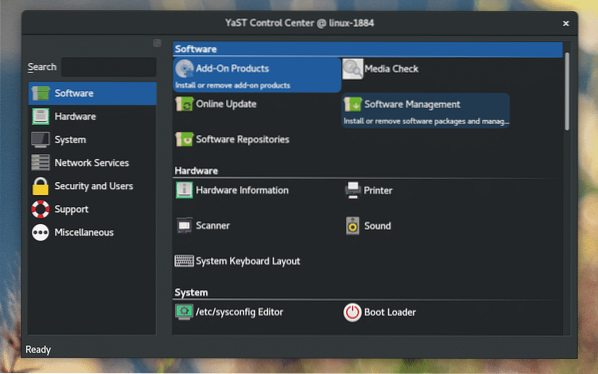
U gornjem lijevom kutu prozora kliknite padajući gumb "Pogled" i odaberite "Uzorci".
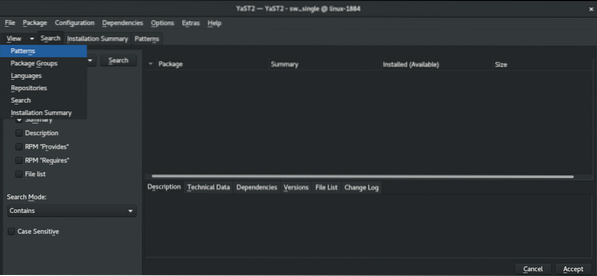
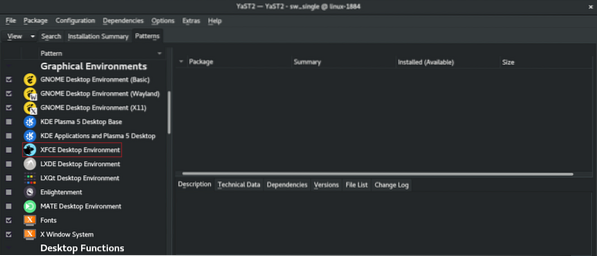
Na lijevoj ploči primijetit ćete XFCE Desktop Environment. Desnom tipkom miša kliknite na nju i odaberite “Install”.
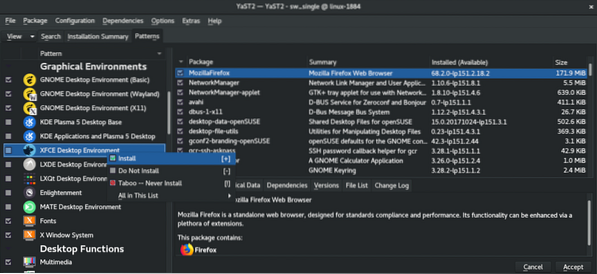
Kliknite "Prihvati" u donjem desnom kutu.
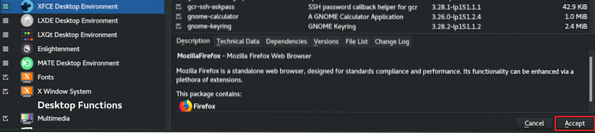
YaST će predstaviti mali prozor s promjenama koje će se dogoditi. Kliknite "Nastavi" da biste izvršili instalaciju.
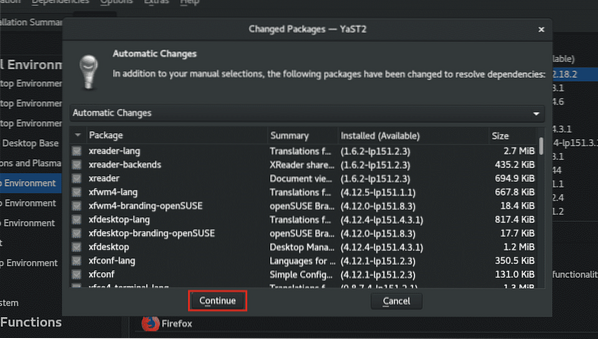
Pričekajte dok se postupak preuzimanja i instalacije ne dovrši. Ovisno o vašoj internetskoj vezi, može potrajati.
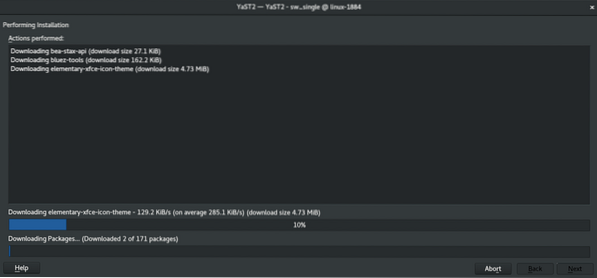
Kada se završi, pojavit će se kratko izvješće. Kliknite "Završi" da biste dovršili sesiju.
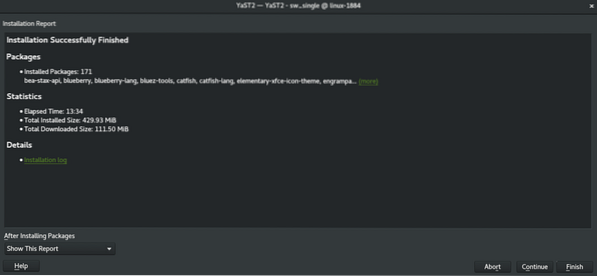
Napomena: Ako želite izvršiti još neke zadatke s YaST "Upravljanje softverom", kliknite "Nastavi". Ovo će nastaviti sesiju "YaST Software Management".
Da biste se prebacili na XFCE, odjavite se iz trenutne sesije. Moj sustav trenutno koristi GNOME, pa se moram odjaviti iz gornjeg desnog kuta.
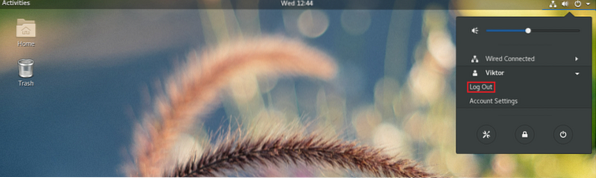
Na zaslonu za prijavu kliknite ikonu zupčanika (za GNOME). Ako koristite bilo koje drugo okruženje radne površine, preporučujem da izvršite vlastito istraživanje. Zatim odaberite "Xfce Session".
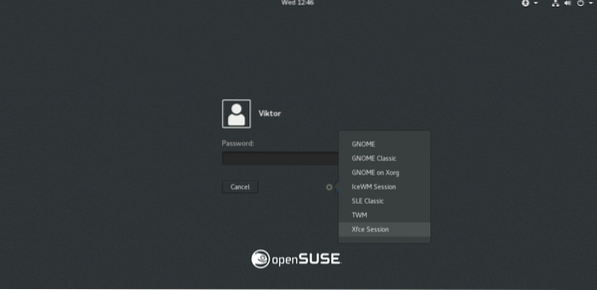
Voila! XFCE je trenutno radno okruženje!
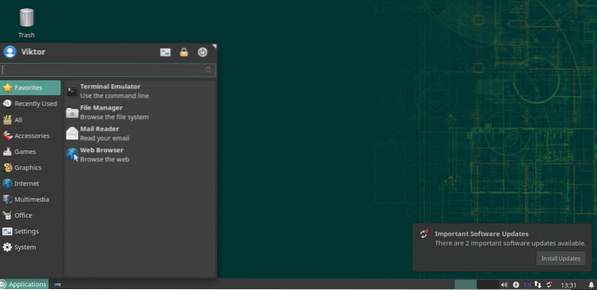
Začinio XFCE
Zadani izgled i osjećaj XFCE-a bili su više nego dovoljni da me uvjere da se držim toga. A ti? Još uvijek nisam uvjeren? Možda bismo trebali malo začiniti stvari!
Evo nekoliko načina kako XFCE učiniti privlačnijim i ugodnijim.
Pozadina XFCE
Promjena slike u pozadini može dramatično poboljšati cjelokupno korisničko iskustvo. Da biste promijenili pozadinu, desnom tipkom miša kliknite prazan prostor na zaslonu i odaberite "Postavke radne površine".
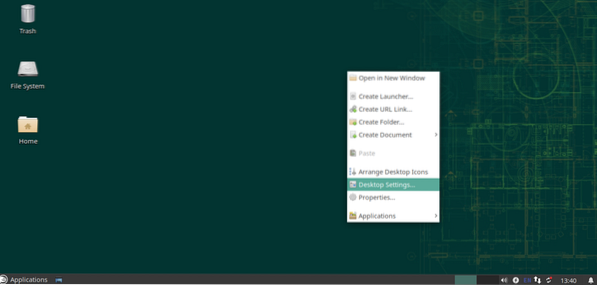
Sada promijenite pozadinu u svoju omiljenu. Kao što ovdje možemo vidjeti, XFCE, prema zadanim postavkama, ne pruža puno pozadine. Internet je veliko mjesto za otkrivanje vaših omiljenih tapeta.
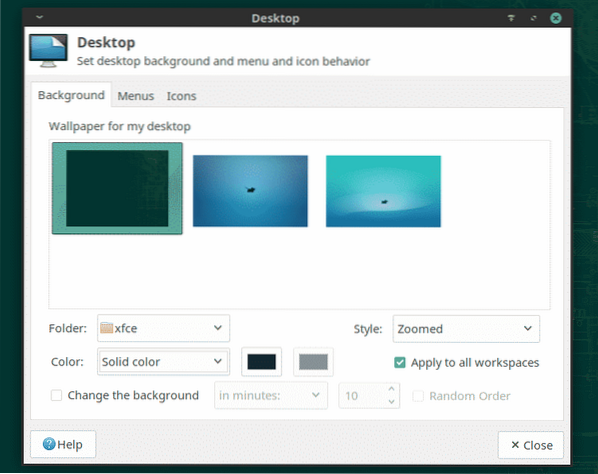
Da biste postavili sliku kao pozadinu, otvorite upravitelj datoteka, preglednik za ciljanu sliku, odaberite i kliknite desnom tipkom miša i odaberite "Postavi kao pozadinu".
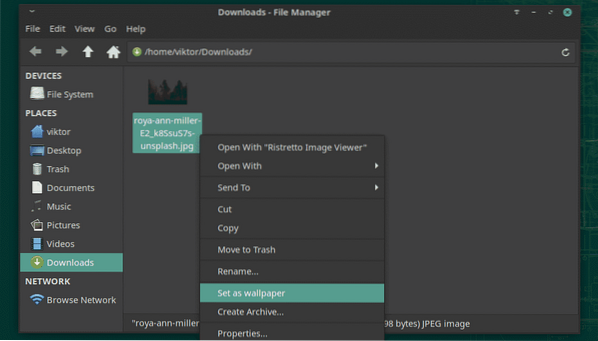

XFCE teme
XFCE podržava teme temeljene na GTK-u. Korištenjem ove značajke možete XFCE-u pružiti izvrstan osjećaj. No, isprobajmo prvo zadane XFCE teme.
Na izborniku kliknite ikonu "Sve postavke".
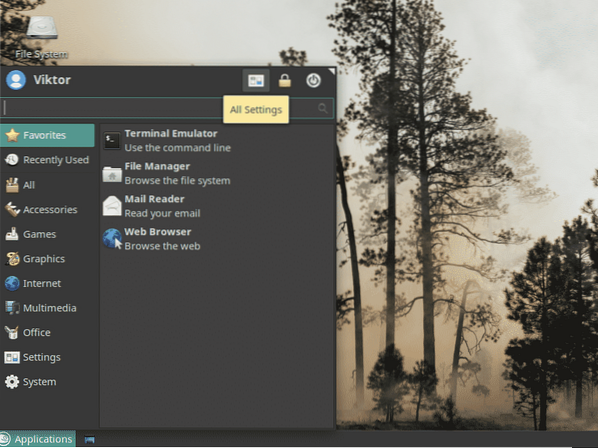
U prozoru kliknite "Izgled".
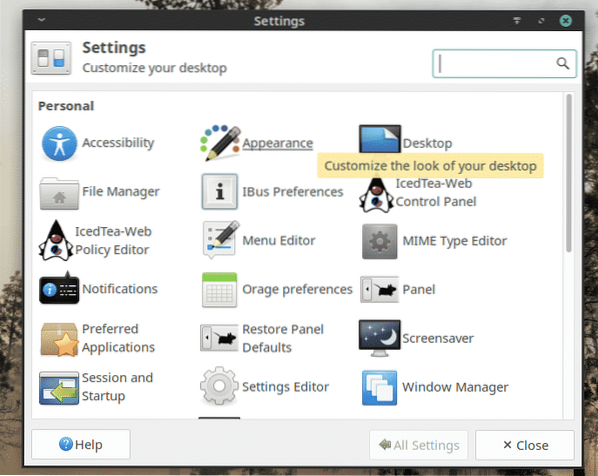
Isprobajte različite stilove, ikone, fontove i druge postavke.
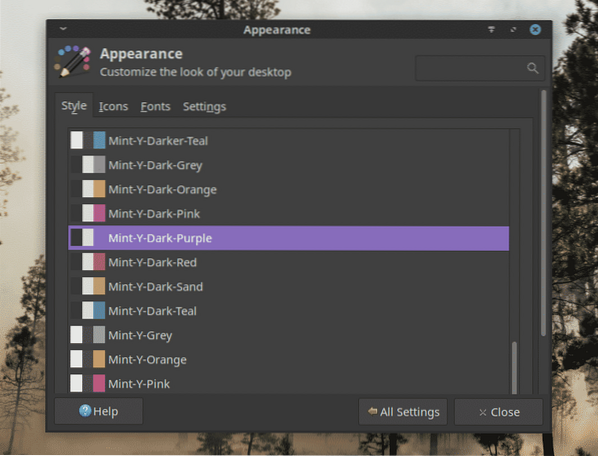
Završne misli
XFCE je brza, lagana i u cjelini elegantna radna površina. Bez obzira na vašu razinu stručnosti, XFCE će definitivno raditi u vašu korist. To jednostavno "djeluje". Zbog toga se obraća korisnicima.
Samo probajte XFCE. Ako vam se ne sviđa, jednim se klikom lako vratite na svoju omiljenu radnu površinu.
Uživati!
 Phenquestions
Phenquestions


