Instalaciju Ubuntu možete koristiti kao radnu stanicu, kao poslužitelj ili kao ispitnu platformu, ali kada je u pitanju nadogradnja OS-a, unutarnji sysadmin u vama vrisnuo bi u znak protesta. Poštujući taj glas, instalirajmo Ubuntu 18.04 unutar VirtualBox-a. Na ovaj način možete vidjeti je li to za vas ili nije.
Korak 1: Stvaranje VM-a
Upravitelj VirtualBox-a (njegov GUI) nešto je što vam je vjerojatno poznato. Ako ne, prođimo kroz korake stvaranja novog virtualnog stroja.
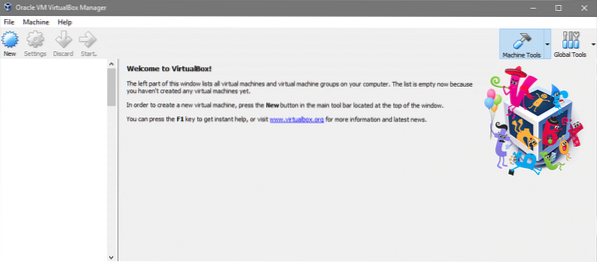
Noviji korisnički interfejs VirtualBox promijenio je nekoliko stvari, ali osnovni tijek je i dalje isti. Klikni na Novi ikonu za stvaranje novog stroja. Koristit ćemo Stručna razina (vidi dolje) umjesto vođenog načina, jer je puno brži.
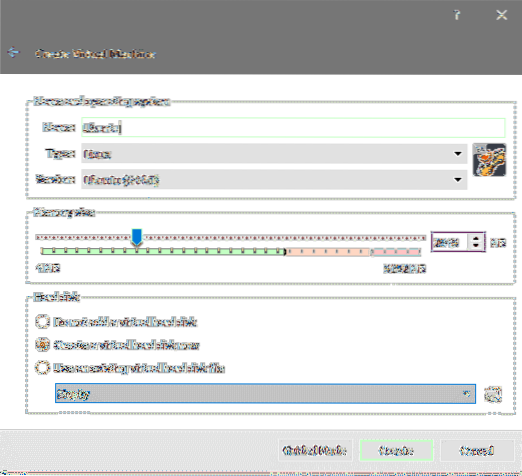
Samo unošenjem razumnog imena poput "Ubuntu" automatski postavlja Tip na Linux i Verzija na Ubuntu 64-bitni. Ako to ne uspije, trebali biste upotrijebiti padajući izbornik kako biste odabrali upravo te opcije.
Sljedeći dolazi red na dodjelu RAM-a. Što više memorije možete priuštiti za izdvajanje, to bolje. U ovom ćemo se primjeru zadovoljiti s 2048 MB. Napokon, trebate stvoriti virtualni disk. Odaberite "Stvorite virtualni tvrdi disk odmah" i kliknite na Stvoriti nastaviti. Postavit ćemo vrstu diska na VDI i veličinu od 40 GB.
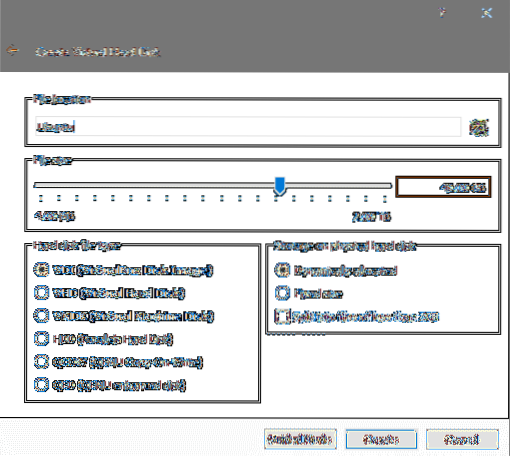
I to je to! Vaš je VM spreman za Ubuntu 18.04 instalacija.
Korak 2: Instaliranje Ubuntu 18.04
Postavljeni instalacijski mediji
Možete dobiti službeno LTS izdanje Ubuntu 18.04 Desktop ovdje je ovo 64-bitni OS, zato se pobrinite da ga ne koristite na stvarno arhaičnom hardveru (čak i ako je u VM-u). Instalacijski medij je 1.Veličina 8 GB, pa će vam trebati neko vrijeme da preuzmete kopiju.
Jednom kad dobijete svoj .iso datoteku možete nastaviti s instalacijom.
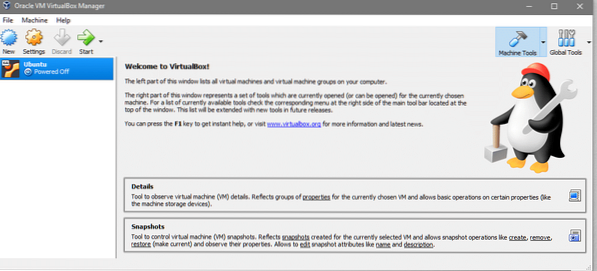
Odaberite novostvoreni VM i kliknite Početak.
Pojavit će se prozor VM konzole, zajedno s dodatnim prozorom koji će vas tražiti da odredite koji pokretački disk želite koristiti (Budući da virtualni tvrdi disk još nije pokretan).
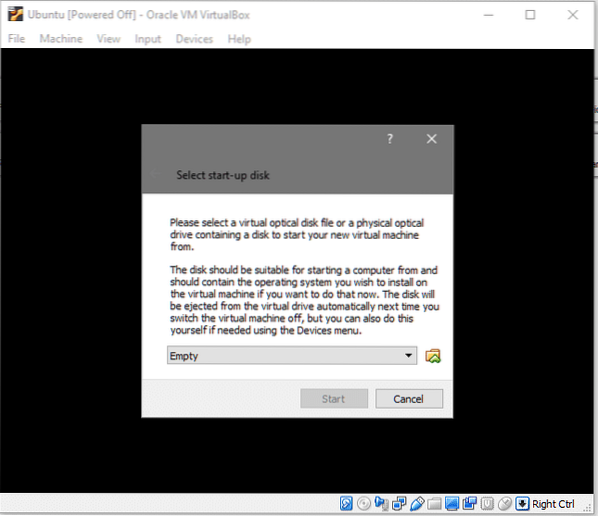
Kliknite ikonu mape i u vašem istraživaču datoteka odaberite Ubuntu 18.04 iso datoteku koju ste ranije preuzeli. Kad to učinite i možete početak sustav u kojem sada poslujemo!
Postavke jezika i tipkovnice
Ubuntu 18.04 LTS je postupak instalacije učinio mnogo bržim i jednostavnijim od svog prethodnog LTS izdanja, ali je u isto vrijeme i dalje poznat i prijateljski raspoložen za dugoročne korisnike.
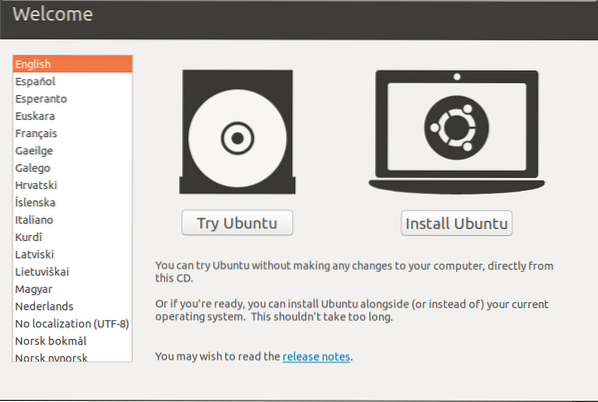
Kliknite opciju Install Ubuntu, nakon što provjerite je li odabran vaš željeni jezik. Nakon toga od vas će se zatražiti informacije o rasporedu tipkovnice, a mi ćemo se ovdje držati zadane opcije. Ako ste slučajno imali ezoteričniji izgled poput Dvoraka, provjerite je li odabran.
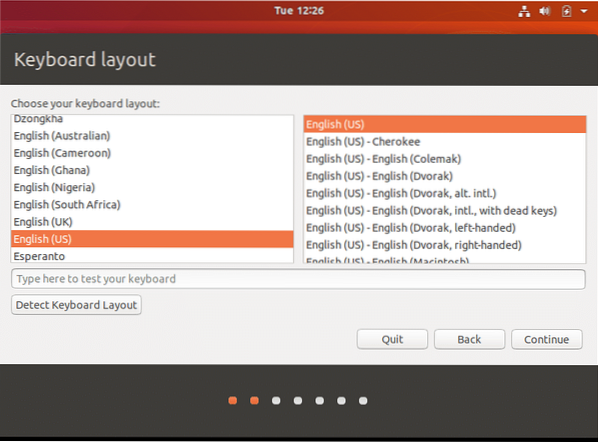
Također možete odabrati opciju "Otkrivanje rasporeda tipkovnice" ako imate problema. Iako je prilično sigurno ići prema zadanim postavkama kao što je gore prikazano.
Mogućnost minimalne instalacije i softver treće strane
Sada vidimo našu prvu novu značajku koja je minimalna instalacija opcija.
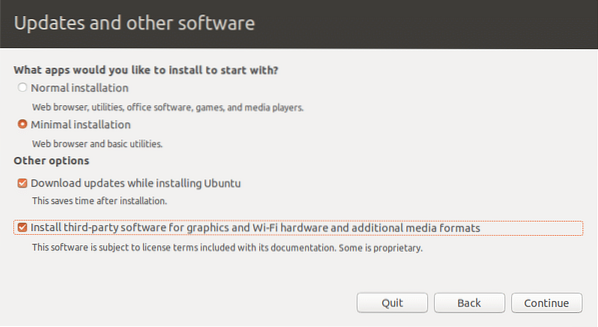
To je posebno korisno ako želite pokretati Ubuntu prvenstveno kao radnu stanicu ili kao platformu za programere. Također pri stvaranju VM-a (kao u našem slučaju) ima smisla koristiti minimalnu opciju instalacije, jer biste možda trebali koristiti host sustav za igre, reprodukciju medija, uredski paket i druge uslužne programe. Minimalna instalacija daje vam web preglednik i pregršt drugih uslužnih programa i to je to.
Ako možete, pokušajte također odabrati opcije za preuzimanje ažuriranja i instaliranje softvera treće strane, kao što je prikazano na gornjoj snimci zaslona.'
Izgled i vrsta instalacije diska
Sada dolazi najkontroverzniji dio bilo koje Linux instalacije - izgled diska. Da je to vaša glavna oprema, morali biste razmotriti puno varijabli, poput toga hoćete li se dual-boot pokretati, koje će vam particije trebati i hoćete li ići za LVM ili ne.
Budući da koristimo VM i imamo jedan prilično jednostavan virtualni disk za eksperimentiranje, jednostavno možemo odabrati „Izbriši disk i instaliraj Ubuntu ” opcija, kao što je prikazano u nastavku:
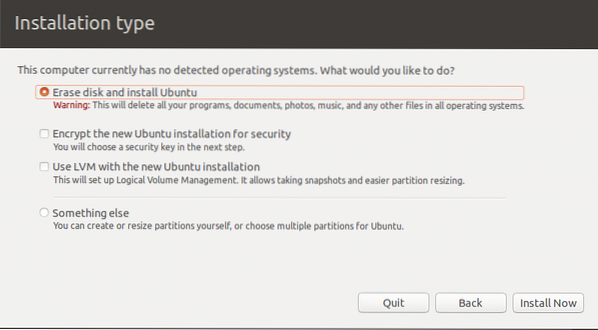
To će vam dati znak upozorenja, govoreći da će se na tvrdom disku izvršiti trajne promjene, kliknite Nastaviti nastaviti.
Postavljanje korisničkog profila
Odaberite svoju vremensku zonu jednostavnim klikom na kartu svijeta ukazujući otprilike gdje živite.
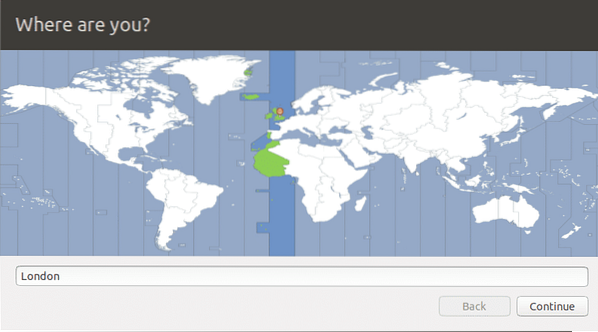
Unesite željeno korisničko ime, ime računala i lozinku,
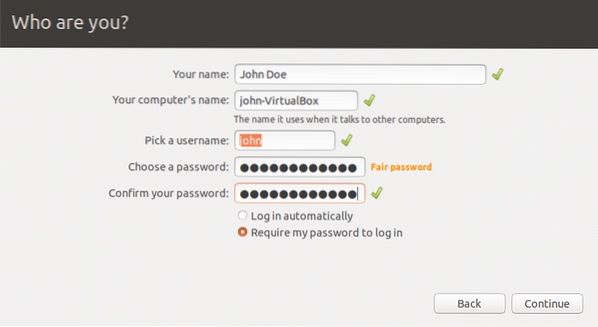
A sada jednostavno čekamo, jer Ubuntu za nas konfigurira ostale stvari. Po završetku instalacije zatražit će od vas da ponovno pokrenete sustav. To možete učiniti ili jednostavno zatvoriti prozor, a zatim isključiti sustav i prijeći na korak 3.
(Izborno) Korak 3: Upravljanje instalacijskim medijima
VirtualBox automatski odvaja instalacijski medij ( .iso datoteku) s vašeg VM-a nakon završetka instalacije. Međutim, ako to želite učiniti ručno ili ponovno umetnite instalacijski medij da biste unijeli promjene, to možete učiniti odabirom VM-a u VirtualBox GUI-u, odabirom Postavke opcije i zatim kretanje do Skladištenje postavke.
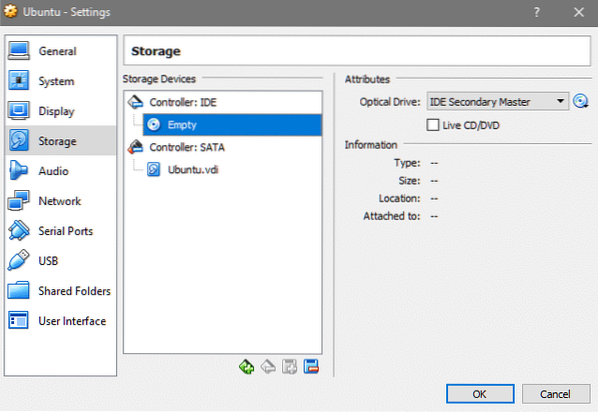
Ovdje odaberite prazan utor ispod IDE kontrolera, a zatim kliknite ikonu CD-a u desnom stupcu da biste odabrali svoj .iso datoteku i sljedeći put prilikom pokretanja ponovno ćete biti na instalacijskom mediju.
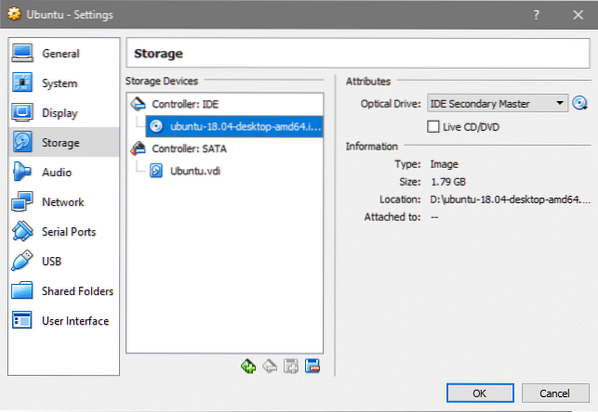
Jednako je jednostavno ukloniti priloženi iso klikom na istu ikonu CD-a i odabirom "Remove Disk from Virtual Machine".
Što ima novog?
Pa, što je novo s ovim LTS izdanjem Ubuntu-a? Da nabrojimo nekoliko glavnih promjena:
- Nakon problema s Waylandom, vratili su se na XOrg
- Python 3.6 je sada dostupan
- Gnome je zadano radno okruženje
- Linux kernel 4.15
- LXD 3.0.0
Recite nam što mislite o najnovijem izdanju LTS-a i pratite nas kako biste saznali više vodiča, vodiča i vijesti o najnovijim i najvećim tehnologijama otvorenog koda.
 Phenquestions
Phenquestions


