Omogućavanje spremišta paketa:
Prvo, morate biti sigurni da je službena osoba glavni, ograničen, svemir i multiverzum spremišta su omogućena.
Da biste to učinili, otvorite Softver i ažuriranja aplikacija iz Izbornik aplikacija od Ubuntu 20.04 LTS.
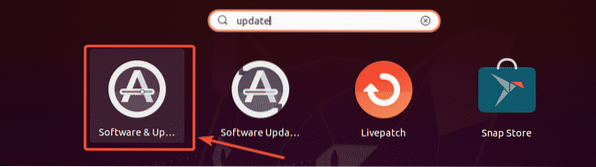
Sada, u Ubuntu softver kartica, provjerite jesu li označeni potvrdni okviri.
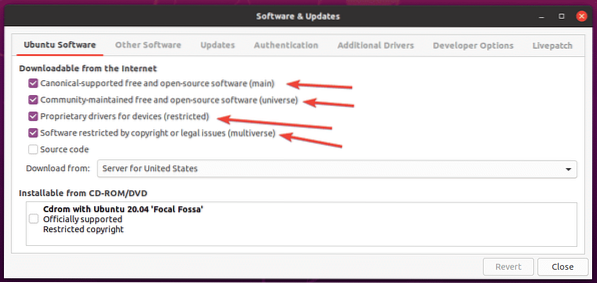
Ažuriranje predmemorije spremišta paketa:
Sada ažurirajte predmemoriju spremišta paketa sljedećom naredbom:
$ sudo apt ažuriranje
Predmemorija spremišta spremišta APT-a trebala bi se ažurirati.
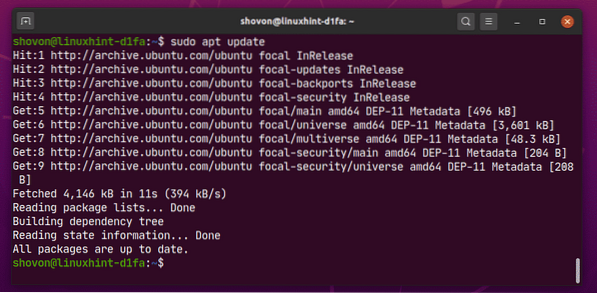
Instaliranje multimedijskih kodeka:
Multimedijski kodeci neophodni su za reprodukciju audio i video datoteka. Multimedijski kodeci prema zadanim postavkama nisu instalirani na Ubuntu 20.04 LTS.
Kao što vidite, nisam u mogućnosti reproducirati video datoteku Zeka Big Buck-720.mp4 sa zadanim Ubuntu 20.04 LTS Videozapisi app. Jednom kada instalirate multimedijske kodeke, moći ćete reproducirati sve videozapise / audio zapise s bilo kojim video / audio playerom na Ubuntu 20.04 LTS.
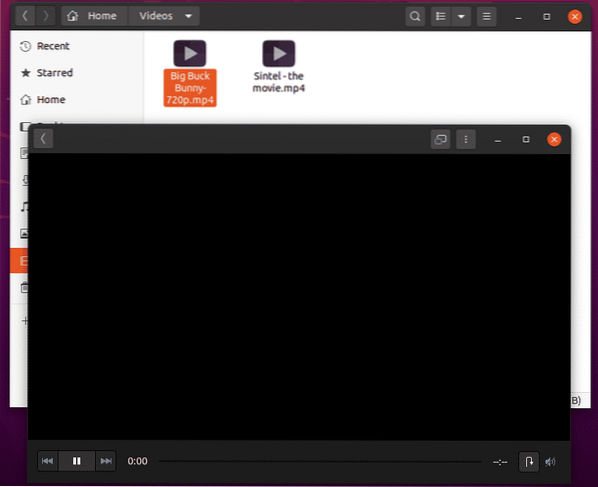
Sve dostupne multimedijske kodeke možete instalirati odjednom pomoću sljedeće naredbe:
$ sudo apt instalirati ubuntu-ограниченno-dodaci
Sada, da biste potvrdili instalaciju, pritisnite Y a zatim pritisnite
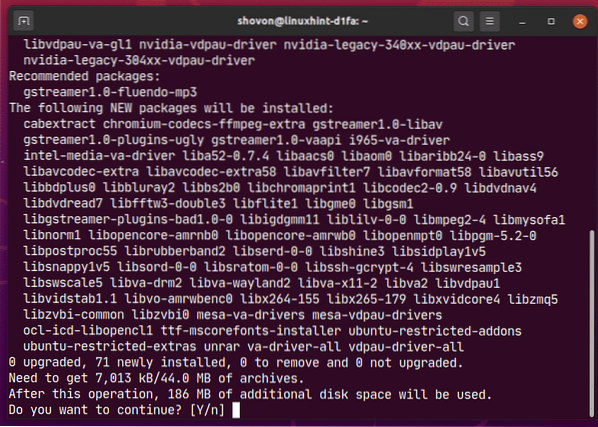
Ubuntu bi trebao preuzeti sve potrebne pakete s interneta.
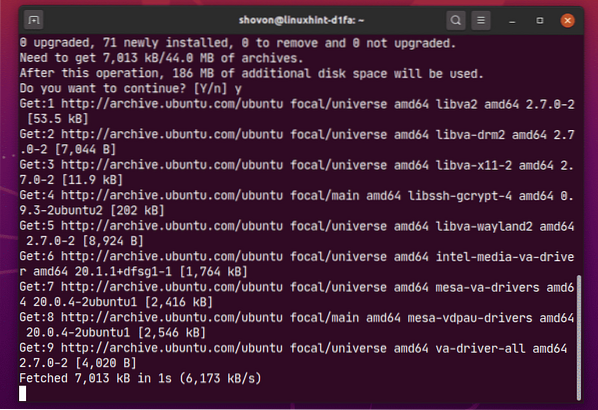
Ubuntu 20.04 LTS instalirat će Microsoftove fontove zajedno s multimedijskim kodecima.
Morate prihvatiti EULA (Ugovor o licenci za krajnjeg korisnika) Microsofta ako želite instalirati Microsoftove fontove na Ubuntu 20.04.
Odaberi
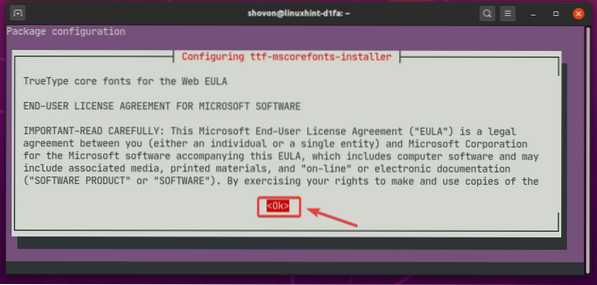
Sada odaberite
BILJEŠKA: Ako ne želite instalirati Microsoftove fontove, ne prihvaćajte Microsoft EULA. Samo odaberite
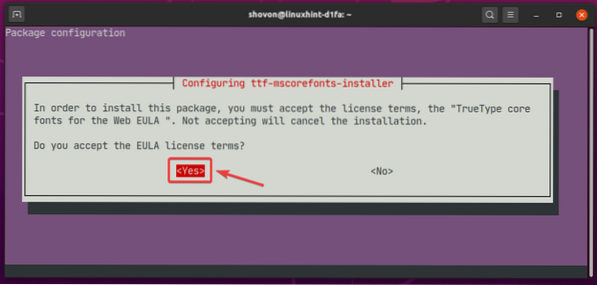
Instalacijski program treba nastaviti.
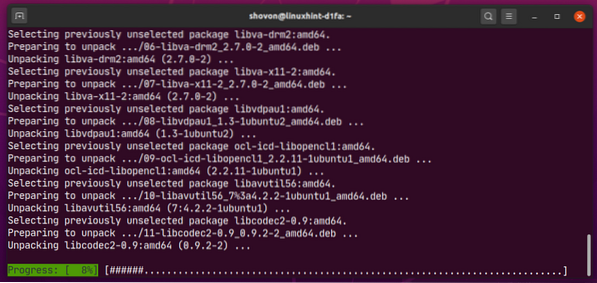
U ovom trenutku trebali bi biti instalirani svi multimedijski kodeci.
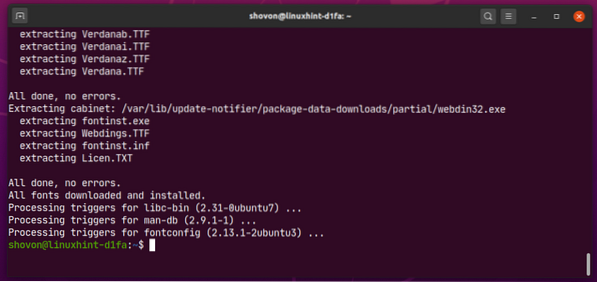
Nakon instaliranja multimedijskih kodeka, trebali biste moći reproducirati bilo koju video / audio datoteku na Ubuntu 20.04 LTS kao što možete vidjeti na donjoj snimci zaslona.
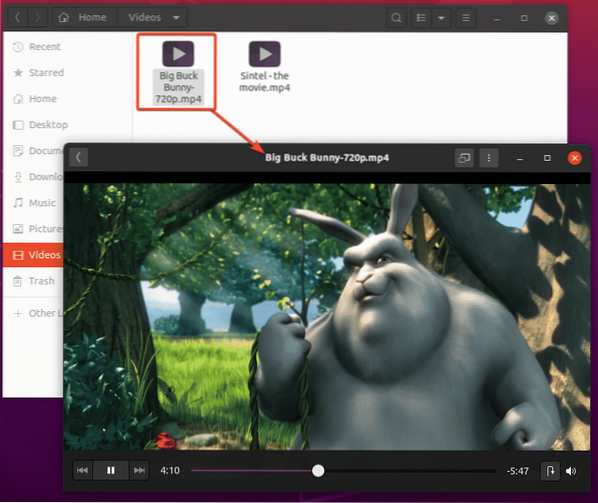
Instaliranje VLC Media Player-a:
Možete instalirati VLC media player na Ubuntu 20.04 LTS. VLC media player jedan je od najboljih video i audio playera. Može reproducirati gotovo sve vrste medijskih datoteka. Postoji izreka da, ako VLC ne može reproducirati medijsku datoteku, to ne može nijedan drugi igrač. Meni se osobno VLC media player jako sviđa.
Možete instalirati VLC media player pomoću sljedeće naredbe:
$ sudo apt install vlc
Sada, da biste potvrdili instalaciju, pritisnite Y a zatim pritisnite
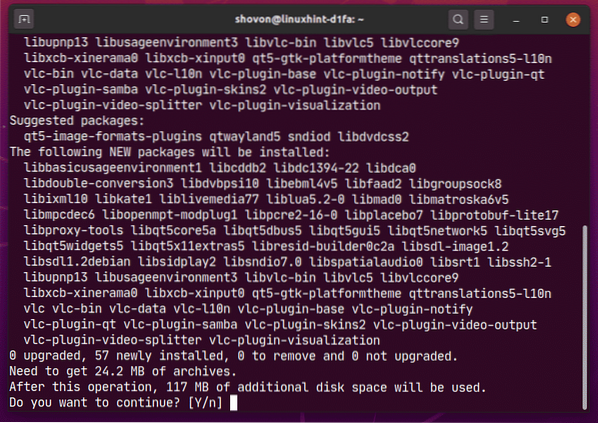
Svi potrebni paketi preuzimaju se s interneta.
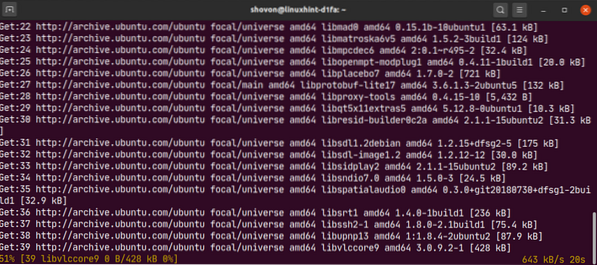
U ovom trenutku treba instalirati VLC.
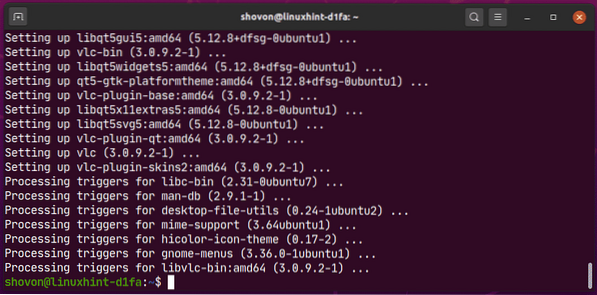
Sada, za reprodukciju medijske datoteke s VLC-om, desnom tipkom miša kliknite datoteku i kliknite na Otvori s drugom aplikacijom.
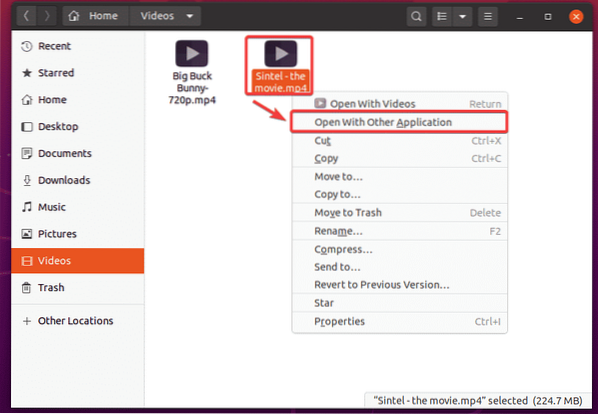
Odaberi VLC media player s popisa i kliknite na Odaberi.
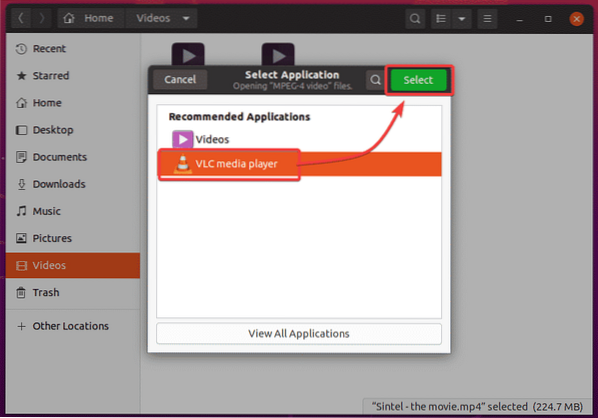
Kako prvi put pokrećete VLC media player, vidjet ćete sljedeći prozor.
Ček Omogućite pristup mreži metapodataka i kliknite na Nastaviti. Na taj će način VLC automatski preuzeti podatke o medijskoj datoteci koja se reproducira (tj.e. naslovnice albuma) s Interneta.
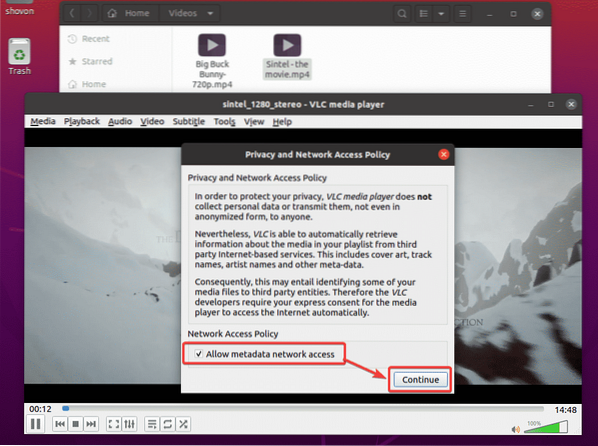
VLC svira Sintel - film.mp4 datoteku kao što možete vidjeti na snimci zaslona u nastavku.
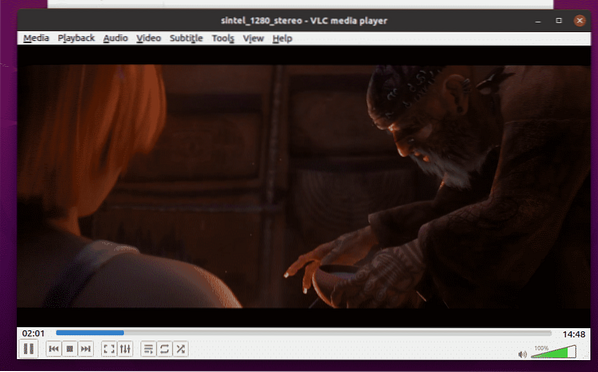
Instaliranje Clementine Music Player:
Ako ne volite Ritam kutija, zadani svirač glazbe Ubuntu 20.04 LTS, možete probati Clementine. To je poput Rhythmboxa, ali ima bolje korisničko sučelje i više značajki. Clementine također može preuzeti tekst, naslovnicu albuma, podatke o izvođaču itd. glazbe koju reproducirate automatski.
Clementine možete instalirati pomoću sljedeće naredbe:
$ sudo apt instaliraj clementine
Da biste potvrdili instalaciju, pritisnite Y a zatim pritisnite
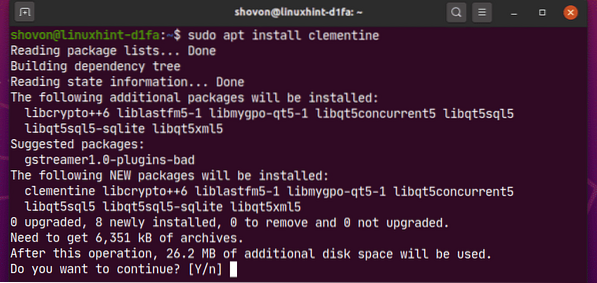
Treba instalirati Clementine.
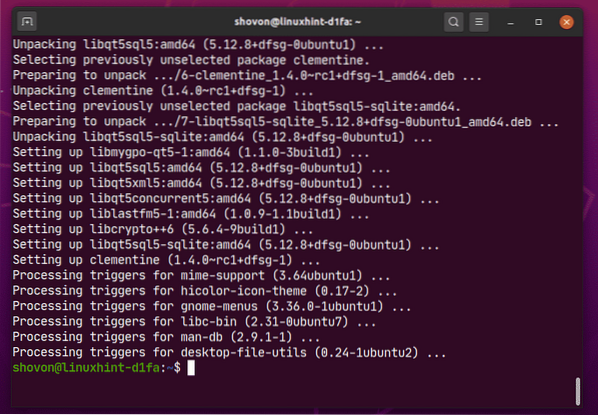
Nakon što instalirate Clementine, možete pokrenuti Clementine iz izbornika programa Ubuntu 20.04 LTS.
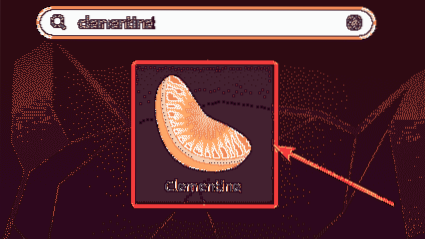
Svirač glazbe Clementine trebao bi se pokrenuti.
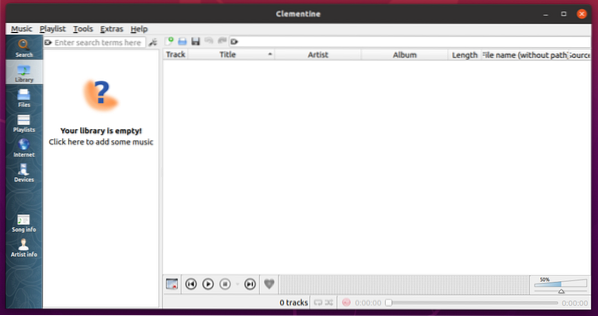
Kao što vidite, Clementine svira glazbu. S desne strane se prikazuju tekstovi glazbe.
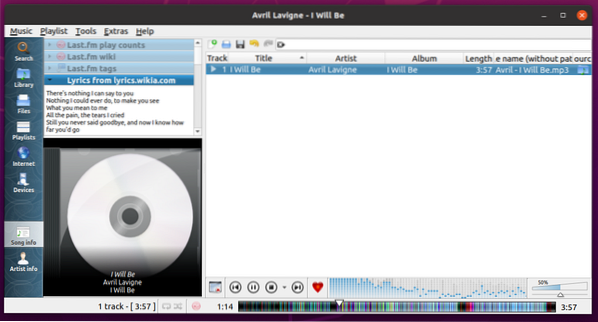
Postavite zadani video i glazbeni uređaj na Ubuntu 20.04 LTS:
Ako želite promijeniti zadani uređaj za reprodukciju videozapisa i glazbe na Ubuntu 20.04 LTS, ovaj odjeljak je za vas.
Prvo otvorite Postavke aplikacija iz izbornika aplikacija Ubuntu-a 20.04 LTS.
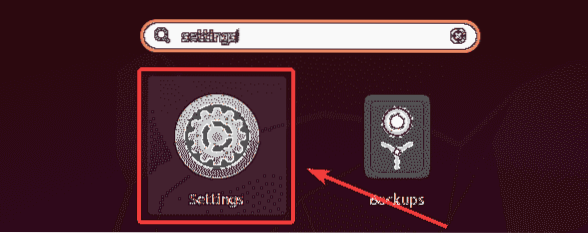
Sada idite na Zadane aplikacije s kartice Postavke app. Kao što vidiš, Ritam kutija je postavljen kao zadani glazba, muzika igrač i Videozapisi je postavljen kao zadani Video player na Ubuntu 20.04 LTS.
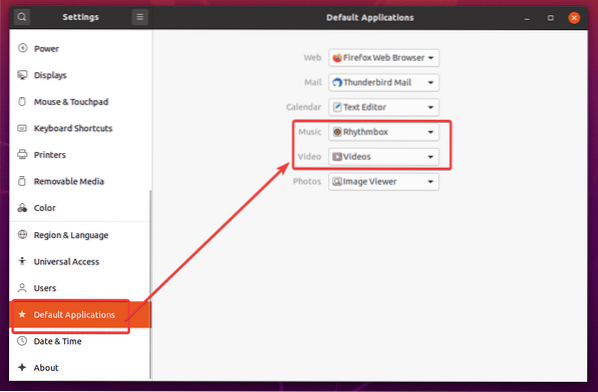
Da biste zadani Video player promijenili u VLC media player, kliknite na Video padajući izbornik i odaberite VLC media player čine popis.
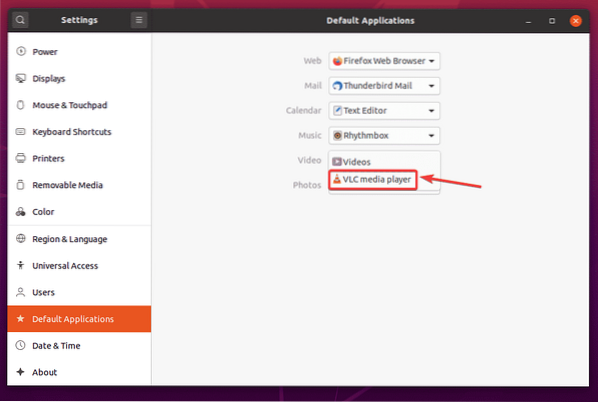
Na isti način kliknite na glazba, muzika padajući izbornik i s popisa odaberite zadani svirač glazbe.
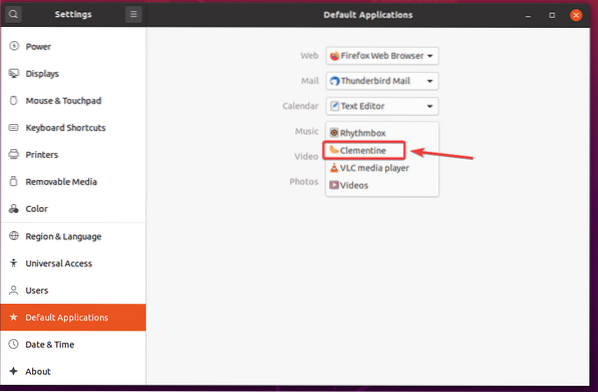
Kao što vidiš, VLC media player je postavljen kao zadani Video igrač i Clementine glazbeni uređaj postavljen je kao zadani glazba, muzika igrač.
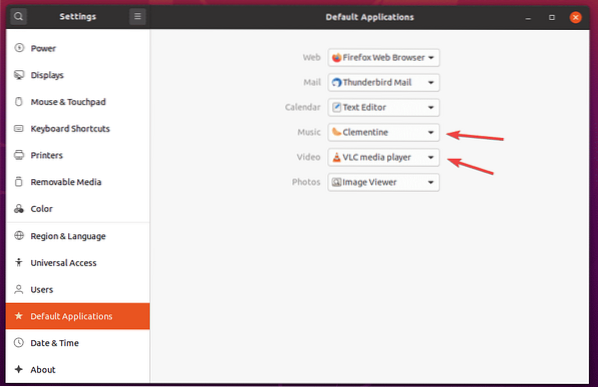
Dakle, na taj način instalirate multimedijske kodeke na Ubuntu 20.04 LTS. Hvala što ste pročitali ovaj članak.
 Phenquestions
Phenquestions


