U ovom članku pokazat ću vam kako instalirati htop na Ubuntu 17.10 Lukav Aardvark i kako koristiti htop. Započnimo.
Instaliranje htop-a
Prvo ažurirajte predmemoriju spremišta paketa vašeg operativnog sustava Ubuntu sljedećom naredbom:
$ sudo apt-get ažuriranje
Predmemorija spremišta paketa trebala bi se ažurirati.
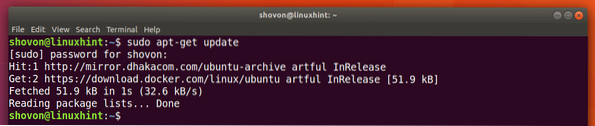
htop je dostupan u službenom spremištu paketa Ubuntu 17.10 Umjetni Aardvark. Da biste instalirali htop, pokrenite sljedeću naredbu:
$ sudo apt-get install htop
treba instalirati htop.
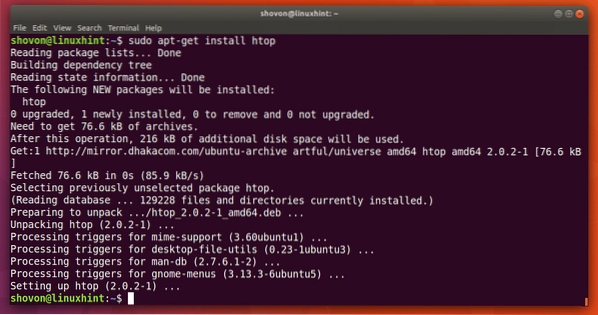
Sada pokrenite sljedeću naredbu za pokretanje htop:
$ htop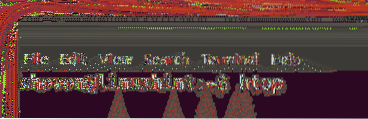
Ovo je glavni prozor htopa.
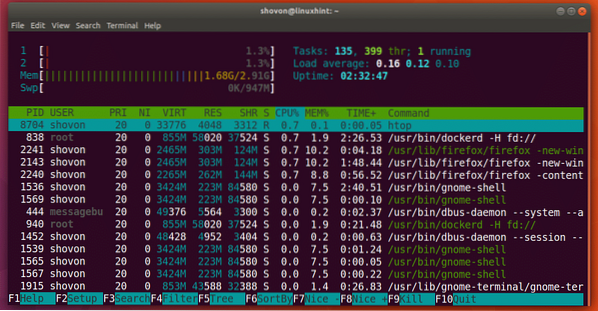
Osnove htopa
Sada ću razgovarati o sučelju htop program.
U označenom odjeljku na donjoj snimci zaslona možete vidjeti vrijeme rada vašeg računala. Kao što vidite, moje računalo radi 2 sata 41 minutu i 58 sekundi.
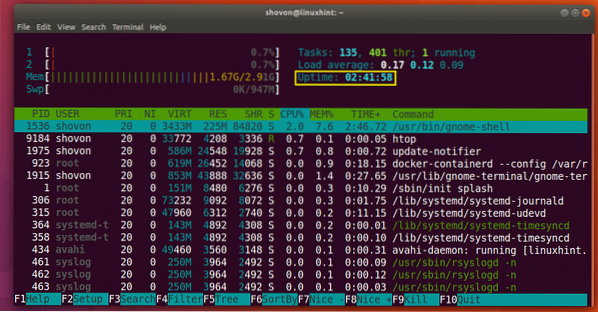
Koliki se CPU koristi, možete pronaći u označenom odjeljku na snimci zaslona ispod. Kao što vidite, u svom procesoru imam 2 jezgre i samo 0.Koristi se 7% od 100% svake.
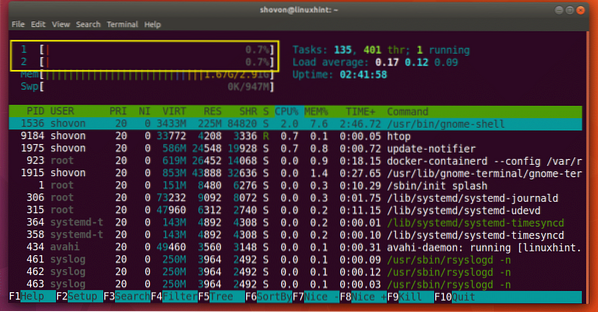
U označenom odjeljku dolje na snimci zaslona možete pronaći koliko je glavne memorije ili RAM-a dostupno i koliko se koristi. Također možete saznati koliko je prostora za zamjenu dostupno i koliko se koristi.
Kao što vidite, imam 2.Dostupno 91 GB ili RAM i 1.Koristi se 67 GB. Također imam na raspolaganju 947 MB prostora za zamjenu i koristi se 0 KB. Imajte na umu da, što se više zamjene koristi, to biste više trebali biti zabrinuti. Ako se koristi više zamjene, trebali biste nadograditi glavnu memoriju ili RAM.
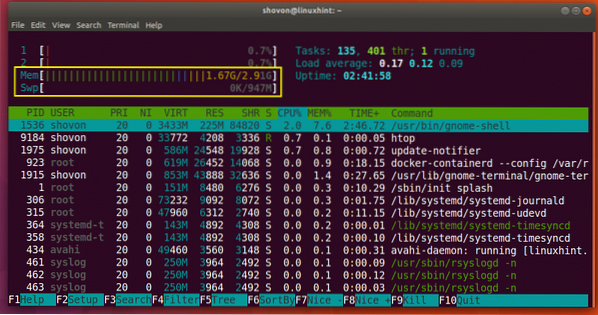
Potražite proces
Pomoću htop možete tražiti određeni postupak. Na primjer, recimo da želite potražiti postupak 'firefox'.
Prvo pokrenite htop i pritisnite
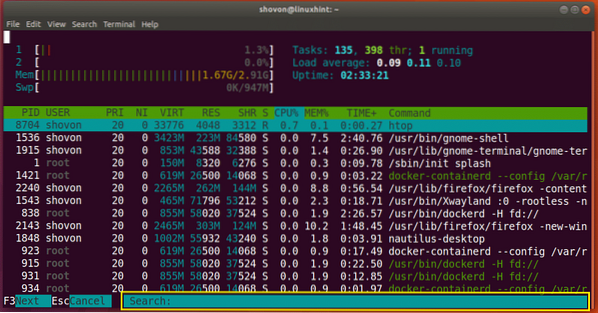
Sada upišite 'firefox' i trebali biste vidjeti postupak krijesnice odabran kao što je prikazano na snimci zaslona ispod. Možete vidjeti da je ID procesa (PID) 2240, a postupak je u vlasništvu USER šovon.
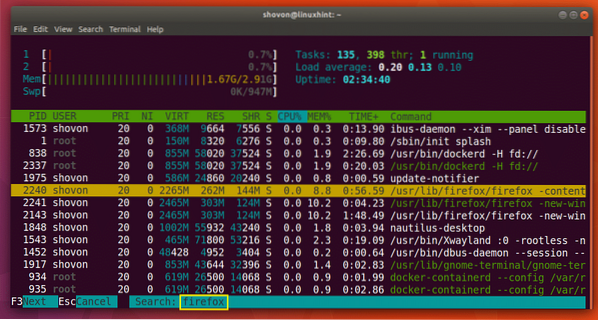
Da biste prešli na sljedeći postupak firefoxa ili rezultat pretraživanja, pritisnite
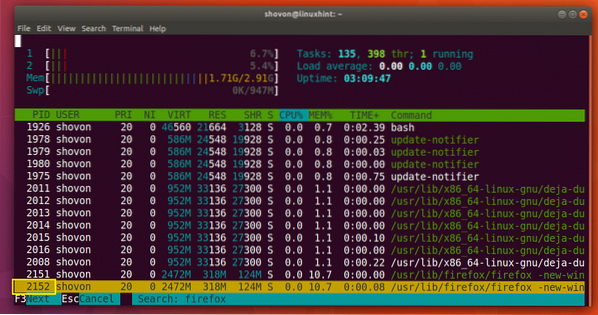
Kada pronađete postupak koji tražite, pritisnite
Ubiti proces
Proces također možete ubiti pomoću uslužnog programa htop.
Prvo odaberite postupak pomoću
Recimo da je PID 2240 postupak koji želim ubiti. Odabrao sam postupak kao što možete vidjeti na snimci zaslona u nastavku.
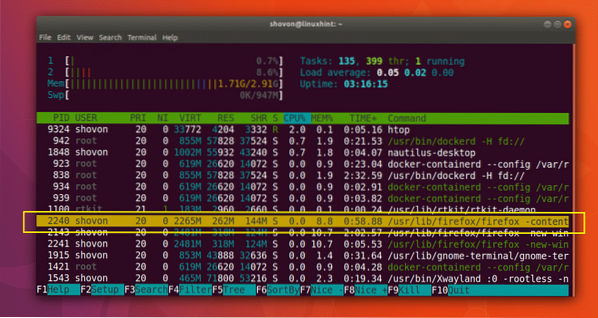
Sada da biste zaustavili postupak, pritisnite
Nakon što odaberete signal koji želite poslati procesu, pritisnite
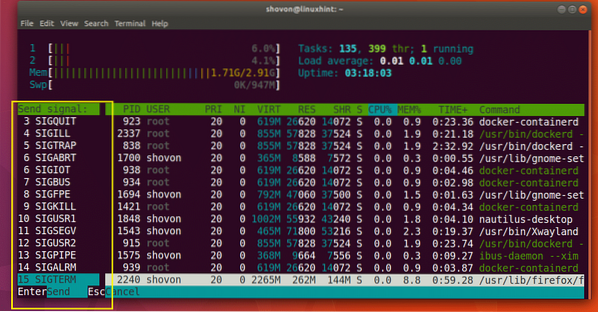
Postupak bi trebao biti ukinut kao što je prikazano na snimci zaslona u nastavku.
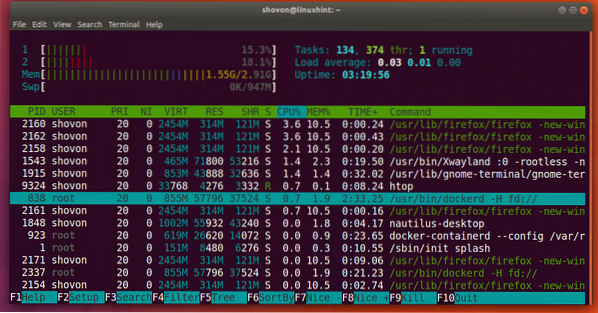
Prebacivanje na prikaz stabla
Zadani način prikaza htop je Poredano.
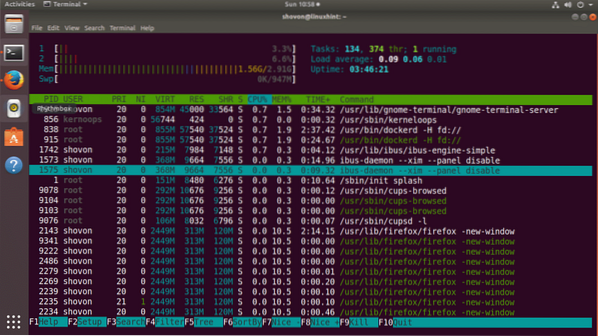
Ako želite, možete se prebaciti na prikaz stabla pritiskom na
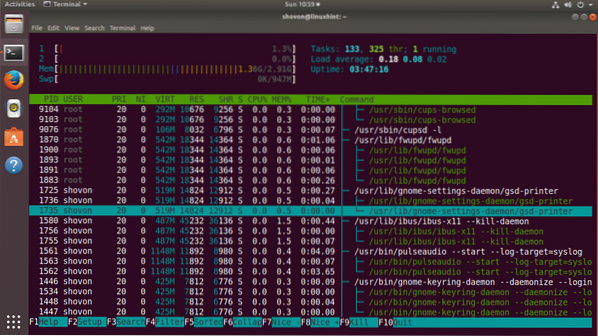
Pritiskom na tipku možete se ponovno vratiti na Sortirani prikaz
Prilagođavanje htop prozora
Možete pritisnuti
Odavde možete prilagoditi glavni prozor htop-a. Na primjer, možete sakriti ili pokazati stvari, promijeniti boje i još mnogo toga. To je izvan dosega ovog članka. Ali trebalo bi biti dovoljno jednostavno da to sami shvatite.
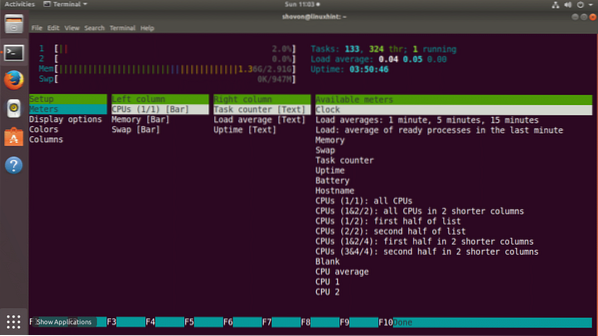
Kada završite, možete izaći iz htop prozora pomoću tipke 'q'.
Na taj način instalirate i koristite htop na Ubuntu 17.10 Umjetni Aardvark. Hvala što ste pročitali ovaj članak.
 Phenquestions
Phenquestions


