- Upravljanje korisničkim računima
- Upravljanje paketima
- Postavljanje Apache, DNS ili DHCP poslužitelja
- Postavljanje dijeljenja datoteka
- Postavljanje diskovnih kvota
- Postavljanje sigurnosne kopije
U ovom ćemo članku objasniti kako instalirati i koristiti alat za konfiguriranje sustava Webmin u Ubuntu 20.04 sustav. Imajte na umu da za instaliranje Webmina morate biti root korisnik ili bilo koji korisnik sa sudo privilegijama.
Instalirajte Webmin
Webmin nije uključen u službena Ubuntu spremišta. Dakle, morat ćemo ručno dodati spremište Webmin na popis lokalnih spremišta Ubuntu. Slijedite korake u nastavku kako biste instalirali Webmin na Ubuntu sustav.
Da bismo instalirali Webmin, koristit ćemo aplikaciju Terminal naredbenog retka. Da biste otvorili terminal naredbenog retka, upotrijebite tipkovni prečac Ctrl + Alt + T.
Korak 1: Uvoz i dodavanje ključa spremišta Webmin
U ovom ćemo koraku uvesti i dodati ključ spremišta Webmin pomoću spremišta koje je potpisano. Ovaj je korak potreban da bi sustav imao povjerenja u spremište Webmin.
U Terminalu izdajte sljedeću naredbu za uvoz ključa spremišta Webmin:
$ wget http: // www.webmin.com / jcameron-key.uzlaznoZatim u terminalu izdajte sljedeću naredbu za instalaciju ključa:
$ sudo apt-key dodaj jcameron-key.uzlazno
Korak 2: Dodajte spremište Webmin
U ovom drugom koraku dodati ćemo spremište Webmin u / etc / apt / sources.popis datoteka. Na taj ćemo način Webmin moći instalirati putem APT-a. Upotrijebite bilo koji uređivač teksta za uređivanje / etc / apt / sources.popis datoteka kao sudo:
$ sudo nano / etc / apt / sources.popisZatim dodajte spremište Webmin u / etc / apt / sources.popis datoteku dodavanjem sljedećeg retka u uređivač:
deb http: // preuzimanje.webmin.com / download / repository sarge doprinos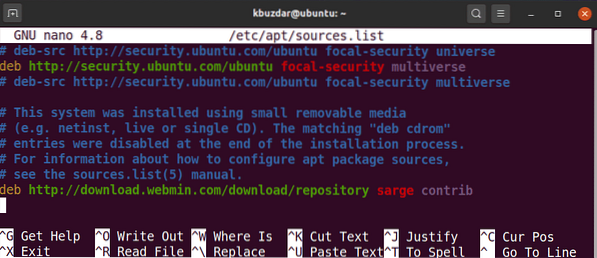
Nakon što dodate gornji redak, upotrijebite tipkovne prečace Ctrl + O i Ctrl + X za spremanje i izlazak iz datoteke.
Korak 3: Ažuriranje indeksa spremišta
Dalje, izdajte sljedeću naredbu u Terminalu da biste ažurirali indeks spremišta s onim novo dodanog spremišta Webmin.
$ sudo apt ažuriranjeKorak 4: Instalirajte Webmin
Instalirajte paket Webmin kao sudo putem sljedeće naredbe:
$ sudo apt instaliraj webmin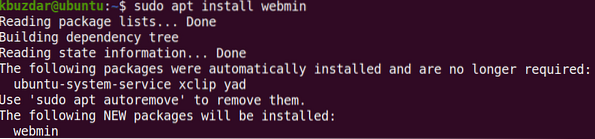
Sustav vas može zatražiti potvrdu davanjem a g / n opcija. Pogoditi g za nastavak postupka instalacije. Nakon završetka instalacije, vidjet ćete sljedeće retke na kraju izlaza koji objašnjavaju kako pristupiti Webminu:

Konfigurirajte vatrozid
Prema zadanim postavkama vatrozid blokira priključak 10000 koji koristi Webmin. Morat ćete dopustiti priključak 10000 na vatrozidu; u suprotnom se nećete moći prijaviti na Webmin.
Ako na svom sustavu izvodite vatrozid, dopustite priključak 10000 pomoću sljedeće naredbe:
$ sudo ufw dopustiti 10000 / tcpPristupite Webmin
Da biste pristupili Webminu, otvorite bilo koji web preglednik i upišite https: // nakon čega slijedi localhost i port 10000.
https: // localhost: 10000Zamijenite da biste pristupili Webminu iz drugog mrežnog sustava lokalnihost s imenom hosta ili jednostavno IP adresom sustava kojem želite pristupiti programu.
https: // ime hosta ili IP-adresa: 10000Ako želite pristupiti Webminu iz daljine s vanjske mreže, morat ćete upotrijebiti javnu IP adresu i postaviti prosljeđivanje porta na usmjerivaču.
Nakon što se pojavi stranica za prijavu, unesite vjerodajnice za root ili bilo kojeg drugog korisnika koji ima sudo privilegije. Webmin koristi samopotpisan certifikat, pa ćete od svog preglednika primiti upozorenje o nepouzdanoj vezi kada se prijavite na web sučelje. Ovu poruku možete zanemariti jer vam ne predstavlja sigurnosnu prijetnju.
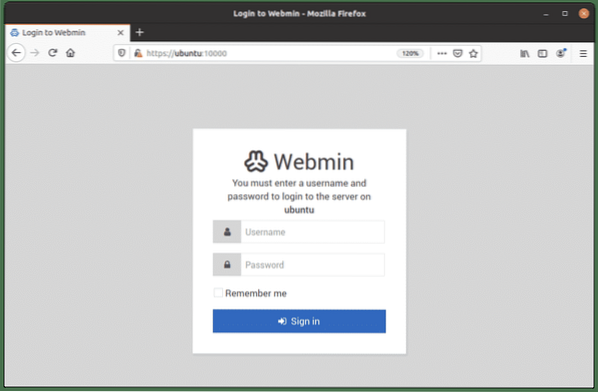
Nakon provjere autentičnosti prikazat će se Webmin nadzorna ploča.
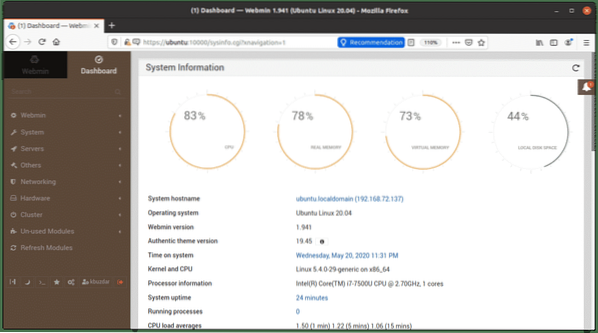
Korištenje Webmina
Alat za konfiguraciju sustava Webmin vrlo je jednostavan za upotrebu. Na lijevoj strani sučelja Webmin vidjet ćete kategorije koje sadrže obilje alata koji se mogu koristiti za upravljanje Linux sustavom, uključujući sljedeće:
- Webmin
- Sustav
- Poslužitelji
- Umrežavanje
- Hardver
- Klastera
- Drugi
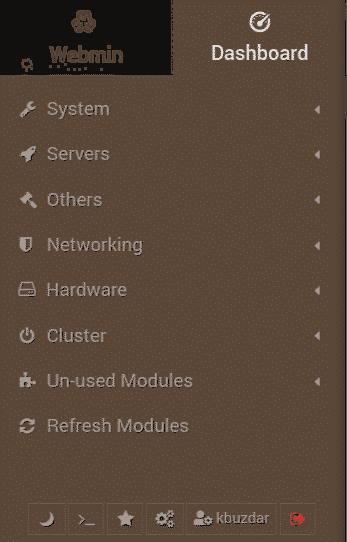
Ako kliknete bilo koju od kategorija, vidjet ćete niz opcija ispod nje.
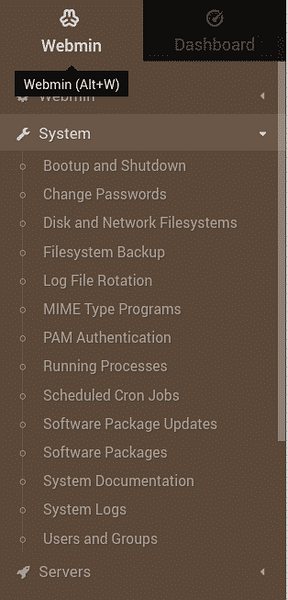
Primjer: Stvorite korisnika putem Webmin-a
Da biste stvorili novi korisnički račun pomoću Webmina, idite na Sustav> Korisnici i grupe. U suprotnom, možete pretraživati Korisnici i grupe pomoću trake za pretragu na vrhu. Kada se program otvori, vidjet ćete popis svih korisničkih računa u vašem sustavu. Odavde možete odabrati stvaranje novog korisnika, uklanjanje postojećeg, promjenu korisničke lozinke, mijenjanje korisničkih privilegija i još mnogo toga.
Novi korisnički račun možete stvoriti jednostavnim klikom na Stvorite novog korisnika gumb u Korisnici i grupe prozor.
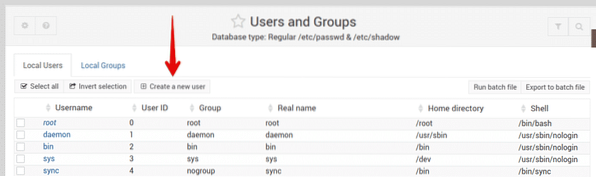
Otvorit će se obrazac za stvaranje korisnika, gdje možete unijeti sve potrebne detalje potrebne za stvaranje korisničkog računa.
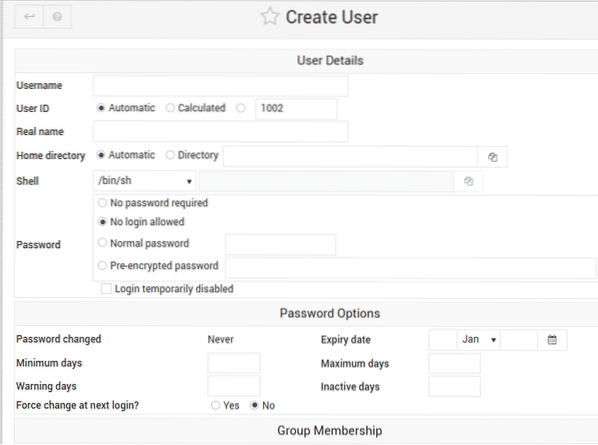
Kada završite, kliknite na Stvoriti gumb u donjem lijevom dijelu obrasca, nakon čega će se stvoriti novi korisnički račun. Osim stvaranja korisničkog računa, Webminom možete upravljati gotovo svime na vašem Linux sustavu.
Deinstalirajte Webmin
U slučaju da želite ukloniti Webmin iz svog sustava, u terminalu izdajte sljedeću naredbu:
$ sudo apt ukloni webminZaključak
U ovom ste članku naučili kako instalirati i koristiti alat za konfiguriranje sustava Webmin u Ubuntu 20.04 sustav. Webmin nevjerojatno je jednostavan i lagan alat koji uključuje puno opcija za upravljanje i pojednostavljivanje zadataka upravljanja.
 Phenquestions
Phenquestions


