Administratori mogu izvršavati različite administrativne zadatke na lokalnom računalu ili na udaljenom računalu pomoću programa PowerShell. To je vrlo moćan alat naredbenog retka.
PowerShell je također vrlo moćan skriptni jezik za administraciju sustava. Pomoću PowerShella možete pisati vrlo složene skripte koje će vam pomoći da automatizirate svakodnevne zadatke administracije sustava.
U ovom članku pokazat ću vam kako instalirati PowerShell na Ubuntu 18.04 LTS i kako započeti s PowerShell-om. Pa, krenimo.
Instaliranje PowerShell-a na Ubuntu 18.04 LTS:
PowerShell nije dostupan u službenom spremištu paketa Ubuntu 18.04 LTS. No, lako možete dodati službeno spremište Microsoftovih paketa na Ubuntu 18.04 LTS i odatle instalirajte PowerShell pomoću upravitelja paketa APT.
Prvo se pomaknite do / tmp direktorij sa sljedećom naredbom:
$ cd / tmp
Sada preuzmite datoteku paketa DEB instalacijskog spremišta za Microsoftov paket pomoću sljedeće naredbe:
$ wget -q https: // paketi.Microsofta.com / config / ubuntu / 18.04 / paketi-microsoft-prod.deb
Sada instalirajte DEB paket za instalaciju spremišta Microsoft paketa sa sljedećom naredbom:
$ sudo apt-get instalacija ./ paketi-microsoft-prod.deb
Trebaju biti omogućena spremišta Microsoftovih paketa.
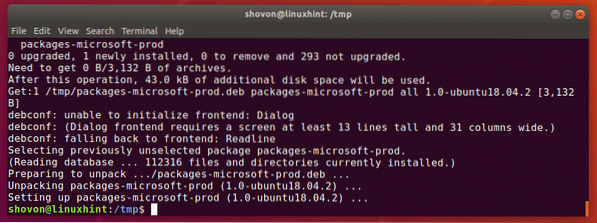
Sada ažurirajte predmemoriju spremišta APT paketa sljedećom naredbom:
$ sudo apt ažuriranjePredmemorija spremišta spremišta APT-a trebala bi se ažurirati. Kao što vidite, ovdje je navedeno i spremište Microsoftovih paketa. Dakle, koristi se spremište Microsoftovih paketa.
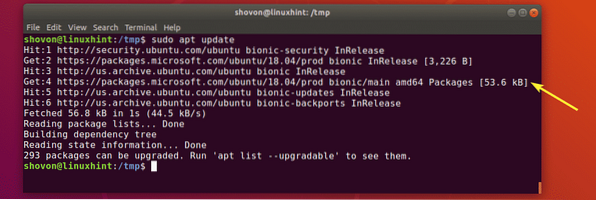
Sada možete instalirati PowerShell na svoj Ubuntu 18.04 LTS stroj.
Da biste instalirali PowerShell na svoj Ubuntu 18.4 LTS stroj, pokrenite sljedeću naredbu:
$ sudo apt instalirati PowerHell
Da biste potvrdili instalaciju, pritisnite g a zatim pritisnite
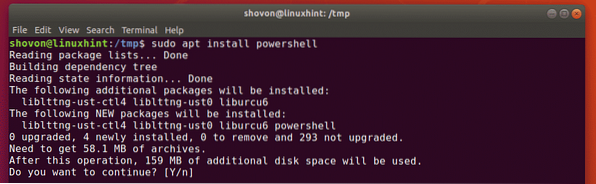
Treba instalirati PowerShell.
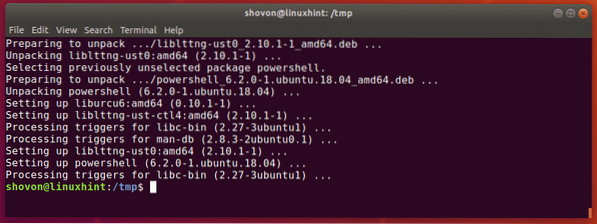
Sada, da biste provjerili radi li PowerShell ili ne, pokrenite sljedeću naredbu:
$ pwsh --verzijaInformacije o verziji PowerShella trebaju biti ispisane na konzoli. Kao što vidite, pokrećem PowerShell 6.2.0. Vrijeme čitanja ovog članka može biti drugačije.

Pokretanje PowerShell-a:
Sada kada je PowerShell instaliran, možete ga pokrenuti sljedećom naredbom:
$ pwsh
PowerShell bi trebao početi. Sada možete pokrenuti PowerShell naredbe, pisati PowerShell skripte, pokretati PowerShell skripte i još mnogo toga.
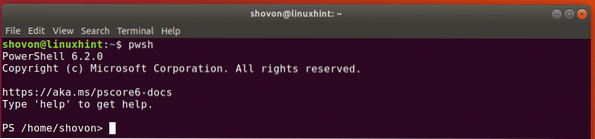
Početak rada s PowerShell-om na Ubuntu 18.04 LTS:
U ovom dijelu članka pokazat ću vam osnove PowerShell-a. Pa, krenimo.
PowerShell ima podršku za sve uobičajene cmd.exe i Unix naredbe. Na primjer, cat, dir, rm, echo, cls, cd itd.
Na Linuxu možete koristiti bilo koju postojeću Linux naredbu iz PowerShell-a. Kao što vidite, vodio sam prikladan i tko sam ja Linux naredbe i uspješno se izvodio.
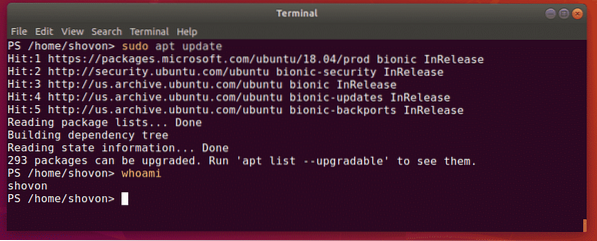
PowerShell koristi opisnije pseudonime za Windows cmd.exe naredbe poput dir, cd, cls itd.
Možete koristiti Get-Alias naredba PowerShell-a za pronalaženje zamjenskog imena željenih naredbi.
Na primjer, za pronalazak zamjenskog imena naredbe cd koristite Get-Alias kako slijedi:
PS> Get-Alias cdKao što vidite, alias je Postavite lokaciju. PoweShell naredbe je zaista lako zapamtiti.
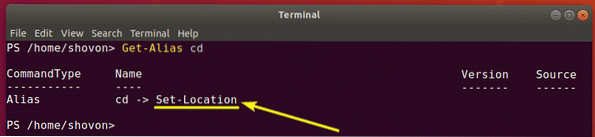
Kao što vidite, mogu koristiti Postavite lokaciju naredba za prelazak u drugi direktorij.

PowerShell također ima moćne značajke automatskog dovršavanja. Ti koristiš
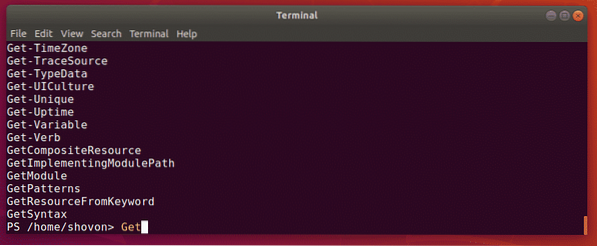
Ako više volite kratke naredbe, PowerShell vam je također vratio leđa. PowerShell nudi neke standardne pseudonime za to.
Ranije sam koristio Get-Alias naredba. Ali, mogao bih upotrijebiti i kraći alias gal. To bi mi dalo isti rezultat kao što možete vidjeti na snimci zaslona u nastavku.
PS> gal cd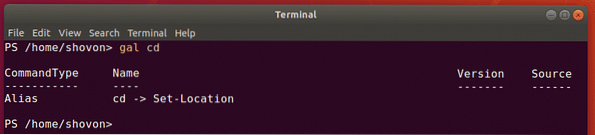
Ovdje, g je za Get i al je za Alias.
Isti način možete koristiti sal umjesto Set-Alias naredba. Ovdje, s je za Set i al je za Alias.
Za više informacija o pseudonimu naredbe, pogledajte službenu dokumentaciju PowerShell-a na https: // docs.Microsofta.com / en-us / powershell / scripting / learn / using-known-command-names?pogled = PowerShell-6
Na Linuxu imamo man stranice. Stranice s uputama pomažu nam naučiti za što se koristi naredba, koje su opcije naredbi dostupne, što svaka od opcija radi i još mnogo toga. Na isti način možete dobiti pomoć za naredbe PowerShell.
Na PowerShell-u, Dobiti pomoć naredba koristi se za pomoć u željenoj naredbi.
Na primjer, da biste dobili pomoć na Postavite lokaciju naredbu koju smo vidjeli ranije, pokrenite sljedeću naredbu:
PS> Postavi-pomoć-postavi lokacijuKao što vidite, naredba Get-Help prikazuje IME zapovjedništva, SINTAKSA zapovjedništva, ALIASI zapovjedništva. Ali trebalo bi pokazati više!
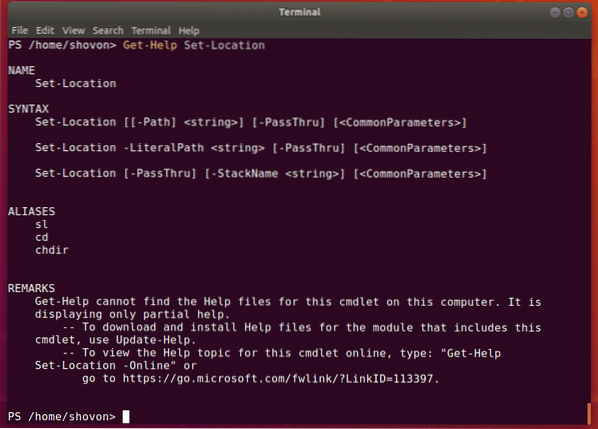
U ranijem primjeru vidjeli ste da naredba Get-Help ne može pronaći datoteke pomoći naredbe na mom računalu. Dakle, prikazala je djelomičnu pomoć. Za tu naredbu zapravo nisam preuzeo datoteke pomoći.
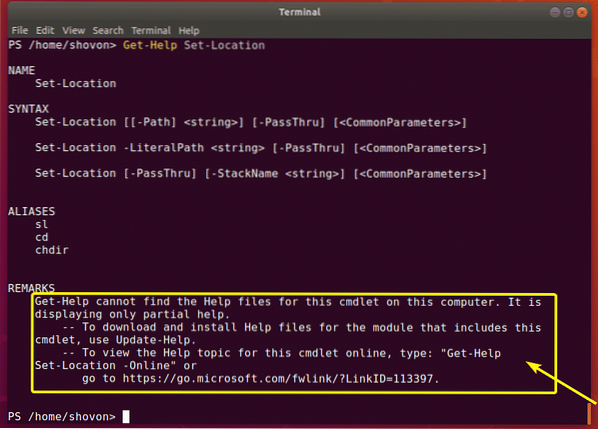
Da biste preuzeli datoteke pomoći na računalo, pokrenite sljedeću naredbu PowerShell:
PS> Ažuriranje-pomoć
Kao što vidite, PowerShell preuzima i instalira datoteke pomoći.

Nakon preuzimanja datoteka pomoći, pokušajmo ponovno potražiti pomoć za naredbu Set-Location.
PS> Postavi-pomoć-postavi lokacijuništa se nije promijenilo! Pa, prema zadanim postavkama prikazuje se djelomična pomoć. No, ako želite, možete pogledati potpunu pomoć.
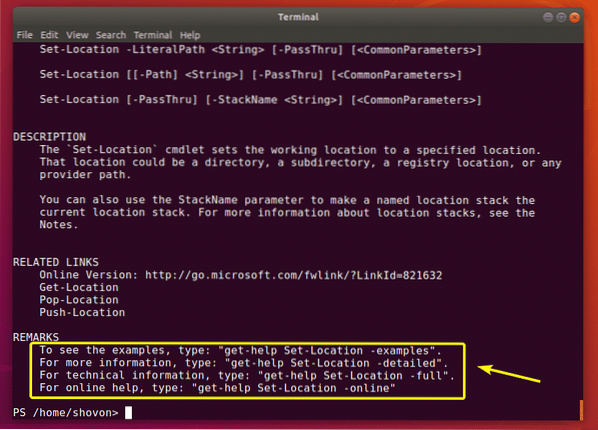
Da biste prikazali potpunu pomoć u naredbi Set-Location, pokrenite Get-Help kako slijedi:
PS> Postavi-pomoć-postavi-lokaciju-Potpuno
Kao što vidite, prikazuje se puna pomoć. Potpuna pomoć sadrži primjere, kao i objašnjenje svih opcija.
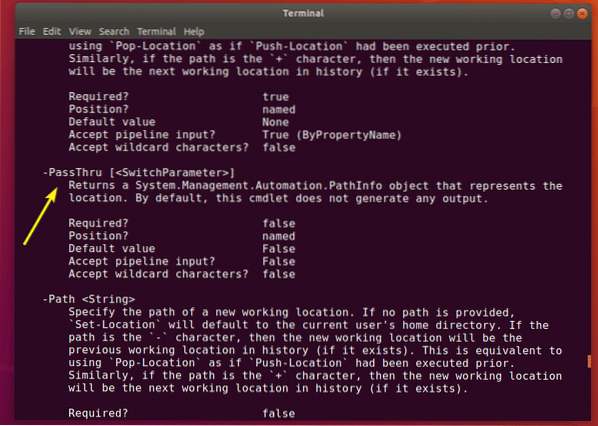
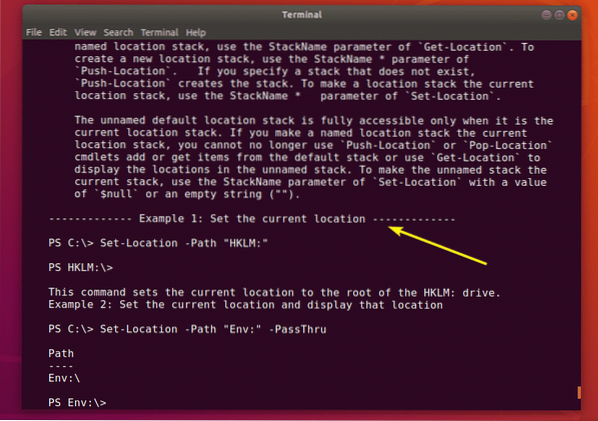
Ako ne želite preuzimati datoteke pomoći, pomoć možete pronaći i putem interneta pomoću naredbe Get-Help na sljedeći način:
PS> Get-Help Set-Location -Online
Kao što vidite, otvorit će se web preglednik sa stranicom pomoći za Set-Location.
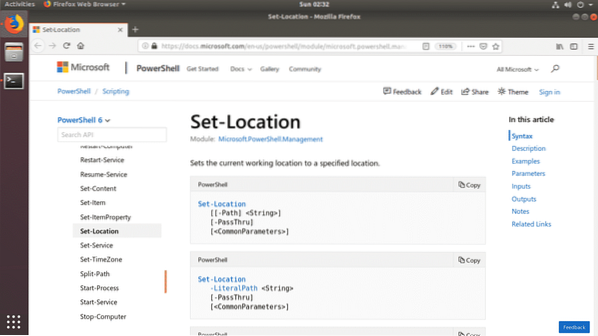
Internetska stranica za pomoć također ima primjere.
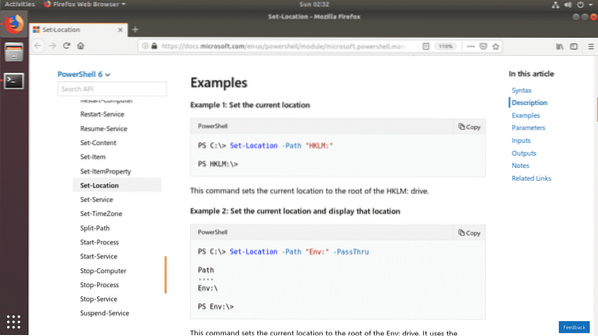
Sad kad znate kako pokretati naredbe i kako dobiti pomoć za PowerShell, trebali biste moći početi učiti više o tome. Hvala što ste pročitali ovaj članak.
 Phenquestions
Phenquestions


