U ovom ćemo vam članku prikazati način naredbenog retka i GUI način stvaranja arhive (zip format) i izdvajanja postojeće zip datoteke.
Za tutorial ćemo koristiti Ubuntu 18.04. Ako iz bilo kojeg razloga zip nije instaliran, možete ga instalirati pomoću sljedeće naredbe. Također morate istodobno instalirati raspakiranje jer bez njega nećete moći dohvatiti datoteke iz zipovanog sadržaja. Obično su oba alata unaprijed instalirana u Ubuntuu.
Zip i raspakirajte datoteke na Ubuntuu
Pokrenite Terminal i unesite sljedeću naredbu:
sudo apt instalirati zip raspakirati
Da biste komprimirali datoteku pomoću naredbenog retka, potrebna vam je naredba zip. Sintaksa naredbe je kao u nastavku.
zip zipname ime datoteke1 filenmae2 ime datoteke3 ... ime datotekeN
Parametri uključuju zip ime koje ćete stvoriti, a zatim imena datoteka. Pogledajmo primjer kako bismo bolje razumjeli.
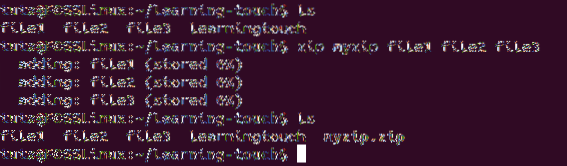
Kao što vidite iz gornjeg snimka zaslona, arhiviramo tri datoteke - file1, file2 i file3. Jednom kada se naredba izvrši, ona pohranjuje podatke u navedeno ime datoteke. U ovom su slučaju sve tri datoteke zipirane u myzip.
Možete i stisnuti mapu zajedno s nazivom datoteke. Pogledajmo sintaksu kao u nastavku.
zip myzip1 ime datoteke1 ime datoteke2 mapa1 mapa2
Sada, pogledajmo način arhiviranja datoteka pomoću grafičkog korisničkog sučelja (GUI).
Prvo se morate preseliti u mapu pomoću radne površine ili GNOME-a. U našem ćemo slučaju koristiti GNOME.
Kad ste već tamo, sada odaberite datoteke koje želite komprimirati, a zatim desnom tipkom miša kliknite na njih. Tamo ćete pronaći opciju „obloga."
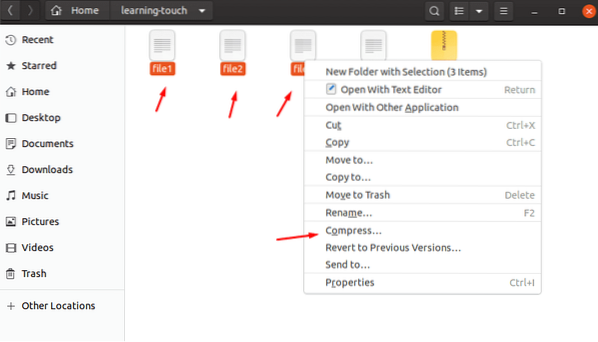
Nakon što kliknete na njega, vidjet ćete prozor, skočni prozor "Stvori arhivu". Tamo možete odabrati naziv datoteke, a zatim odabrati i algoritam kompresije koji želite koristiti za komprimiranje odabrane datoteke. Možete odabrati između zip, tar.xr i 7z. Radi jednostavnosti koristit ćemo “zip."
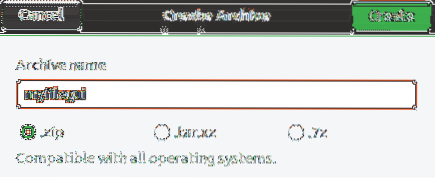
Trebao bi stvoriti vaš zip pod nazivom "myfilegui."
Raspakirajte
Raspakiranje datoteka može se izvršiti pomoću naredbe unzip. Slično je zip naredbi. Međutim, u ovom slučaju trebate samo dodati zip datoteku kao argument.
Naziv naredbe je kao u nastavku.
raspakirajte zipname.zip
Pokušajmo raspakirati datoteke koje smo komprimirali u gornjem dijelu.
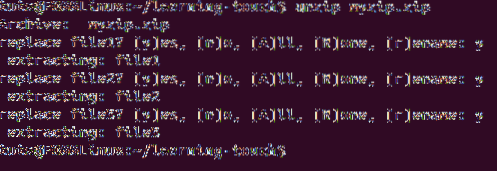
Raspakirali smo datoteke iz iste mape i zato vam je dao mogućnosti da kažete Da, Ne, Sve, Ništa i Preimenuj.
Ali, što se događa ako koristite drugi format, poput tar? U tom slučaju trebate koristiti metodu opisanu u katran naredba.
naredba gunzip omogućuje vam rad s različitim formatima, uključujući .z, .Z, .taz, .tgz, _z i drugi. Sada, pogledajmo dekomprimirane komprimirane datoteke koristeći GUI.
Kao i obično, morate otići u mapu u kojoj su datoteke spremljene. Tamo morate desnom tipkom miša kliknuti datoteku i ovdje kliknuti na ekstrakt. Ako to učinite, stvorit će mapu sličnu nazivu zip datoteke, a zatim će tamo izvući sadržaj. Međutim, ako odaberete "Extract to", tada možete odabrati mapu u kojoj se čuvaju izvađeni podaci.
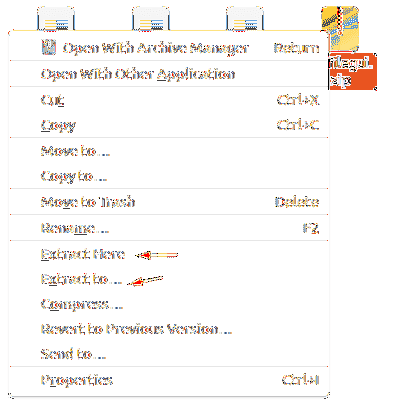
Zaključak
Vodi nas do kraja našeg vodiča o tome kako komprimirati i raspakirati datoteke u Ubuntuu. Ruta naredbenog retka korisna je kada želite stvoriti arhivu ili brzo dekomprimirati arhivu dok radite na udaljenom računalu. Način GUI-a uvijek je dostupan iz kontekstnog izbornika desnom tipkom miša, tako da se Windows i macOS migratori na Linux osjećaju kao kod kuće.
 Phenquestions
Phenquestions



