U ovom ćemo članku vidjeti neke od Linux naredbi koje će nam pomoći da pregledamo sadržaj arhive bez potrebe za njihovim izdvajanjem.
Napominjemo da smo objasnili postupak i naredbe opisane u ovom članku na sustavu Debian 10.
Pregled sadržaja ZIP arhive
Korištenje zmore i zless
Slično naredbama sve više i manje u Linuxu, ove se naredbe mogu koristiti za pregled sadržaja datoteke iz naredbenog retka bez izdvajanja. Naredba Zmore i Zless savršeno radi za ZIP datoteku; međutim, one ne rade za ZIP mapu koja sadrži više datoteka.
Da biste pregledali sadržaj ZIP datoteke bez izdvajanja, jednostavno upotrijebite naredbu zmore ili zless nakon koje slijedi naziv datoteke:
$ zmoreili
$ zless
Korištenje zcat
Slično naredbama zmore i zless, zcat se također može koristiti za pregled sadržaja ZIP arhive bez izdvajanja. Za prikaz komprimirane datoteke upotrijebite zcat nakon čega slijedi naziv datoteke:
$ zcatTakođer ne radi sa ZIP mapama koje sadrže više datoteka. Ako pokrenete zcat za prikaz ZIP arhive koja sadrži više datoteka, prikazat će se samo jedna datoteka koja zanemaruje ostale datoteke, kao što je prikazano na sljedećem snimku zaslona.
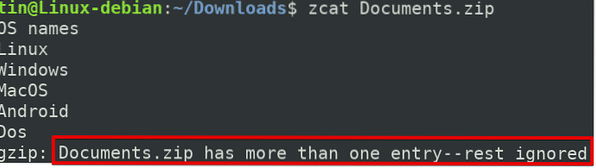
Koristeći Vim
Naredba Vim također se može koristiti za pregled sadržaja ZIP arhive bez izdvajanja. Može raditi i za arhivirane datoteke i za mape. Uz ZIP, može raditi i s drugim proširenjima, poput tar.xz, katran.bz2, katran, tbz.
Za prikaz komprimirane datoteke upotrijebite zcat nakon čega slijedi naziv datoteke:
$ vimOmogućuje nam pregledavanje popisa datoteka u arhiviranoj mapi i prikaz sadržaja određene datoteke. Da biste pogledali određenu datoteku, pomoću strelica i tipki Enter odaberite datoteku i pritisnite Unesi ili koristite lijevi klik da biste otvorili određenu datoteku.
Da biste pogledali određenu datoteku, odaberite je pomoću tipki sa strelicama, a zatim pritisnite Enter
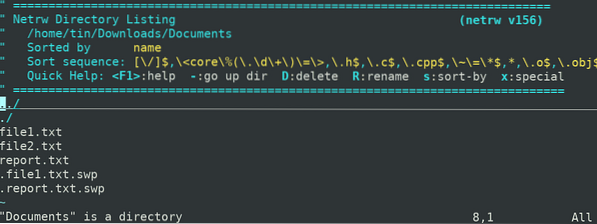
Korištenje zip i unzip naredbe
Zip je najčešći način arhiviranja datoteka, dok otpakiranje pomaže u izdvajanju tih datoteka. Kada se koristi naredba unzip bez ikakve zastavice; izdvaja sve datoteke sadržane u ZIP arhivi. Međutim, možemo ga koristiti za pregled sadržaja datoteke bez izdvajanja pomoću određene zastave. Slično tome, naredba zip također se može koristiti za pregled popisa datoteka u arhivi bez dekompresije. Međutim, ne može se koristiti za pregled sadržaja datoteke.
Da biste koristili zip i unzip, prvo ćete ih trebati instalirati u svoj sustav. Da biste to učinili, izvršite ovu naredbu u terminalu:
$ sudo ap-get instalirajte zip raspakirajteDa biste upotrijebili zip naredbu za pregledavanje popisa datoteka u ZIP arhivi bez dekomprimiranja, upišite zip nakon čega slijedi -sf i naziv arhive kako slijedi:
$ zip -sf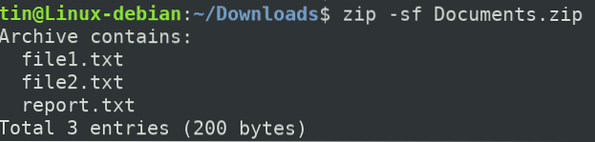
Naredba unzip omogućuje vam pregled sadržaja datoteke uz pregledavanje popisa datoteka. Radi i za ZIP arhivirane datoteke i mape.
Za pregledavanje popisa datoteka u arhiviranoj mapi koristite raspakiranje s -l zastava kako slijedi:
$ raspakiraj -l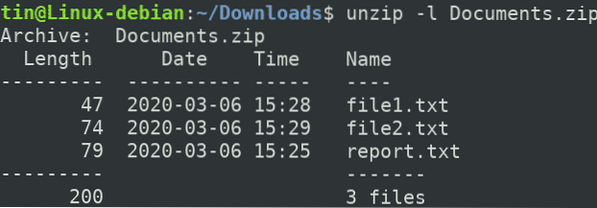
Da biste pregledali sadržaj svih datoteka, upotrijebite unzip sa -c zastava kako slijedi:
$ raspakirajte -c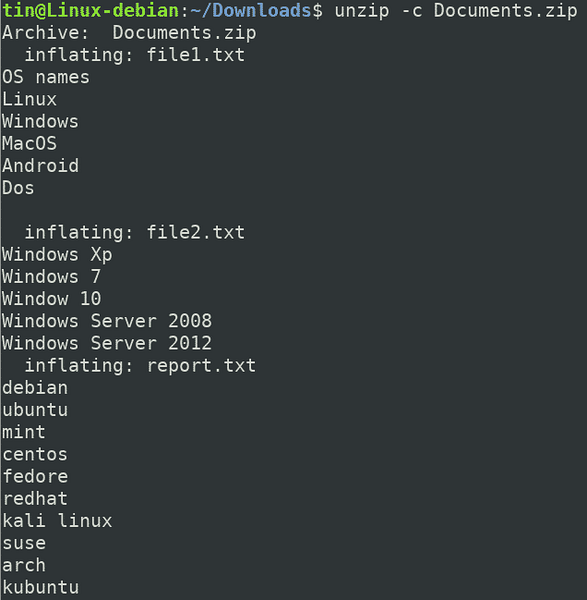
Da biste pregledali sadržaj određene datoteke u mapi arhiva, dodajte naziv datoteke na kraj gornje naredbe kako slijedi:
$ raspakirajte -c < archive_name> naziv datoteke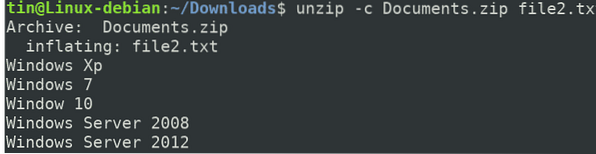
Koristeći 7z
7z je još jedan koristan alat koji se koristi za arhiviranje i izdvajanje datoteka. Podržava različita proširenja, uključujući ZIP, 7Z, XZ, TAR, WIM itd. Također se može koristiti za pregled popisa datoteka u arhivi bez njihovog izdvajanja. Međutim, ne podržava prikaz sadržaja datoteka u neizvađenom formatu.
Da biste instalirali uslužni program 7z, izvršite ovu naredbu u terminalu:
$ sudo apt install p7zip-fullJednom instalirani, možete pregledati sadržaj ZIP arhive pomoću l zastava kako slijedi:
7z $ l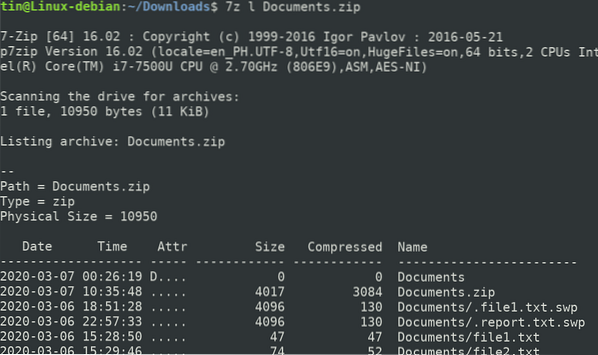
U ovom smo članku raspravljali o nekim Linux naredbama za pregled sadržaja arhivske datoteke. Korištenjem ovih naredbi više nećete morati izdvajati teške arhivske datoteke za samo gledanje njihovog sadržaja.
 Phenquestions
Phenquestions


