U trenutcima kada nešto nije u redu s vašom Ubuntu instalacijom, na primjer slomljeni paketi, pogreške datotečnog sustava itd., imate puno mogućnosti za oporavak računala. Ranije sam objavio članak o tome kako ponovno instalirati Ubuntu, a da vaši podaci ostanu nepromijenjeni. Ali taj je vodič posljednje sredstvo za oporavak. Ako se možete pokrenuti u GRUB pokretaču, prvo biste trebali isprobati Ubuntu Advanced Recovery. Evo kako.
Korištenje alata za oporavak pokretača u Ubuntuu
Ubuntu dolazi s ugrađenim moćnim alatima za oporavak koji često rješavaju probleme u tipičnim slučajevima. Da biste se pokrenuli s alata Ubuntu Recovery, prvo se morate pokrenuti u GRUB. Ovisno o konfiguraciji vašeg sustava, vaš GRUB pokretač može se razlikovati. Ako je na računalu instaliran samo Ubuntu, možda GRUB uopće nećete vidjeti. Ubuntu ga skriva jer je suvišan nepotreban korak kada ne postoji drugi OS za pokretanje. U tom slučaju pritisnite i držite
Automatski popravite slomljene pakete
Korak 1) U GRUB pokretaču upotrijebite tipke sa strelicama gore / dolje i odaberite "Napredne mogućnosti za Ubuntu".
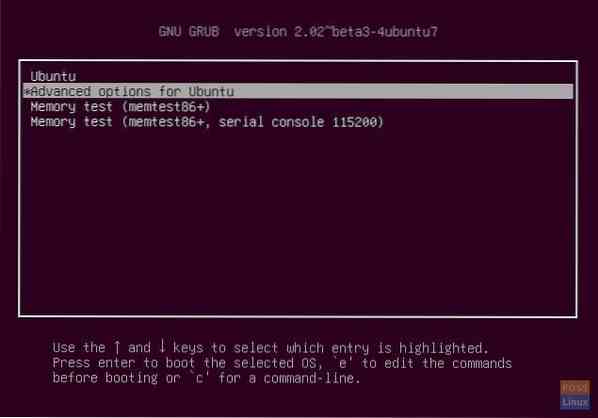
Korak 2) Odaberite “Ubuntu, s Linuxom xxxxx-generic (način oporavka)”, i pritisnite
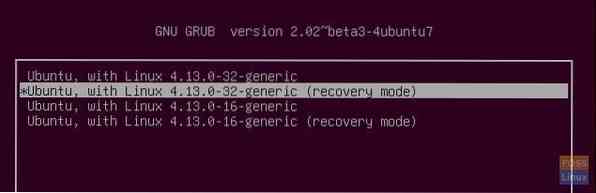
Korak 3) Koristite tipke sa strelicama za navigaciju i odaberite "dpkg". Pritisnite
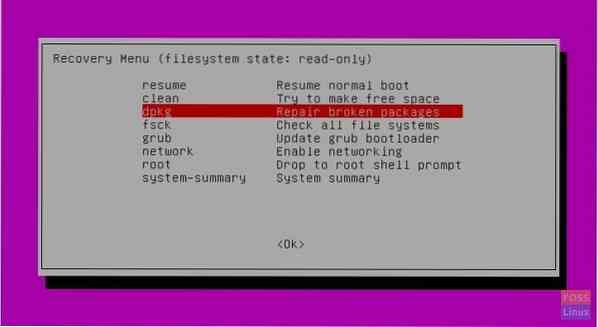
Korak 4) Ubuntu će zatražiti da se sustav datoteka treba učitati u načinu čitanja i pisanja. Odaberite "Yes" (zadano odabrano) i pritisnite
Korak 5) Ubuntu će vam pokazati koliko paketa treba nadograditi / popraviti. Vaše računalo mora biti povezano s preuzetim paketima. Kada budete spremni, unesite "y".
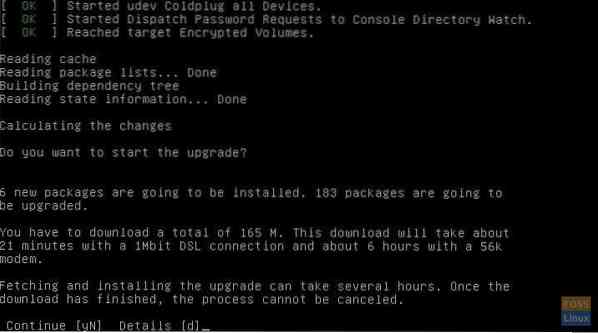
Pokvarene pakete treba popraviti.
Provjerite imaju li svi datotečni sustavi pogreške
Sljedeće što treba učiniti je provjeriti postoje li pogreške u sustavu datoteka na bilo kojoj particiji vašeg računala.
Korak 1) U izborniku za oporavak odaberite “fsck - Check all file systems” i pritisnite
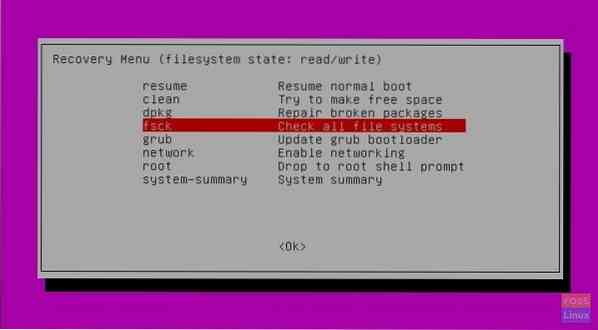
Korak 2) Ako se sjećate, datotečni sustav promijenjen je u način čitanja / pisanja u prethodnom odjeljku ovog članka kada ste koristili "dpkg". Stoga ćete možda dobiti upit da sustav datoteka mora biti u načinu "Samo za čitanje" da bi se skeniranje dogodilo.
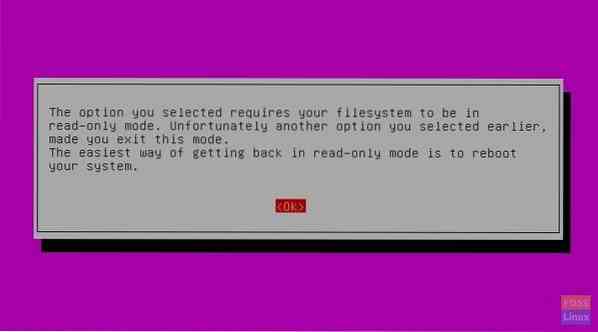
Stoga biste se trebali vratiti na glavni izbornik za oporavak i vratiti se tako da vidite stanje datotečnog sustava "samo za čitanje".
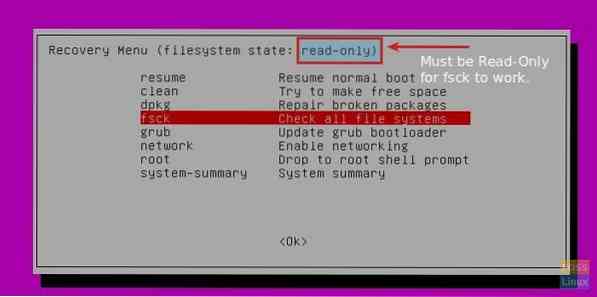
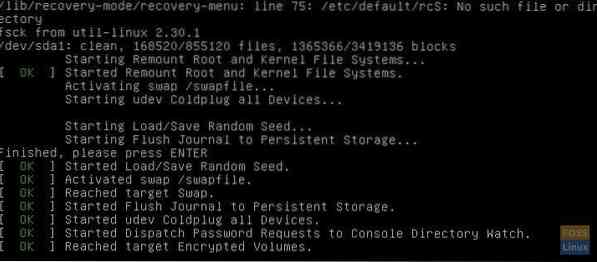
Ubuntu će dati izvješće o skeniranju jesu li swap, root i kernel sustavi u redu ili ne, a također će ispraviti pogreške ako ih pronađe.
To je sve što Ubuntuov alat za oporavak može učiniti da popravi vaše računalo. Ako i dalje vidite poteškoće, predlažem vam resetiranje Ubuntua.
 Phenquestions
Phenquestions



